V 5. části naší šestidílné série videí The DaVinci Resolve 15 Crash Course se podíváme na vše, co potřebujete vědět o stránce dodávky.
Vítejte u 5. epizody, předposlední epizody našeho rychlokurzu. V této epizodě se podíváme na to, jak vykreslit váš obsah na doručovací stránce. Pokud sledujete, už byste měli znát nastavení (odkazy na další epizody jsou dole na této stránce).
Začněme.
Vzhledem k celkové jednoduchosti doručovací stránky by to měla být naše zatím nejrychlejší epizoda. Jako základní rychlokurz se zaměříme pouze na základy doručovací stránky. To znamená, že probereme jen to podstatné, co potřebujete k tomu, aby byl váš obsah připraven k doručení.
Chcete-li vykreslit svou úpravu, musíte nejprve přejít na stránku doručení. Tato stránka, stejně jako každá jiná stránka, má své vlastní rozvržení, ale je dostatečně známé, že po prostudování prvních pěti stránek byste se měli umět zorientovat, aniž byste se ztratili.
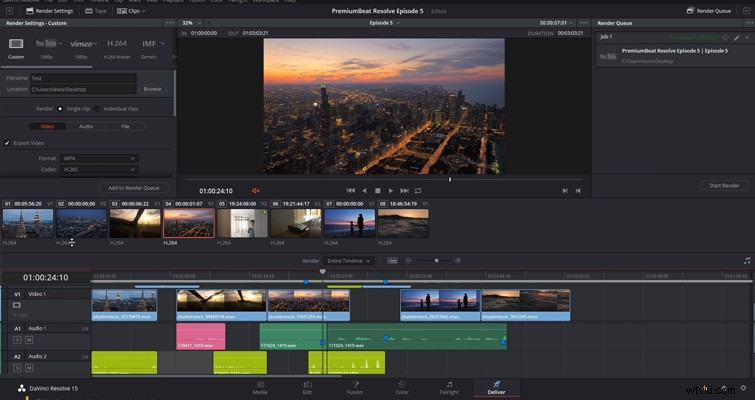
- Vlevo nahoře:panel nastavení vykreslení – pro výběr nastavení.
- Střed:prohlížeč – ke sledování dokončené úpravy.
- Vpravo nahoře:fronta vykreslování – kde úpravy čekají na zahájení vykreslování.
- Pod:zobrazení klipu.
- Dole:neupravitelná časová osa.
Nejprve se podívejme na panel nastavení vykreslování. Toto bude vaše první zastávka při otevření stránky doručení. Od názvu souboru a umístění po kodek a přenosovou rychlost, to vše je potvrzeno na tomto panelu. Pamatuji si, že když jsem poprvé začal natáčet filmy, bylo pro mě nastavení renderu vždy tak trochu záhadou. Jedno video vám říká, abyste vykreslovali při tomto nastavení, jiný článek říká, abyste se ujistili, že exportujete v tomto formátu – může to být rychle matoucí. Resolve pomáhá zefektivnit tento proces pomocí sady předvoleb na jedno kliknutí. Můžete si vybrat z nahrání na YouTube nebo pouze zvuk a většina předvoleb nahrávání bude vyžadovat pouze kliknutí na „zahájit vykreslování.“
V tomto příkladu jde moje video přímo na YouTube a nikam jinam. Proto vyberu YouTube . Vzhledem k tomu, že 4K se pomalu stává normou, je tato možnost k dispozici v rozbalovací nabídce na kartě YouTube. Resolve změnilo nastavení vykreslování tak, aby odpovídalo formátu nahrávání navrženému YouTube, takže v podstatě vše, co musíme udělat, je určit umístění a můžeme nahrávat.
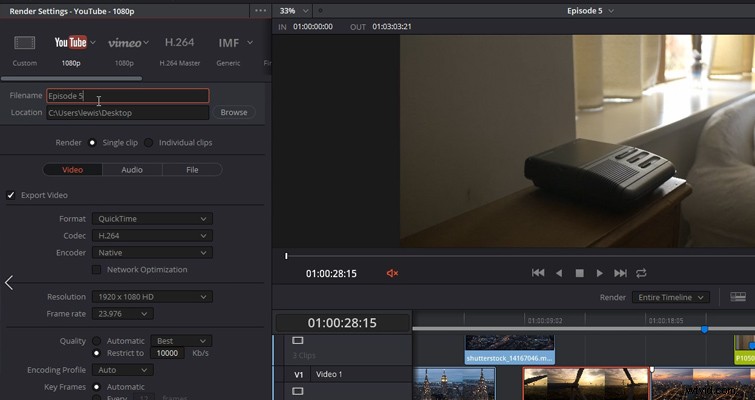
Každé nastavení si však můžete přizpůsobit, takže se podívejme na naše možnosti. Nejprve máme formát a kodek. Jak je uvedeno v sekci online nápovědy YouTube, preferovaným online formátem YouTube je Quicktime s kodekem H.264 – Resolve to za mě automaticky nastavil. Ale pokud byste někdy vykreslovali soubor pro offline prohlížení, potřebovali byste něco s menší kompresí; tady to můžete změnit. Počáteční přednastavení YouTube omezí váš datový tok na 10 000 kb, ale pokud chcete trochu větší srozumitelnosti za cenu většího souboru, můžete si ho pořídit.
Pokud potřebujete změnit nastavení zvuku nebo nastavení souboru, provedete to stisknutím tlačítka zvuku nebo souboru, čímž se zde vymění dílčí panel. Někdy se setkávám s tím, že noví uživatelé se ztrácejí ve snaze najít nastavení zvuku, protože jsou skryta na očích. (Podnabídku souboru můžete ponechat přesně tam, kde je.)
Úpravu můžete také vykreslit do jednotlivých klipů. Ale většinou se musíte ujistit, že vyberete jeden klip. Až vyberete všechna nastavení, stisknete přidat do fronty vykreslení . Když tak učiníte, úpravy pod těmito nastaveními přejdou do fronty vpravo. Co když však potřebujete kratší verzi své úpravy – řekněme 15 sekund za reklamu na Instagramu?
Co můžeme udělat, je přejít na časovou osu a místo vykreslení „celé časové osy“ můžeme vybrat vykreslit v rozsahu a mimo rozsah . Poté pomocí stejných klávesových zkratek, jaké používáme na stránce úprav, I a O , můžeme vytvořit náš 15sekundový rozsah.
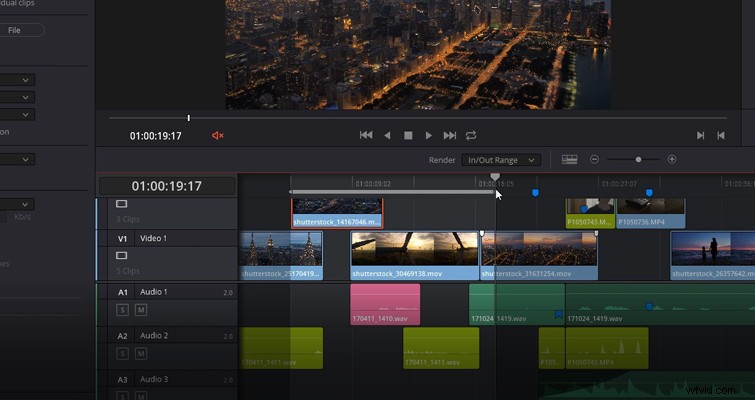
Po dokončení a po mírné změně názvu souboru můžeme kliknout na přidat do fronty vykreslení . Nyní jsme připraveni vykreslit. A je to. To je ve zkratce dodací stránka. Je hezké mít skutečné uživatelské rozhraní pro všechna nastavení exportu a ne jen malé vyskakovací okno.
V naší poslední epizodě se podíváme na úpravu některých vnitřních nastavení a několik prvků úprav, které najdete pouze při použití nástrojů pro fúzi nebo barevné stránky.
Zajímají vás skladby, které jsme použili k vytvoření tohoto videa?
- „Relaxing in Vermont“ od Chill Study
- „Brooklyn Drive“ od Chill Study
