Pracujte chytřeji, ne tvrději! Seskupení více klipů dohromady jako složený klip usnadňuje přidávání efektů. Zde je to udělat.
Podobně jako seskupené klipy a složené uzly používané během procesu hodnocení umožňují složené klipy uživatelům seskupit klipy dohromady v Upravit a Barva stránky.
Funkce složených klipů DaVinci Resolve je v podstatě funkce seskupování, která funguje podobně jako v jiných nelineárních editačních programech. Pokud například přicházíte z Premiere Pro, je to do značné míry vnoření vašeho klipu. Pořídíte několik klipů a sbalíte je do jednoho.
Teď, když to máme z cesty, pojďme se ponořit a naučit se, jak co nejlépe využít složené klipy v DaVinci Resolve.
Nový složený klip
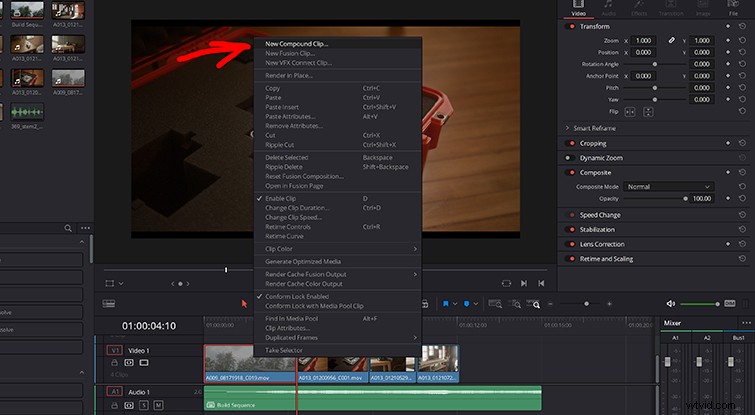
Lasso nebo Ctrl/command-click snímky, které chcete seskupit, a klikněte pravým tlačítkem na ně. V horní části nabídky vyberte Nový složený klip . Složené klipy nemusí být nutně za sebou.
Zobrazí se dialogové okno, které vám umožní zadat konkrétní název složenému klipu. Po kliknutí na Vytvořit , složený klip se zobrazí ve vašem Přihrádka jako vlastní klip. To vám umožní umístit tento složený klip kamkoli na vaši časovou osu.
Řekněme například, že máte sekvenci, kterou budete muset umístit vícekrát na svou časovou osu. Jednoduše z ní vytvořte složenou sponu a mějte ji po ruce v popelnici. Až to budete potřebovat, pořiďte si to a umístěte, kam chcete. To vám ušetří hodiny .
Jakmile tedy stisknete Nový složený klip , zobrazí se toto pole.
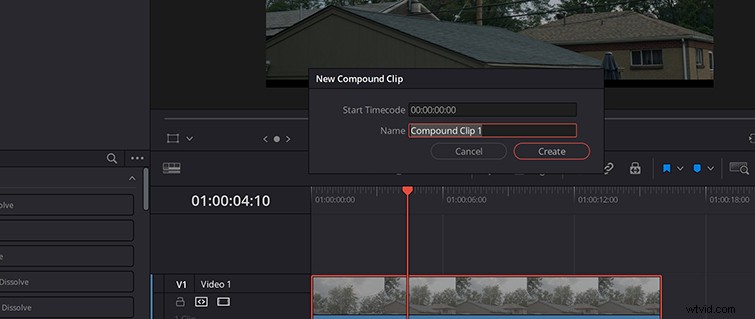
To vám umožní pojmenovat klip, jak chcete. Vřele doporučuji pojmenovat to, pokud plánujete vytvořit více složených klipů. To vám ušetří proces jejich procházení ve vašem koši, abyste našli ten správný.
Základní přehled složených klipů naleznete v níže uvedeném návodu:
Jednou z největších výhod používání složených klipů je čas, který vám ušetří při přidávání a aplikaci určitých přechodů a efektů na jednotlivé klipy v sekvenci.
Například pokud máte na časové ose záběr s názvem a spodní třetinou (a možná i překryvem) naskládaným na sebe a potřebujete se určitým způsobem rozpustit nebo přejít do dalšího klipu. Místo toho, abyste procházeli a aplikovali efekt na každý jednotlivý klip, vytvořte z nich složený klip. Když efekt aplikujete na složený klip, na každý klip se tento efekt automaticky použije.
Úprava složeného klipu
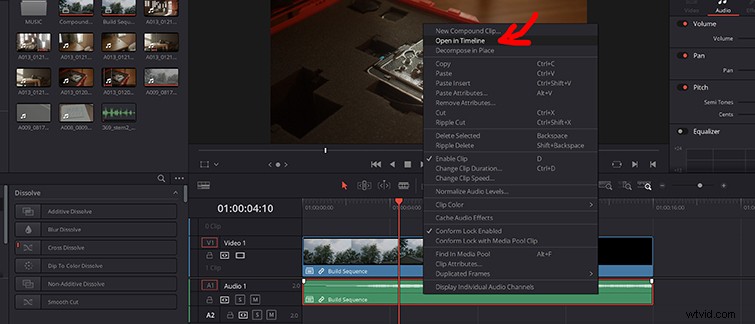
Nyní řekněme, že jste se rozhodli vytvořit složený klip z pěti různých netříděných záběrů. Jak můžete očekávat, pokud klip ohodnotíte na barevné stránce, bude stejné hodnocení použito na všech pět klipů. Ujistěte se tedy, že ve svém složeném klipu ohodnotíte každý snímek zvlášť.
Chcete-li otevřít složený klip, jak vidíte výše, klikněte pravým tlačítkem na složený klip a klikněte na Otevřít na časové ose .
Chcete-li vybarvit každý klip samostatně, přejděte do složeného klipu pomocí možnosti Otevřít na časové ose , přepněte na Barva stránku a ohodnoťte jako obvykle. Chcete-li se vrátit zpět ze sloučeniny, klikněte na název vaší hlavní sekvence.
Rozkládání složených klipů
Řekněme tedy, že chcete odstranit složený klip. Nebo, ještě lépe, chcete na tom něco změnit, možná vyměnit jeden klip za jiný, nebo jednoduše už nepotřebujete ze sekvence udělat složený klip.
Složeného klipu se můžete zbavit stejně snadno jako jeho vytvoření. Vyberte sloučeninu a klikněte pravým tlačítkem na něm a zvolte Rozložit na místě .
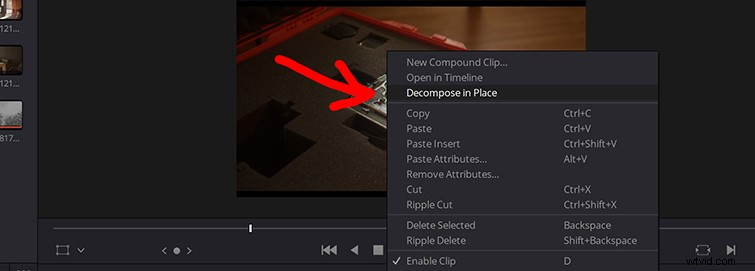
Takže to jen roztáhne všechny klipy zpět od sebe, což vám umožní prodloužit, odstranit a udělat cokoli jiného, co potřebujete, s původními klipy na vaší časové ose.
Další použití složených klipů
Nedávno jsem pracoval na projektu v Resolve a potřeboval jsem rychlý reverb efekt aplikovaný na zvukový klip. Potřeboval jsem, aby pauza skončila ozvěnou místo náhlého zastavení. Není to nic nového ani nic, o čem byste v souvislosti s úpravami neslyšeli, ale pokud s Resolve začínáte, vytvoření složeného klipu je způsob, jak jít.
Myšlenka je jednoduchá:Najděte notu, kterou chcete nakreslit pomocí reverbu, a poté izolujte to ze zbytku klipu, duplikovat tento nový klip, udělejte z něj složený klip , duplikovat TO uvnitř složeného klipu , poté přetáhněte spodní stopu ven a ztlumte ji.
Tím Resolve sdělíte, že váš zvukový klip je delší, než ve skutečnosti je, takže můžete klip dále prodloužit, aniž by byl přítomen jakýkoli zvuk. Jakmile je efekt aplikován, přidá tento reverb zvuk, když stopa zmizí.
A pokud jste v DaVinci Resolve relativně nováčci, mohl bych navrhnout toto video od našeho Lewise McGregora. Je to informativní pohled na to, co můžete očekávat, když přistupujete k jednoduchým úpravám, a jak se s rozhraním seznámit.
