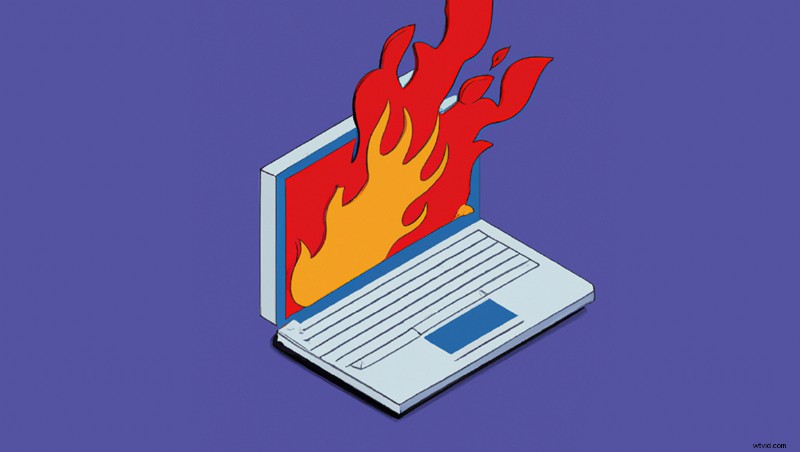
Začátek cesty úpravy videa může být na pomalém počítači bolestivý. Vysvětlím vám několik vylepšení, které by mohly pomoci usnadnit práci.
Existuje důvod, proč postprodukční zařízení vždy milovala robustní Mac Pro nebo vlastní PC pracovní stanici. Ve skutečnosti byly starší editační systémy zakoupeny se špičkovými stroji, na kterých byl software provozován. Není žádným tajemstvím, že střih videa je pro počítač náročný úkol. Projdu si tedy několik jednoduchých optimalizací, které by mohly vyřešit spoustu bolestí hlavy.
Krok 1:Příprava video souborů
Mnoho fotografů si možná neuvědomuje, že profesionální videopotrubí často potřebují optimalizaci, aby správně fungovala. Vedoucí výroby může například vyžadovat, aby se všechny fotoaparáty vyhýbaly fotografování v komprimovaném formátu „long-GOP“. Tyto druhy souborů donutí počítač pracovat více, než je nutné. U inscenací s omezeným obratem jde o rozhodnutí učinit nebo zrušit. Stručně řečeno, čím více je soubor videa komprimován, tím obtížnější je pro počítač tento soubor dekomprimovat. 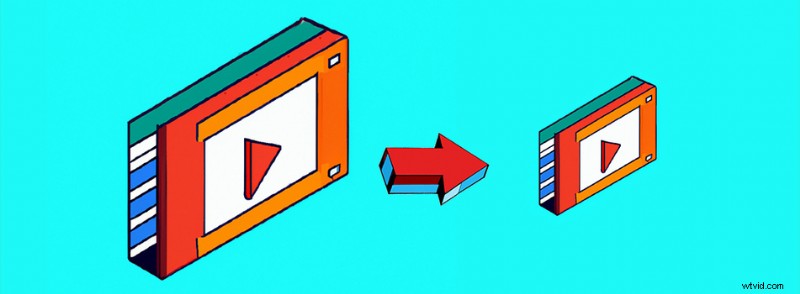
V roce 2010 bylo velkou věcí pro nezávislé produkce překódovat všechny záběry do ProRes. To by vedlo k obrovským velikostem souborů, ale nekomprimovaná povaha ProRes pomohla udělat úpravy pěkné a plynulé. Je to součást toho, proč byly rekordéry Atomos tak populární během revoluce DSLR. V současné době máme ještě lepší pracovní postupy pro menší produkce, které nevedou k velkým velikostem souborů.
Dnes DaVinci Resolve, Final Cut Pro a Premiere Pro všechny nativně podporují „proxy workflow“. Uživatel bude stále překódovat soubory do ProRes, ale tentokrát budou soubory mnohem menší, řekněme 480p ProRes 422 Proxy soubor. Při úpravách pak může uživatel přepínat mezi proxy záběry a skutečnými záběry. Konečný export bude samozřejmě proveden se skutečnými záběry.
Pokud existuje jedna věc, která vám úpravy usnadní, je to použití proxy souborů, se kterými váš počítač skutečně rád pracuje. Zde je návod pro DaVinci Resolve, zde jeden pro Final Cut Pro a zde jeden pro Premiere Pro. 
Krok 2:Příprava zvukových souborů
Pokud máte co do činění s velkým množstvím zvuku, zvažte jeho smíchání nebo práci s dočasným souborem. Některé zvukové karty počítače se mohou potýkat s příliš mnoha soubory přehrávanými najednou a někdy se mohou objevit chyby ve vašem editačním softwaru. Může být složité zjistit, kdy je váš problém se zvukem.
Nyní mluvím o přehrávání 20 nebo více zvukových stop najednou. To se může zhoršit, pokud používáte vícekamerové sekvence nebo podsekvence. Bohužel většina NLE (softwaru pro nelineární úpravy) nepodporuje audio proxy soubory, takže to bude vyžadovat ruční vypnutí hlavního zvuku dočasným zvukem. Pokud nevíte, jak vytvořit mix vaší sekvence, stačí exportovat soubor WAV vaší časové osy a znovu tento soubor importovat. Jen se ujistěte, že soubor WAV má přesně stejné specifikace jako váš původní zvuk a že na časové ose zbývá co nejméně zvukových souborů.
Krok 3:Úzká místa
V dnešní době existuje jen velmi málo překážek, které se netýkají pevného disku nebo SSD, na kterých jsou vaše záběry umístěny. Nejprve bych se však ujistil, že nejprve propracujete zjevné faktory. Ujistěte se, že váš notebook nepoužívá energii z baterie, takže jeho procesor běží na plnou rychlost. Snažte se vyhnout práci v obzvláště teplé místnosti. Zavřete prohlížeč a zastavte přehrávání všech audio nebo video souborů.
Poté byste měli otestovat své disky. Přejděte na Blackmagic a stáhněte si jejich balíček „Desktop Video“ z levého panelu. Přijde s jejich „testem rychlosti disku“. Tato aplikace nejen otestuje rychlost vaší jízdy, ale také vám sdělí limity ve videu. Možná budete šokováni, když zjistíte, že váš pevný disk podporuje pouze 720p video. Většina SSD bude fungovat dobře, ale vždy stojí za to zkontrolovat. Uživatelé systému macOS si mohou vybrat „Test rychlosti disku“ z obchodu Mac App Store. 
Pokud se váš počítač stále snaží držet krok s vašimi požadavky na video, pak bych zvážil nákup nového počítače. Osobně bych doporučil jakýkoli počítač Apple s procesorem M1/M2. Byl jsem naprosto ohromen výkonem zpracování videa, který měl první MacBook Air M1. Viděl jsem někoho, kdo na jednom místě provedl úpravu s klientem. Bez problémů stříhali záběry 4K a7S III. V té době to byl jediný dostupný notebook M1. B&H jej aktuálně prodává za 899 dolarů. Možná budete muset stále používat proxy workflow a vlastnit rychlý externí SSD, ale důležité je poznamenat, že ne vždy potřebujete větší MacBook Pro.
Úpravy na pomalém stroji mohou vážně přerušit váš umělecký tok. Překonání jakýchkoli technických problémů je stejně důležité jako pohodlí se softwarem pro úpravy. Doufám, že tento článek pomůže čtenářům, a samozřejmě neváhejte zmínit své vlastní nápady v komentářích níže.
