Poté, co Wondershare Video Converter Ultimate strhl svět konverze videa jako bouři, Wondershare Filmora nyní vykouzlí úsměv na tvářích tisíců díky svým jedinečným funkcím. Tento software počínaje svou efektivní časovou osou k řadě efektů a přechodů k výstavě bohatých možností exportu a importu nabízí uživateli skvělý zážitek za velmi nízkou cenu. Profesionálně vypadající film můžete velmi dobře natočit tím, že budete sedět doma!
Než začnete na toto téma diskutovat, musíte mít v kapse několik věcí.
Co potřebujete:
- Wondershare Filmora
- Soubor videa. Wondershare Filmora poskytuje velkou sbírku ne méně než 28 vstupních formátů. Je tedy vysoce pravděpodobné, že vaše video bude se softwarem fungovat bezchybně.
- Počítač se systémem Windows nebo Mac
Poznámka:Tento článek se zabývá pouze kompresí videa pomocí Wondershare. Pokud jste vytvořili osobní klip, ujistěte se, že jste dokončili všechny přechody a specifikace. Nejprve si jej stáhněte a vyzkoušejte.
Jak komprimovat video pomocí Wondershare Filmora
Snímek obrazovky je první věc, která se zobrazí po kliknutí na ikonu softwaru po dokončení stahování. Klikněte na Nový projekt abych se dal do práce. Existuje několik experimentů, které můžete provést, abyste zjistili, která možnost vám poskytne nejpřínosnější výsledek. Před provedením těchto testů k posouzení komprese však existuje krok, který je společný pro všechny.
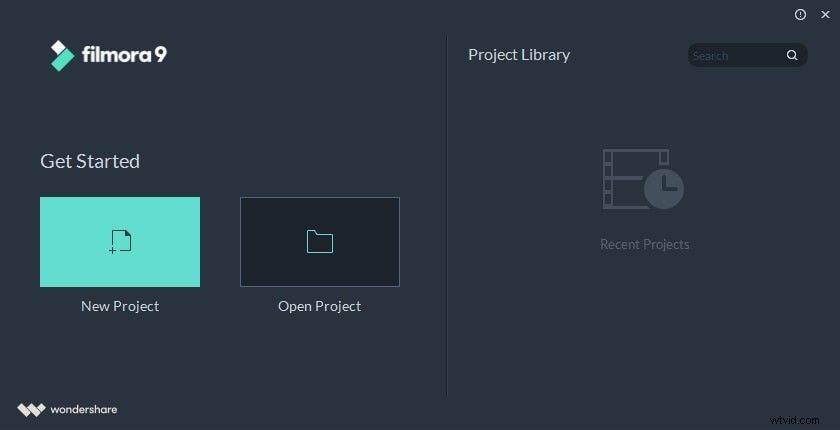
Běžný krok
I když existuje několik metod a formátů převodu přes Wondershare Filmora, první věc, kterou musíte udělat, je importovat video. Níže uvedený snímek obrazovky je rozhraní, které se objeví po otevření Filmory. Chcete-li importovat video, jednoduše klikněte na „importovat“ v levé horní části rozhraní softwaru. Možnosti importu jsou bohaté, protože importní zařízení tohoto jedinečného softwaru zahrnují 28 video formátů, 21 zvukových formátů a 10 formátů fotografií. Proto můžete udržet své napětí na uzdě, pokud si myslíte, že vaše video nebude vloženo do softwaru. Vaše importované video se zobrazí v levém horním rohu rozhraní, jak je znázorněno níže. Musíte však přetáhnout soubor videa dolů na časovou osu. Nemůžete to převést, pokud to tam nepřetáhnete. V této fázi nemusíte dělat nic jiného, protože se zabýváme pouze konverzí.
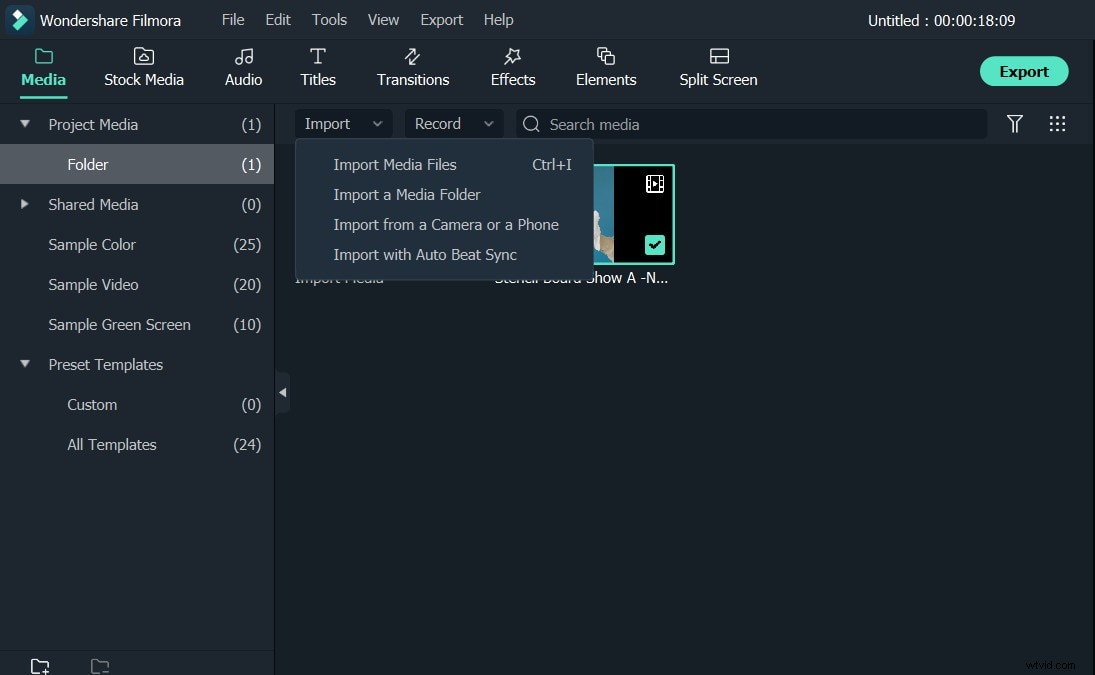
Provádění experimentů
Existuje několik testů, které můžete provést ke komprimaci souboru pomocí popsaného softwaru po jeho importu. Různé testy nabízejí různé výsledky týkající se komprese videa. Pojďme otestovat metody jednu po druhé.
Pokus č. 1 -oříznutí obrazovky videa
Chcete-li to provést, klikněte pravým tlačítkem na klip na časové ose a vyberte možnost Oříznout a přiblížit a poté uvidíte okno pro oříznutí. Jak je znázorněno na snímku obrazovky výše, uvidíte dvě karty vašeho videa. První z nich je plodina. Body můžete přetáhnout a oříznout, jak chcete. Existují tři další možnosti, které vám pomohou s úkolem. Jednou je možnost provést práci ručně, jak je popsáno; tři další možnosti vám dávají svobodu používat poměry stran 4:3, 16:9 nebo 9:16. Po dokončení těchto kroků můžete mít výstup ve vámi požadovaném formátu (což je také metoda komprese a je popsána později) nebo můžete video upravit tak, aby bylo vhodné pro přehrávání na požadovaném zařízení.
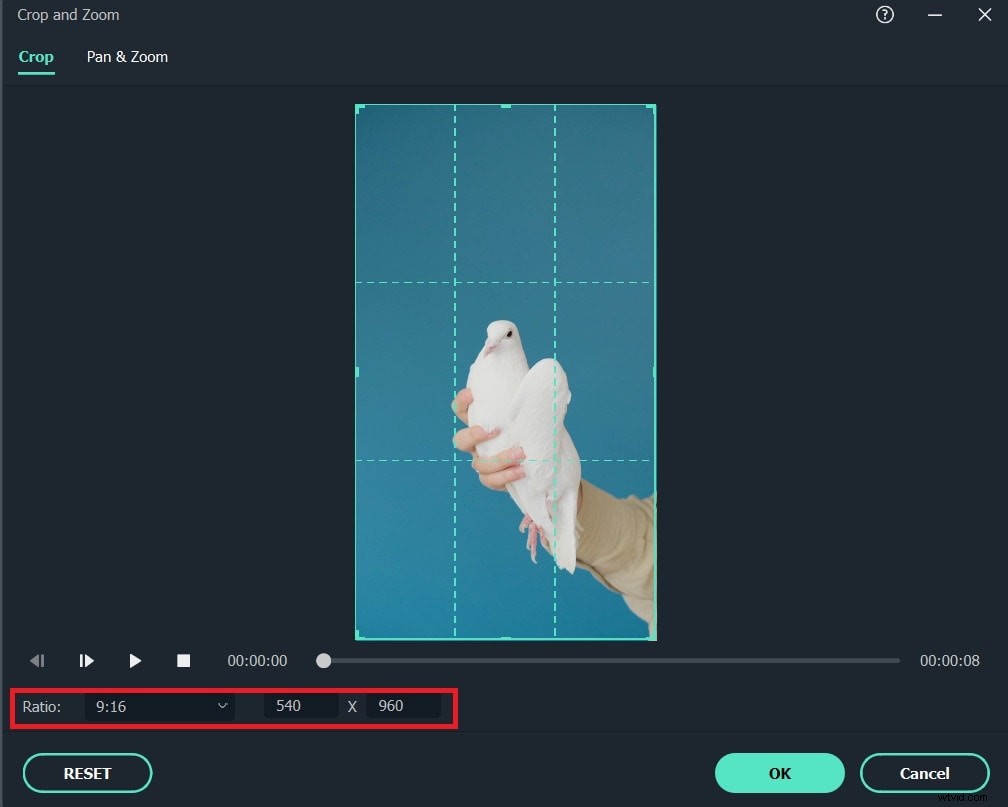
Experiment č. 2 – Skartujte délku videa
Řekněme, že máte co do činění s filmem. Všechny filmy mají na začátku a na konci nějaké části, které nejsou tak důležité. Pokud tedy chcete tyto části odříznout, přesuňte kurzor na počáteční bod videa (červená čára) vedle pruhu videa na časové ose. Uvidíte oboustrannou šipku. Čím více přetáhnete šipku zleva doprava, tím více se odečte z filmu od začátku. Pokud umístíte kurzor na konec videa, zobrazí se stejná oboustranná šipka. Poté jej můžete přetáhnout zprava doleva a dokončovací části videa by byly oříznuty. Vaše video by tedy bylo komprimováno! Další věc, kterou musíte udělat, je exportovat video. Jednoduše klikněte na export v levém dolním rohu rozhraní. Video můžete exportovat v libovolném formátu, který se vám líbí, nebo jej přizpůsobit pro váš iPhone nebo iPad, protože existuje možnost „zařízení“. Navíc můžete video dokonce sdílet na YouTube a/nebo Facebooku, pokud chcete.
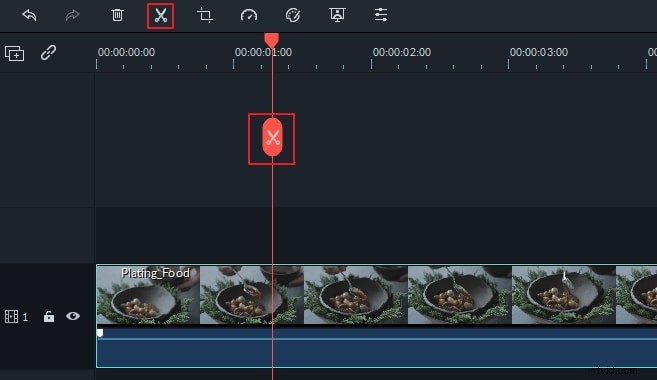
Když kliknete na export, objeví se toto:
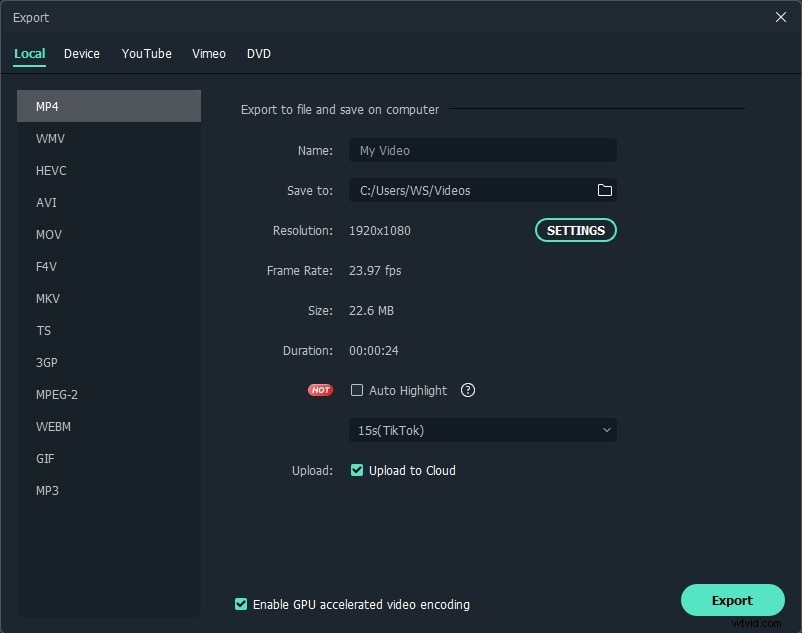
Experiment č. 3 – Upravte rozlišení
Přizpůsobení rozlišení výrazně pomáhá při kompresi videí, zejména pokud používáte Wondershare Filmora. Je to mnohem snazší než první krok, protože po přetažení videa na časovou osu stačí ke kompresi pouze tři kliknutí. Jedinečnou vlastností Wondershare Filmora je to, že kromě nabídky mnoha formátů vám dává možnost vybrat si, jaké rozlišení by mělo být vaše video. Proto, i když máte velmi kvalitní HD video, můžete jej vždy zkomprimovat minimalizací rozlišení. Jedná se o nejmodernější metodu komprese, protože můžete velmi dobře ponechat své video ve stejném formátu, a přesto jej nechat zkomprimovat, aniž by vám chyběly jakékoli scény.
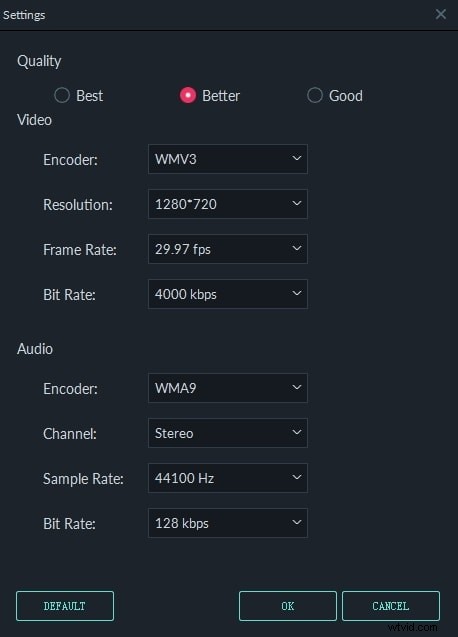
Experiment č. 4 – Převést na kompresi
Převod videa je skvělý způsob komprese jakéhokoli video souboru. Tento krok je podobný předchozí metodě, ale jeho výhodou je, že můžete upravit video podle formátu, který vaše zařízení podporuje. Navíc můžete své video rovnou sdílet na YouTube nebo Facebooku! V tomto případě však klikněte na rozevírací seznam vedle "profil" pro konverzi a také pro kompresi. Vyberte požadovaný formát a jednoduše klikněte na „exportovat“ v levém dolním rohu rozhraní.
Klíčová poznámka:Tabulka by se obrátila, pokud byste jednoduše zvolili formát a klepli na „exportovat“. Je nesmírně důležité, abyste znali rozlišení, snímkovou frekvenci, bitovou rychlost atd. vašeho původního videa. Pokud se jednoduše rozhodnete pro export beze změny rozlišení a dalších specifikací, váš soubor se místo komprimace zvětší.
Pojďme překrýt video do formátu 3GP. Výsledky jsou uvedeny v tabulce níže. Měli byste si všimnout, že po převodu videa do formátu 3GP se velikost souboru zmenšila, stejně jako doba trvání. To se děje automaticky. Kvalitu videa po převodu můžete vidět na snímku obrazovky níže. Jako okrajovou poznámku, vězte, že rozlišení se automaticky změní při převodu na 3GP.
| Nastavení | Před | Po |
|---|---|---|
Uvědomte si však, v jakém formátu chcete, aby vaše video bylo, protože to se stalo, když byl video soubor 720p komprimován na 3GP. Můžete vidět, že video, které jsme převedli, bylo rozmazané. Proto se doporučuje, abyste získali znalosti o všech formátech.

Experiment č. 5 – Využijte co nejlépe pokročilá nastavení
O rozlišení videa jsme již mluvili, ale v tomto experimentu jednoduše snížíte potenciál funkcí videa. Můžete například snížit snímkovou frekvenci z 29,97 na 24 snímků za sekundu a zároveň snížit přenosovou rychlost ze 4 000 kb/s na 1 200 kb/s. Rozlišení můžete změnit úplně. To vše by velmi pomohlo při kompresi vašeho video souboru. Po provedení těchto kroků počkejte na dokončení komprese. Nicméně funkcí, díky které Wondershare Filmora vyčnívá z davu, je to, že vám dává možnost skutečně přizpůsobit vše v sekci „pokročilá nastavení“! Například video, se kterým byla v tomto článku provedena většina testů, mělo rozlišení 720*400. Celková přenosová rychlost v sekci videa byla 1097 kbps, zatímco přenosová rychlost zvuku byla 128 kbps. Napětí však bylo jednoduše odesláno na důchody, protože vše, co musíte udělat, je kliknout na požadované pole a zadat požadovanou hodnotu. Nezáleží na tom, zda se specifikace vašeho videa nezobrazují ve vestavěných rozevíracích seznamech. V tomto případě jsem snížil všechny specifikace videa počínaje skutečným rozlišením až po vzorkovací frekvenci zvuku.
| Nastavení | Před | Po |
|---|---|---|
Experiment č. 6 – Změňte video na formát MP3
Pokud chcete pouze zvuk klipu, můžete velmi dobře překrýt celé video ve formátu mp3. Mimořádně výhodnou výhodou tohoto způsobu převodu je, že by se výrazně zmenšila velikost souboru.
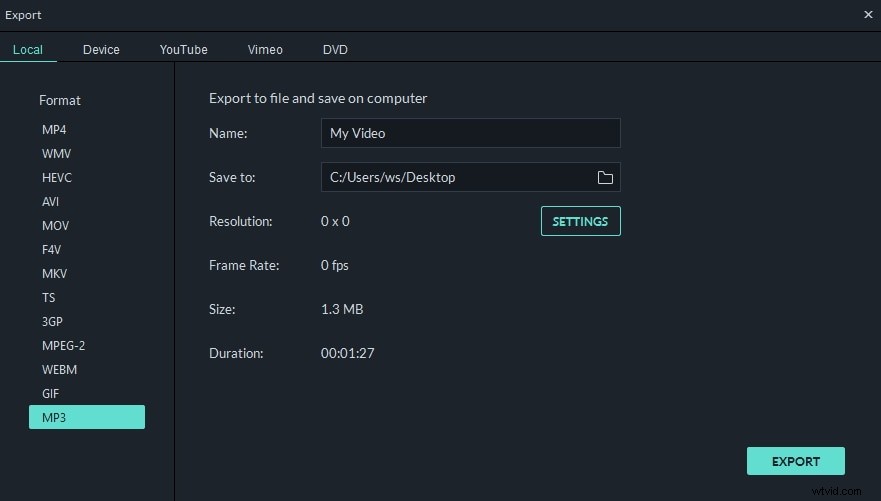
Poslední krok
Poté, co se rozhodnete pro způsob převodu, potřebujete pouze trpělivost. Převedení videa bude nějakou dobu trvat a doba se bude lišit podle vašich specifikací. Jakmile konverze dosáhne 100 %, objeví se možnost otevřít cílovou složku. Klikněte na něj a uvidíte nové komprimované video. Konečně… užijte si to!
Jak komprimovat videa pomocí Media.io z Wondershare?
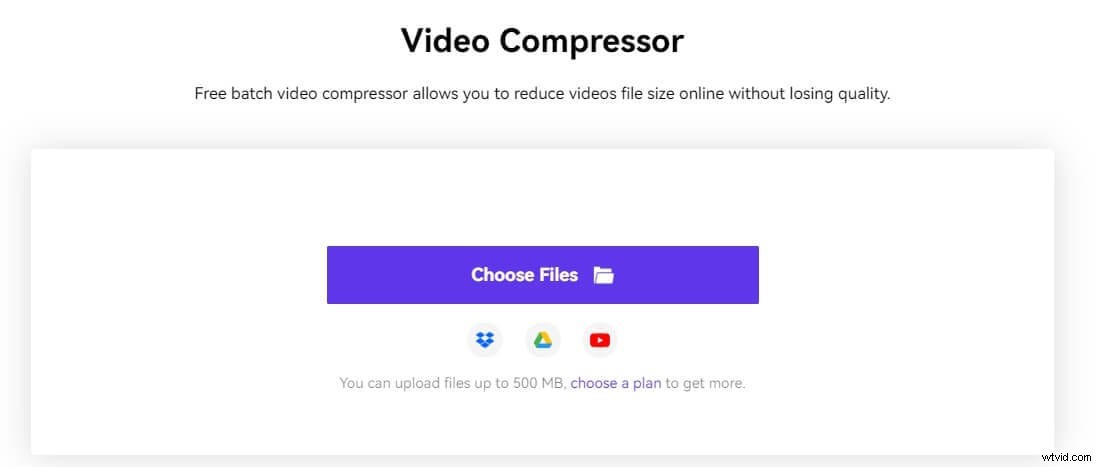
Media.io je jedním z nejlepších online nástrojů pro kompresi videa dostupných na současném trhu. Díky svým různým funkcím, jako je dávkové zpracování, více metod komprese, podpora mnoha výstupních formátů videa a mnoho dalšího, se tento nástroj stal středem pozornosti v průmyslu úpravy videa. Jak jej můžete použít ke kompresi videí?
Jak komprimovat videa na Media.io?
Krok 1: Navštivte stránku online kompresoru videa Media.io a poté klikněte na Vybrat soubory možnost vybrat video soubory z vašeho místního souboru k nahrání.
Krok 2: Pokud potřebujete komprimovat video, můžete před kliknutím na Komprimovat upravit rozlišení a velikost videa, přenosovou rychlost a výstupní formát tlačítko.
Tip :Další nastavení umožňuje zmenšit video na určitou velikost bez obětování kvality.
Krok 3 :Jediným kliknutím vyberte možnost Stáhnout vše možnost stažení hotových videí na váš pevný disk, Dropbox nebo Disk Google.
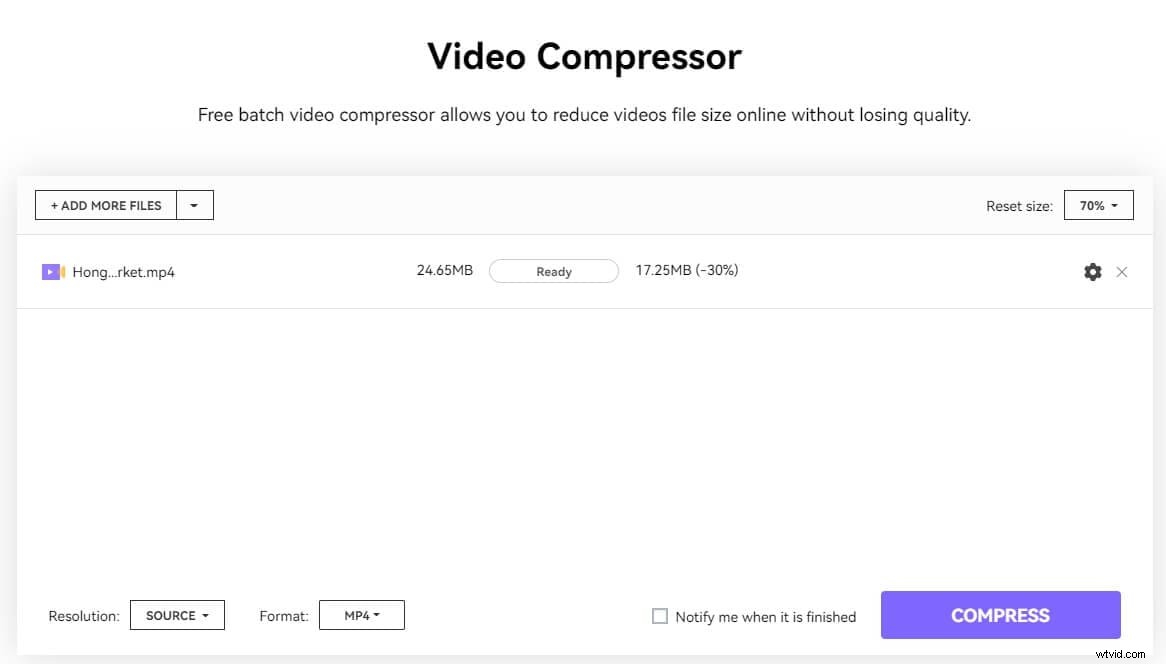
Na konci dne, milý čtenáři, jsi to ty, kdo rozhodne o tom, jaký experiment použiješ, abys své sny proměnil ve skutečnost. Je ohromující, že tento software není plně koncentrovaným video kompresorem nebo konvertorem, přesto předbíhá mnoho jiného podobného softwaru na trhu. Různé testy poskytují různé výsledky a většina z nich byla ilustrována pomocí tabulek. Přečetli jste více, než si myslíte, protože pět zmíněných testů, které byly popsány výše, lze rozdělit do mnoha dalších kroků. Své napětí však můžete udržet na uzdě, pokud budete experimenty jednoduše provádět podle svých potřeb. Doufám, že se vám bude používání Wondershare Filmora skvěle líbit!
