Rozdělení velkého videa na několik klipů je velmi užitečné pro nahrávání, přenos nebo snadnou distribuci. Mnoho lidí má tendenci to dělat, ale chybí jim správný software pro rozdělování videa.
Ve Filmoře lze rozdělování videí na menší části provádět různými metodami podle vašeho účelu. V tomto článku se dozvíte, jak pomocí Video Splitter - Wondershare Filmora snadno rozdělit jakoukoli část libovolného formátu videa do tří řešení.
- Část 1:Ruční rozdělení videí pomocí Filmora
- Část 2:Automatické rozdělení videí s detekcí scény
- Část 3:Rychlé rozdělení videí pomocí nástroje Instant Cutter Tool
Jak rozdělit velký film na více malých částí pomocí Wondershare Filmora
Wondershare Filmora je snadno použitelný, ale dostatečně výkonný nástroj pro úpravu videa typu vše v jednom, který vám umožní přesně rozdělit film na časové ose.
Pomáhá rozdělit všechny oblíbené formáty, včetně MPG, VOB, MOV, MKV, FLV, DAT, WMV, AVI, DIVX, MP4 atd. Vše, co musíte udělat, je načíst zdrojový soubor, najít správnou pozici a klikněte na rozdělení. Poté jej můžete uložit ve všech oblíbených formátech do počítače nebo jej přímo nahrát na YouTube.
Nyní si jej zdarma stáhněte a podle jednoduchých kroků níže rozdělte své velké video soubory.
Poznámka :Videoklip můžete přesně rozdělit snímek po snímku bez ztráty kvality. Detekce scén vám také může pomoci automaticky rozdělit klipy.
Filmora poskytuje 3 různé způsoby, jak rozdělit videozáznam, což vám umožní rozdělit videa a zachovat nezměněnou kvalitu. Bez ohledu na to, jaký způsob zvolíte, vždy můžete věci dokončit. Zde jsou podrobnosti:
Část 1:Ruční dělení:Jak rozdělovat videa ve Filmora [Krok za krokem]
Pomocí této metody můžete videa rozdělit na několik segmentů a snadno vyříznout nechtěné části:
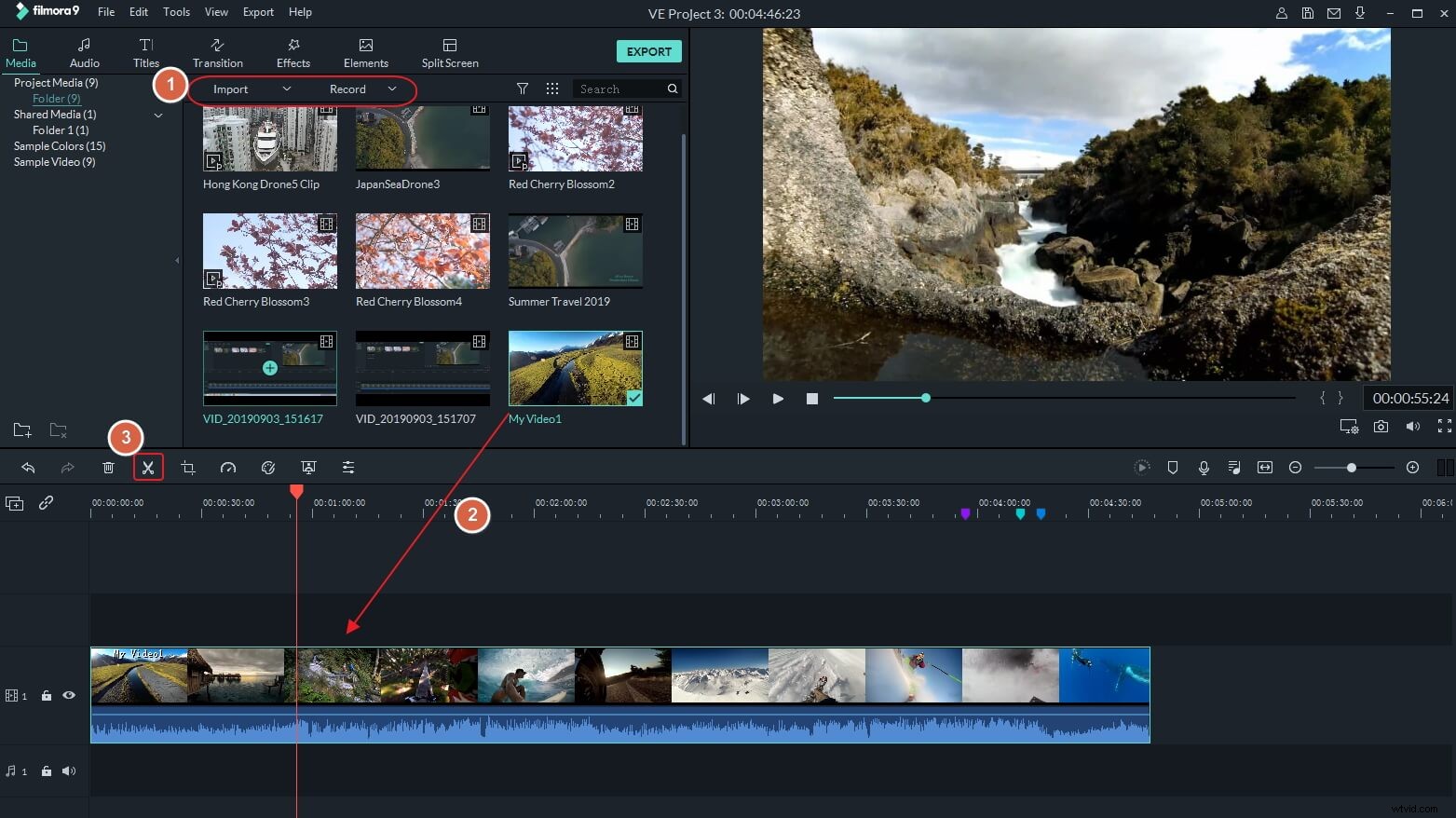
Níže je video tutoriál o tom, jak používat tlačítko Rozdělit k ručnímu rozdělení videí.
- Krok 1: Importujte zdrojové soubory kliknutím na „Importovat“ a přetažením na časovou osu videa.
- Krok 2: Přetáhněte video na stopu na časové ose a poté vyberte klip na časové ose a přesuňte přehrávací hlavu do správné polohy, kde by měla první část končit, druhá část by měla začínat. Poté kliknutím na tlačítko Rozdělit (ikona nůžek na panelu nástrojů) rozdělte video na dvě části. Opakujte tento postup, rozdělíte velký soubor videa na několik menších klipů.
- Krok 3 [Volitelný]: Protože je videoklip rozdělen do několika oddělených segmentů, můžete nyní vybrat libovolný klip a odstranit jej kliknutím na ikonu Odstranit na panelu nástrojů. Můžete také přidat správné přechodové efekty mezi oddělené klipy a učinit přechod hladší. Podrobné informace o tom, jak přidat přechod do klipů, naleznete v naší výukové příručce o tom, jak přidat přechod mezi scénami/klipy.
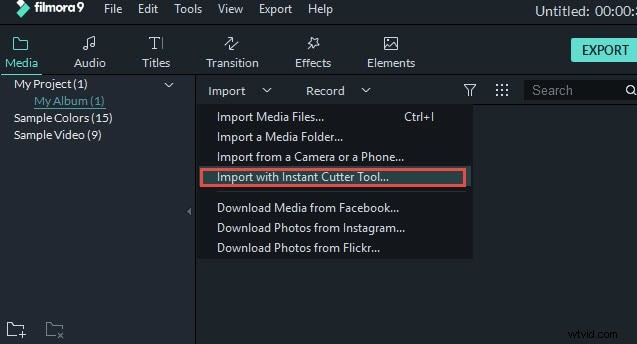
- Krok 4: Nyní můžete uložit videoklipy ve vhodném formátu. Klikněte na Exportovat a na kartě Formáty v levé části okna Export vyberte cílový formát videa. Můžete si vybrat formáty WMV, MP$, AVI, MOV, FLV, MKV, TS, 3GP, GIF a mnoho dalších. Chcete-li uložit další klipy celého filmu, můžete znovu načíst soubor projektu a exportovat jej samostatně.
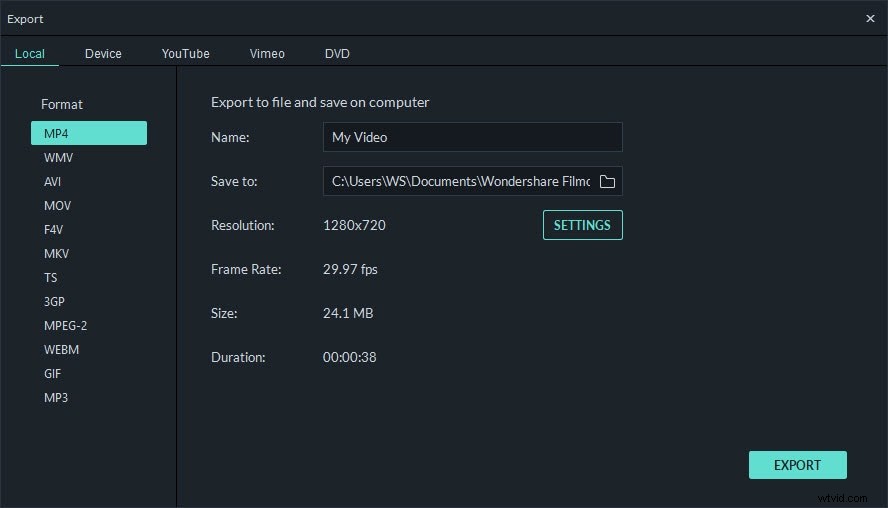
Část 2:Automatické rozdělení videí s detekcí scény
Funkce detekce scény je velmi užitečná, když nahráváte různé scény (např. svatební video), automaticky rozdělí videa na části podle změny scény. Zde je moje situace, mám video natočené akční kamerou. Ve videu jsou potápěčské scény, bruslařské scény, jezdecké scény a utrpení. Níže jsou uvedeny kroky, jak používat funkci detekce scény k rozdělení videa na části.
Chcete-li aktivovat funkci detekce scény, klikněte pravým tlačítkem myši na video v knihovně médií a vyberte možnost Detekce scény pro přístup do okna Scene Detection.
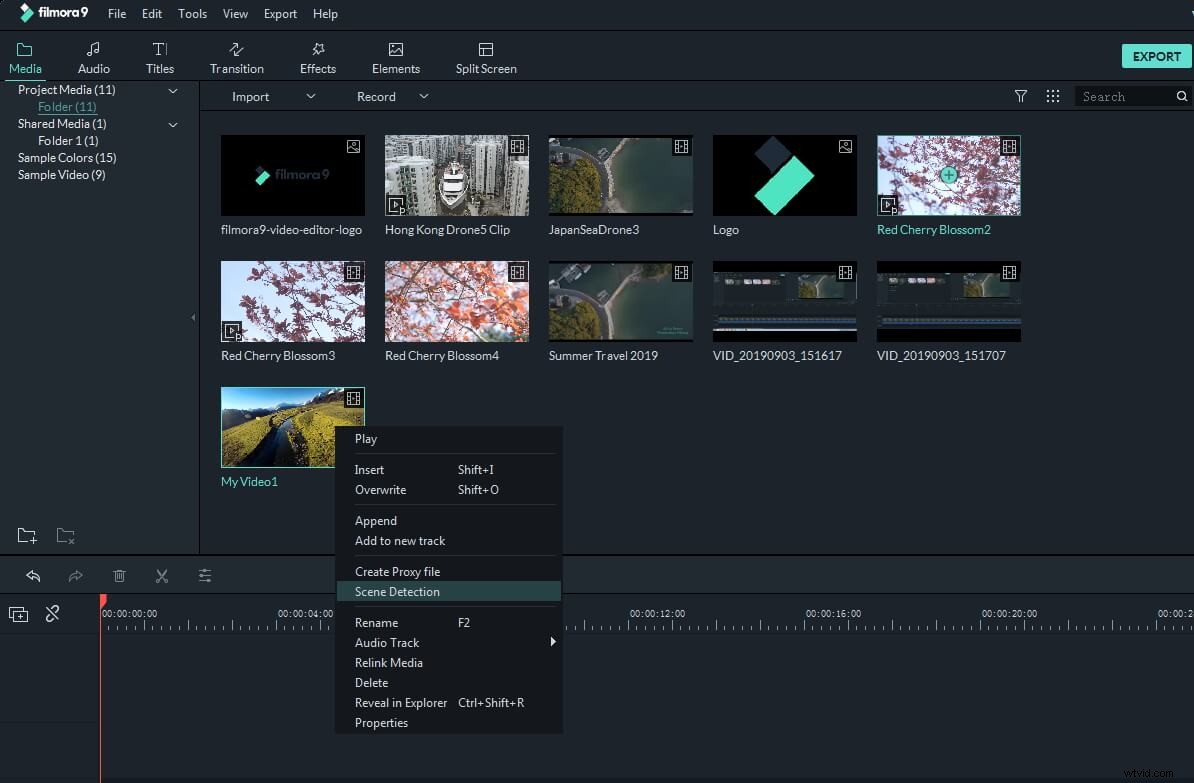
Klikněte na Rozpoznat a Filmora rozdělí video do několika klipů na základě změn scény. Před přidáním na časovou osu můžete kliknout na každý menší klip a zobrazit náhled výsledku.
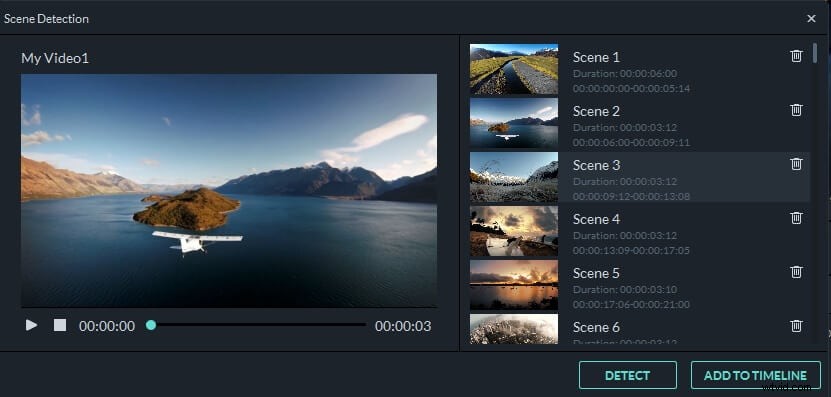
Chcete-li odstranit určitou část rozděleného videa, stačí ji vybrat a poté kliknout na ikonu koše. Chcete-li si jednotlivé klipy ponechat pro pozdější úpravy, stačí kliknout na PŘIDAT NA ČASOVOU osu a rozdělené klipy budou automaticky importovány na časovou osu takto:
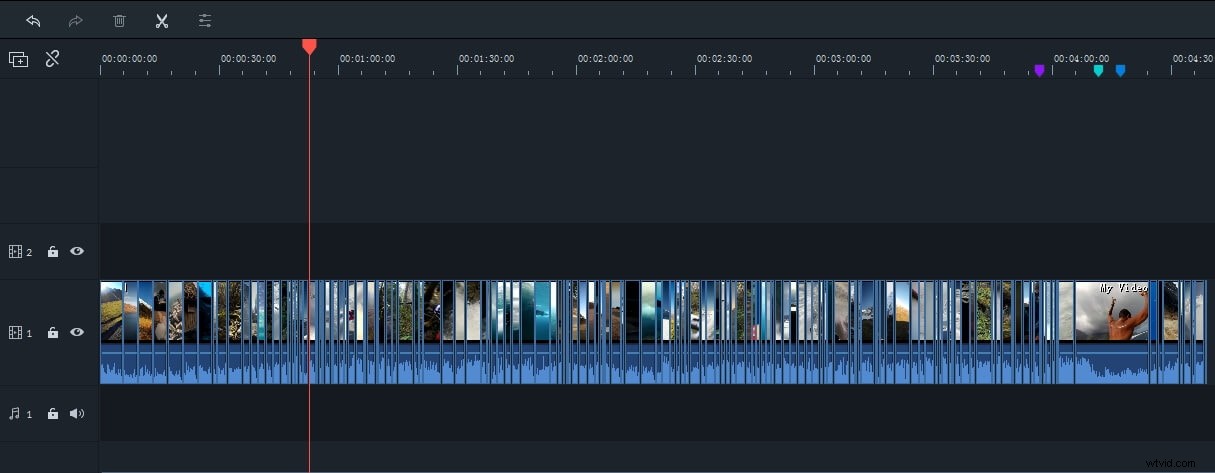
Konkrétní kroky použití detekce scény najdete zaškrtnutím políčka Rozdělit videa na dílčí klipy pomocí automatické detekce scény.
Po rozdělení souborů můžete s tímto softwarem na dělení videa dosáhnout více. Protože Filmora funguje také jako spojka videa, rotátor videa, ořezávač videa, záznam hlasu a tak dále. Chcete-li vytvořit nové video, můžete spojit několik segmentů a přidat hudbu na pozadí.
Část 3:Použijte nástroj Filmora Instant Cutter k rychlému rozdělení velkého video souboru
Pro milovníky sportu nabízí Filmora také účinný nástroj, který vám umožní rychle a snadno stříhat/ořezávat/rozdělovat velké 4K videoklipy a videa z akčních kamer. Zde je návod, jak použít nástroj Instant Cutter Tool k rozdělení velkých videí na části.
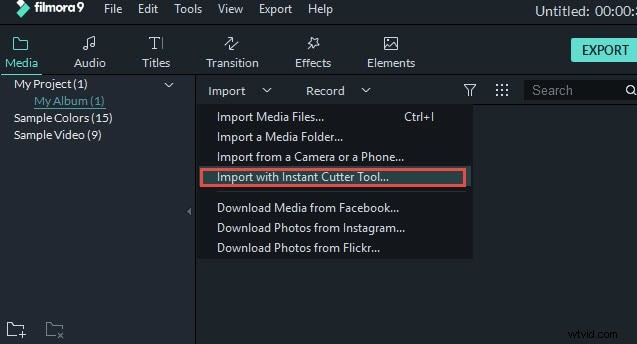
Spusťte Filmora, v nabídce "Import" vyberte Importovat pomocí nástroje Instant Cutter Tool , importujte soubor videa kliknutím na tlačítko "Otevřít soubor". Můžete importovat vždy jeden velký soubor. Poté můžete video rozdělit kliknutím na tlačítko „Přidat segment“. Nakonec vyberte požadované klipy a dokončete rozdělení výběrem „Exportovat“.
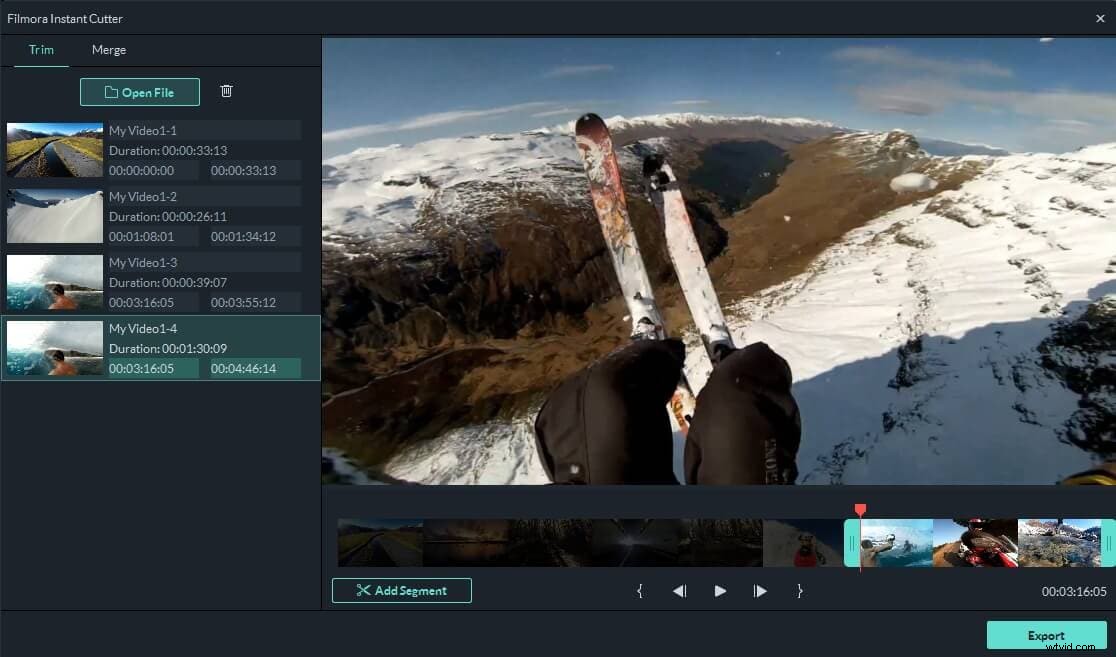
Poté se můžete rozhodnout odeslat rozdělený videoklip do Filmory a importovat tyto klipy přímo do knihovny médií Filmora.
Bonus:Zastřihněte video online pomocí Filmora Online Video Trimmer
Pokud chcete filmy rozdělovat online, můžete se podívat na naše výběry nejlepších online střihačů a rozdělovačů. Ujistěte se však, že máte dobré připojení k síti a zda je video soubor vhodný, protože nahrání záznamu do online nástroje může nějakou dobu trvat. Filmora také poskytuje online rozdělovač videa, který je zcela zdarma s názvem Filmora Video Trimmer. Můžete nahrát video nebo zadat adresu URL videa a vystřihnout video zdarma bez vodoznaku.
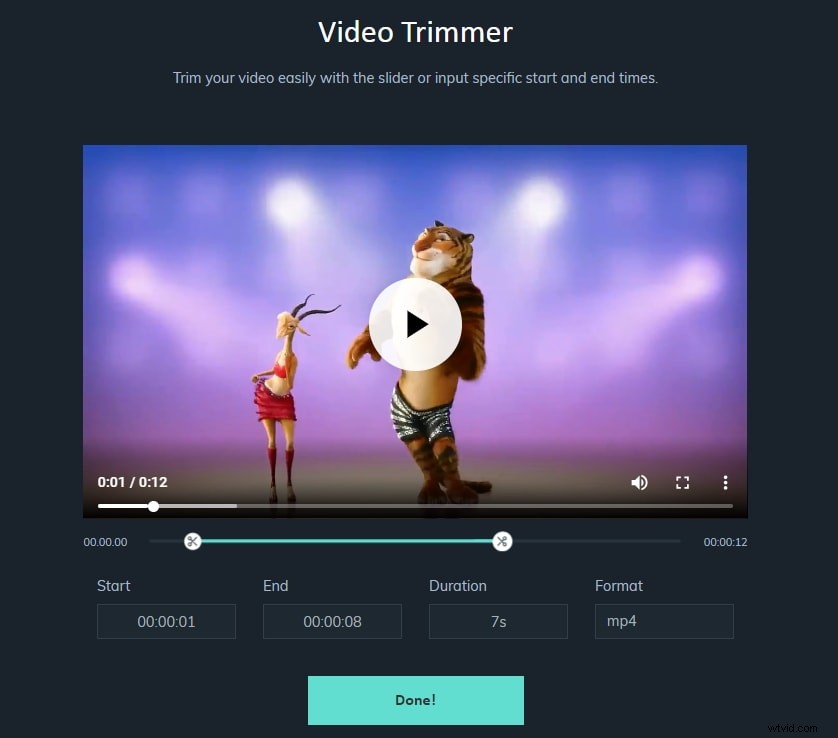
Obrázek z internetu
Závěr
Filmora Video Splitter dokáže rozdělit velké videosoubory na několik menších videoklipů při zachování původní kvality videa a poté podle vašich potřeb oříznout a odstranit nežádoucí části. Můžete také oddělit zvuk z videa do MP3 a spojit více video souborů do jednoho. Doufám, že výše uvedené informace o 3 způsobech rozdělení videí ve Filmoře vám pomohou s úpravou. Kromě rozdělení nabízí Filmora také stovky efektů a předvoleb, které posouvají vaše video na další úroveň.
