Natáčeli jste MOV videa na stranu a přemýšleli jste, jak je otočit o 90 stupňů, 180 stupňů nebo 270 stupňů, aby se normálně přehrávaly? Zaznamenané soubory MOV vyšly vzhůru nohama a přemýšlíte, jak na ně normální vzpřímený pohled? Potřebujete k dosažení speciálních efektů otáčet soubory MOV vodorovně nebo svisle?
Pokud máte něco z výše uvedeného, jste na správném místě! Následující článek představuje několik způsobů, jak otočit video MOV v systémech Mac a Windows
Také by se vám mohlo líbit:Jak zdarma otáčet a slučovat videa v systému Android>>
6 nejlepších bezplatných aplikací pro kompresi videa v systému Android>>
- Část 1:Otočte video MOV pomocí Wondershare Filmora
- Část 2:Otočení videa MOV pomocí Quicktime nebo iMovie
Metoda 1:Otočte video MOV pomocí Wondershare Filmora
Wondershare Filmora vám může pomoci snadno otočit MOV video během několika minut. Podporuje nejen formát MOV z libovolného zdroje, ale také umožňuje upravovat všechny běžné video formáty včetně AVI, MP4, WMV, M4V, FLV, MPG, TOD, MOD atd. Pokud používáte Mac, stačí použít Wondershare Filmora aby Mac dosáhl stejného. Níže je podrobný návod, jak otočit video MOV.
1 Import souboru MOV pro otočení
Chcete-li otočit soubor MOV, nejprve jej importujte do programu kliknutím na tlačítko "Importovat" v primárních oknech. Případně můžete soubor přetáhnout přímo do alba uživatele.
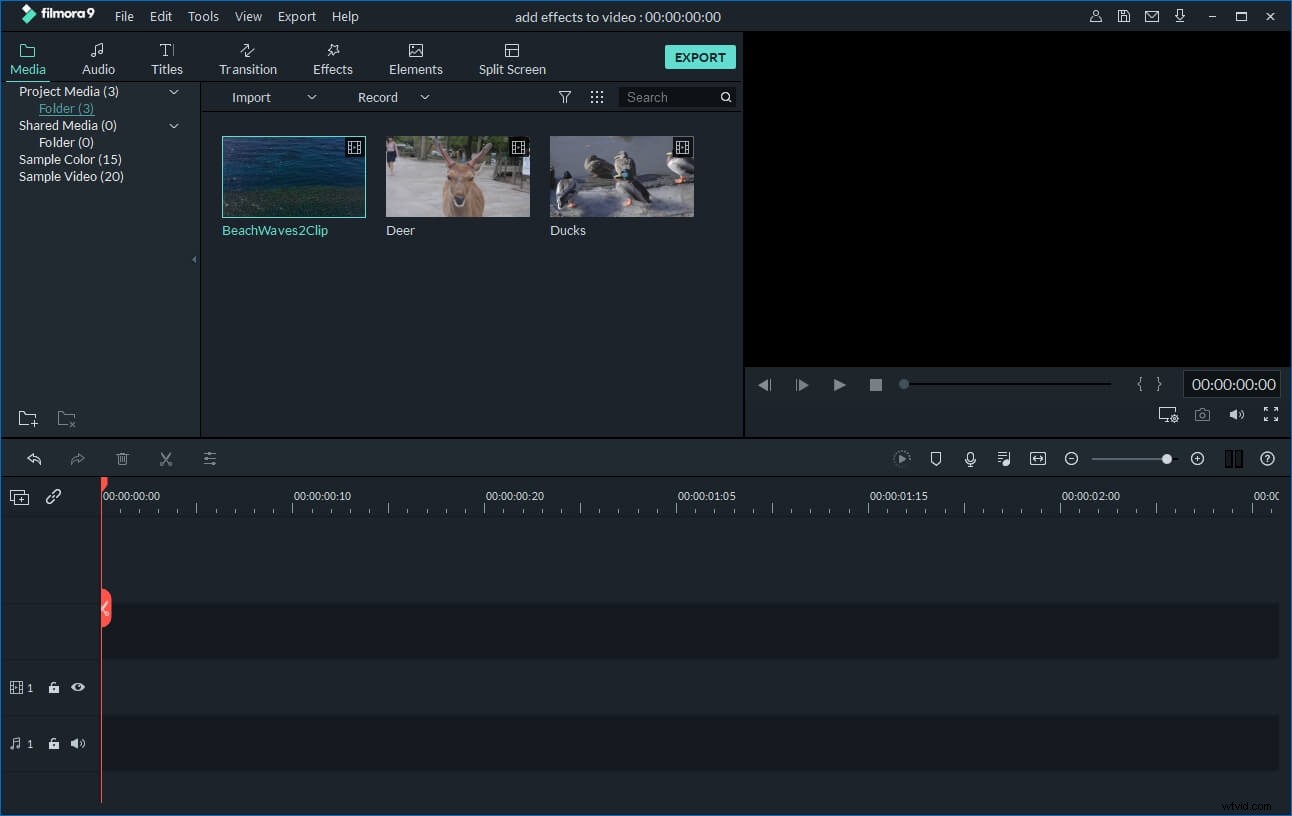
2 Otočte video MOV
Poté přetáhněte soubor MOV z alba uživatele na stopu videa na časové ose. Poté na něj dvakrát klikněte, abyste vyvolali panel úprav. Jak vidíte, existují 4 možnosti otočení:
- Otočte video MOV o 90 stupňů po směru hodinových ručiček a plynule, takže můžete video otočit o 180 stupňů, 270 stupňů a otočit zpět do původní polohy.
- Otočte video MOV o 90 stupňů proti směru hodinových ručiček a plynule, podobně jako Otočit o 90 stupňů ve směru hodinových ručiček, ale proti směru.
- Překlopte video MOV vodorovně vzhůru nohama.
- Přetočte video MOV svisle zleva doprava.
Stačí kliknout na příslušná tlačítka pro otočení nebo převrácení videa MOV. Výsledek můžete okamžitě vidět v levém náhledovém okně. Klikněte na "Návrat" na a váš klip se otočí zvoleným způsobem. Nyní můžete přejít k uložení videa nebo pokračovat v úpravách.
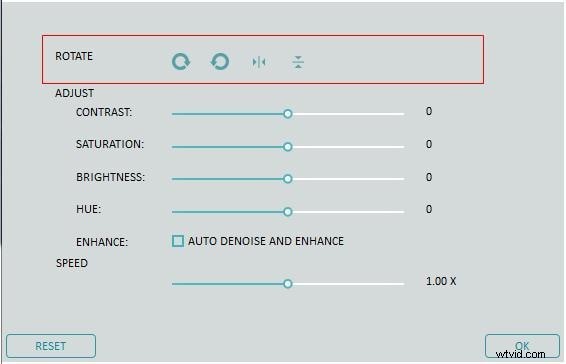
3. Exportujte otočené video
Poté můžete kliknout na tlačítko "Vytvořit" a uložit jej do nového souboru buď ve formátu MOV nebo v jiném formátu. Podporovány jsou všechny běžné video formáty včetně MOV, M4V, MP4, AVI, WMV, FLV, MPEG atd. Stačí si vybrat cílový formát na záložce "Formát". Pokud chcete přehrávat vytváření videí na iPhone, iPad a iPod, přejděte na kartu „Zařízení“ a vyberte zařízení ze seznamu. Můžete také přímo nahrát vzpřímená videa na YouTube a Facebook nebo je vypálit na disky DVD pro sledování v televizi.
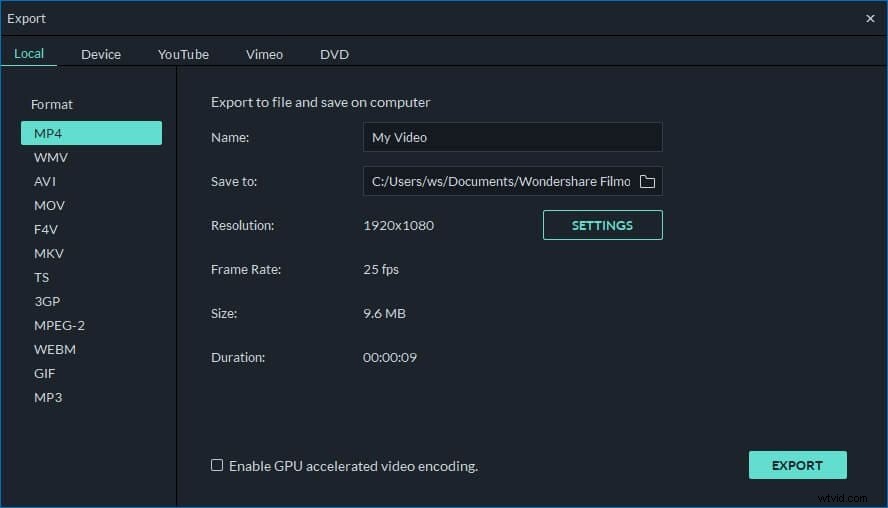
Metoda 2:Otočte video MOV pomocí QuickTime Pro nebo iMovie
QuickTime Pro:
K otočení videí MOV můžete přímo použít vlastní přehrávač médií společnosti Apple – QuickTime. Ačkoli je však součástí softwarové sady Mac OS X a vydala bezplatnou verzi pro Windows, budete muset upgradovat na QuickTime Pro, než budete moci upravovat jakékoli video v přehrávači médií. Po upgradu můžete videa ve formátu MOV otočit podle níže uvedených kroků.
1 Otevřete soubor videa v aplikaci QuickTime Pro
Po spuštění QuickTime Pro přejděte na kartu „Soubor“ v nabídce programu a vyberte „Otevřít soubor“. Procházejte soubor MOV ve vyskakovacím okně, vyberte položku a kliknutím na "Otevřít" načtěte soubor do aplikace.
2 Spusťte otáčení videa MOV
Vyberte "Okno">>"Zobrazit vlastnosti filmu". Vyskakovací okno zobrazí vlastnosti stopy souboru MOV. Zde klikněte na seznam „Video Track“ a vyberte kartu „Visual Settings“. Poté najděte tlačítka „Flip/Rotate“ v sekci „Transformation“. Zde můžete kliknout na tlačítka „Otočit ve směru hodinových ručiček“ nebo „Otočit proti směru hodinových ručiček“. Pokaždé, když kliknete na tlačítko, soubor MOV se odpovídajícím způsobem otočí. Když soubor MOV dosáhne požadované orientace, zavřete okno.
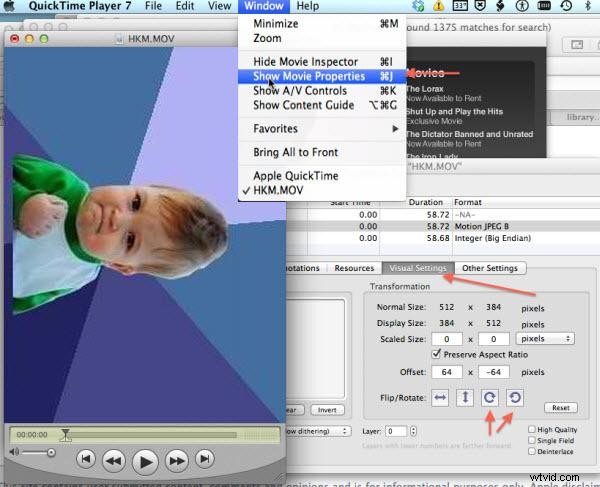
3 Uložte otočené video MOV
Poté přejděte na „Soubor“>>„Uložit“ pro vykreslení úprav do souboru MOV a trvalé otočení videa.
Tip:
Chcete-li upgradovat QuickTime, jednoduše spusťte základní přehrávač médií a přejděte na kartu „Nápověda“ v nabídce programu. Vyberte „Koupit QuickTime Pro…“ a podle pokynů na obrazovce zakupte softwarovou licenci.
iMovie:
Pokud hledáte bezplatné alternativy k QuickTime Pro, iMovie je jednou ze schůdných možností. Je to součást sady iLife aplikací pro Macintosh.
Související článek:
Jak používat iMovie>>
