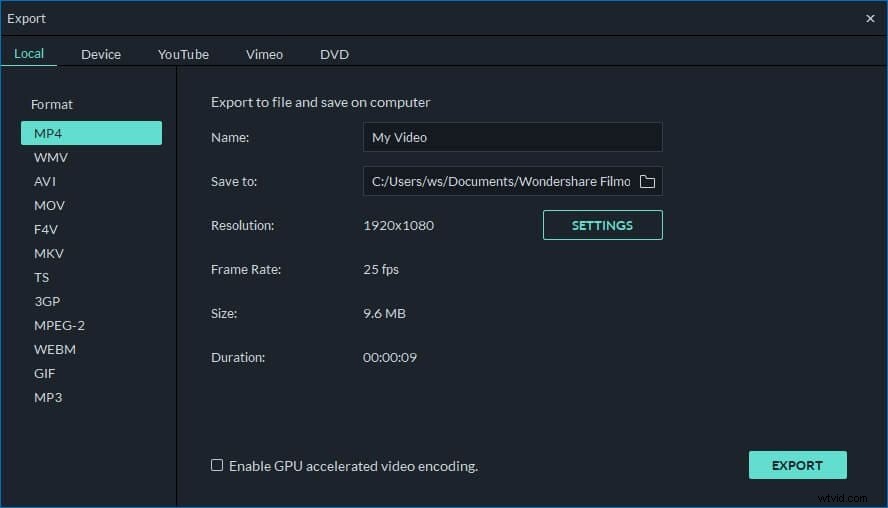Možná máte spoustu souborů MOV, jako jsou filmy a záběry z fotoaparátu QuickTime atd. Protože velikost souboru MOV (QuickTime) je příliš velká, možná budete chtít upravit velikost souboru tak, aby se vešla do vašeho mobilního mediálního zařízení nebo ušetřit více místa atd. Změna velikosti MOV videa, co potřebujete, je jen vynikající MOV resizer pro pomoc. Zde je Wondershare Filmora vysoce doporučeno.
Umožňuje převádět mezi různými populárními formáty videa a také přizpůsobovat parametry videa, jako je rozlišení, snímková frekvence a přenosová rychlost atd. To znamená, že můžete změnit velikost MOV na menší velikost převodem na jiný formát s vysokou mírou komprese nebo snížením rozlišení videa, snímková frekvence a bitová rychlost. Nyní zjistěte více informací o Filmoře a postupujte podle návodu ke změně velikosti souborů MOV (QuickTime) ve třech jednoduchých krocích.
Výkonný resizer videa MOV (QuickTime):Wondershare Filmora (původně Wondershare Video Editor)
- snadno změňte velikost svého videa MOV bez ztráty kvality;
- Upravte rozlišení videa, bitovou rychlost, snímkovou frekvenci a další nastavení vašeho videa;
- Po dokončení úprav přímo nahrajte video na YouTube nebo Facebook;
- Podporované OS:Windows (včetně Windows 10) a Mac OS X (vyšší než 10.6).
1. Importujte soubory MOV (QuickTime) do alba uživatele
Nejprve importujte své místní soubory MOV klepnutím na tlačítko „Importovat“ v levém horním rohu nebo přetažením požadovaných souborů MOV z počítače do alba uživatelů této aplikace. Všechny importované soubory se zobrazí jako miniatury v levém panelu.
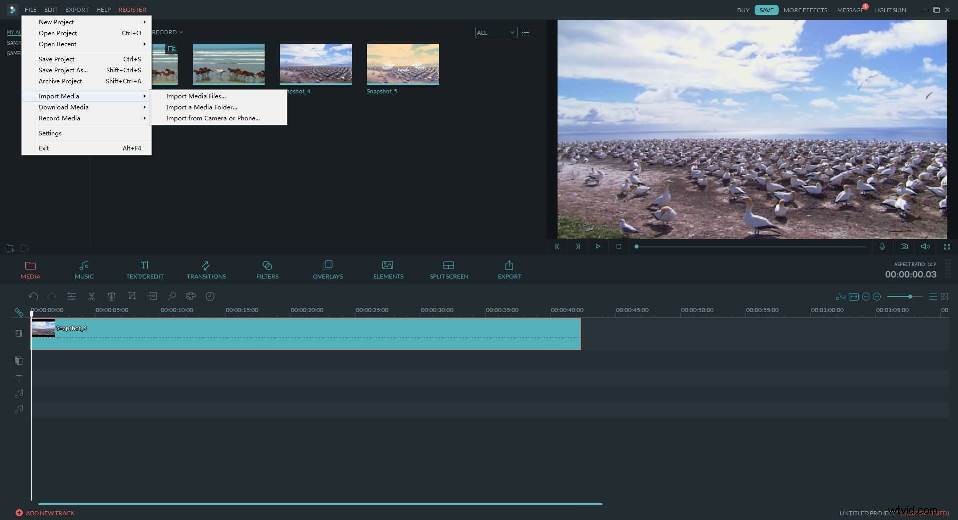
2. Odřízněte nežádoucí části videa ve formátu MOV (QuickTime)
Pokud chcete odříznout nějaký klip (ve skutečnosti je to nejpřímější způsob, jak změnit velikost souborů MOV na menší velikost), jednoduše přetáhněte horní část červeného ukazatele času na počáteční a koncový bod, který chcete, a pak pokaždé, když stisknete tlačítko „nůžky“, klip odříznete.
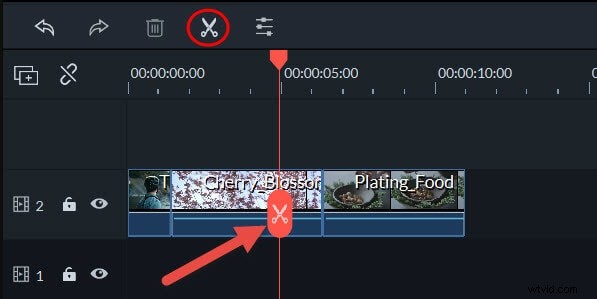
3. Nastavte jeho výstupní formát a nastavení
Nyní musíte přetáhnout jeden z požadovaných souborů MOV z alba na časovou osu tohoto resizeru MOV. Pokud nechcete provádět žádné úpravy, klikněte přímo na tlačítko „Vytvořit“, přejděte na kartu „Formát“ ve vyskakovacím okně a jako výstupní formát vyberte „MOV“. Všimněte si, že pokud chcete změnit velikost souborů MOV převodem na jiné formáty s vyšší mírou komprese, jako je FLV, vyberte místo toho FLV.
Ve spodní části vyskakovacího výstupního okna je tlačítko ve tvaru trojúhelníku. Stačí na něj kliknout a provést některá pokročilá nastavení. Snížení rozlišení videa je nejlepší způsob, jak změnit velikost souborů MOV na menší velikost. Není dost malý? Můžete také snížit snímkovou frekvenci a bitovou rychlost videa.