Pokud chcete, aby byla videa, která přehráváte na počítačích, o něco zajímavější, můžete přidat přechody ve Windows Movie Maker. Je to velmi snadný a bezproblémový proces, který zvládnete doslova za pár minut, jen musíte pochopit, jak na to.
Do té míry, do jaké můžete přidat přechody ve Windows Movie Maker; existuje několik nevýhod programu, včetně:
- Má zastaralý styl.
- Přechodů je málo a nejsou tak zajímavé.
- Pohyb je omezený.
Takže místo toho, abyste ztráceli čas těmito několika nudnými přechody, měli byste dát Wondershare Filmora šanci z následujících důvodů:
- Program nabízí více než 130 přechodů, které jsou založeny na řadě témat, jako je móda nebo hry.
- Můžete snadno kliknout a vybrat přechod, který chcete použít, a přetáhnout jej na
- kde byste jej chtěli mít. Poskytuje vám tři režimy, ze kterých si můžete vybrat, jako je překrytí, předpona nebo postfix, abyste se mohli lépe rozhodnout, kde a kdy chcete přechod hrát.
- Při hraní nejste omezeni na nastavení konkrétní doby trvání.
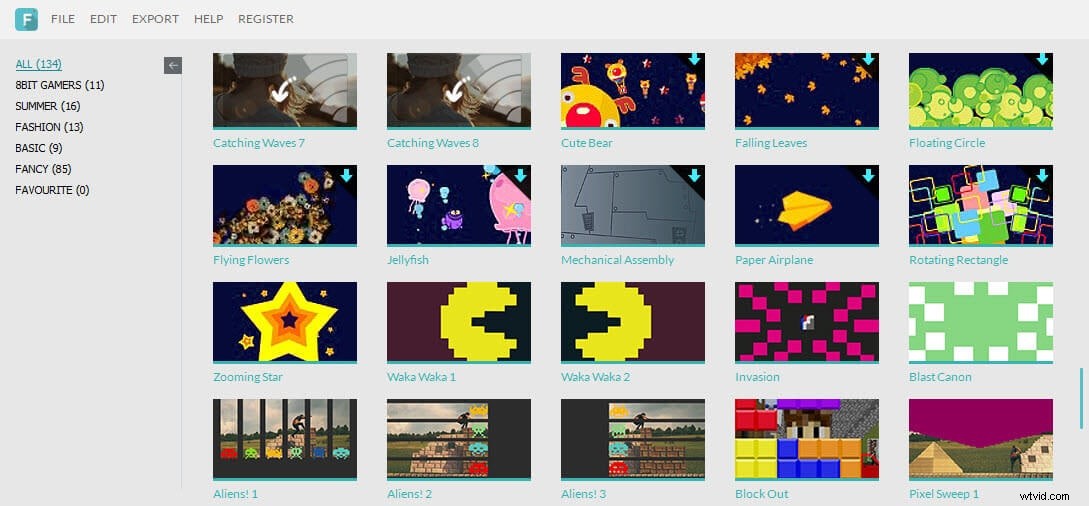
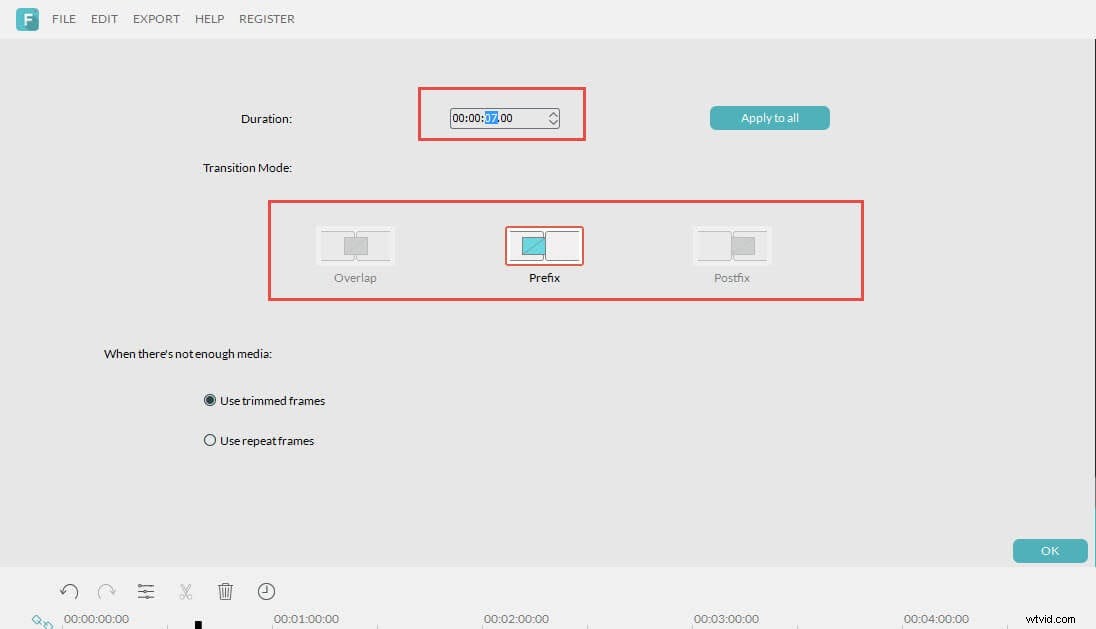
Jak přidat přechody v programu Windows Movie Maker
Windows Movie Maker umožnil snadno upravovat videa na vašem počítači, aby byla zajímavější. Naučíte-li se, jak přidávat přechody v programu Windows Movie Maker, můžete dosáhnout značně upravených videí namísto obyčejných, které můžete mít. Přechody mohou pomoci vytvořit tok z jednoho klipu do druhého nebo jednoduše učinit stávající klip zajímavějším. Obvykle jsou v animované podobě, a proto jejich schopnost vytvářet skvělé vizuální efekty v několika snadných krocích.
Krok 1
spusťte program Movie Maker a přejděte na video nástroje, kde byste měli vidět možnost „Animace“. Když na tuto možnost kliknete, zobrazí se vám řada různých přechodů, ze kterých si můžete vybrat.
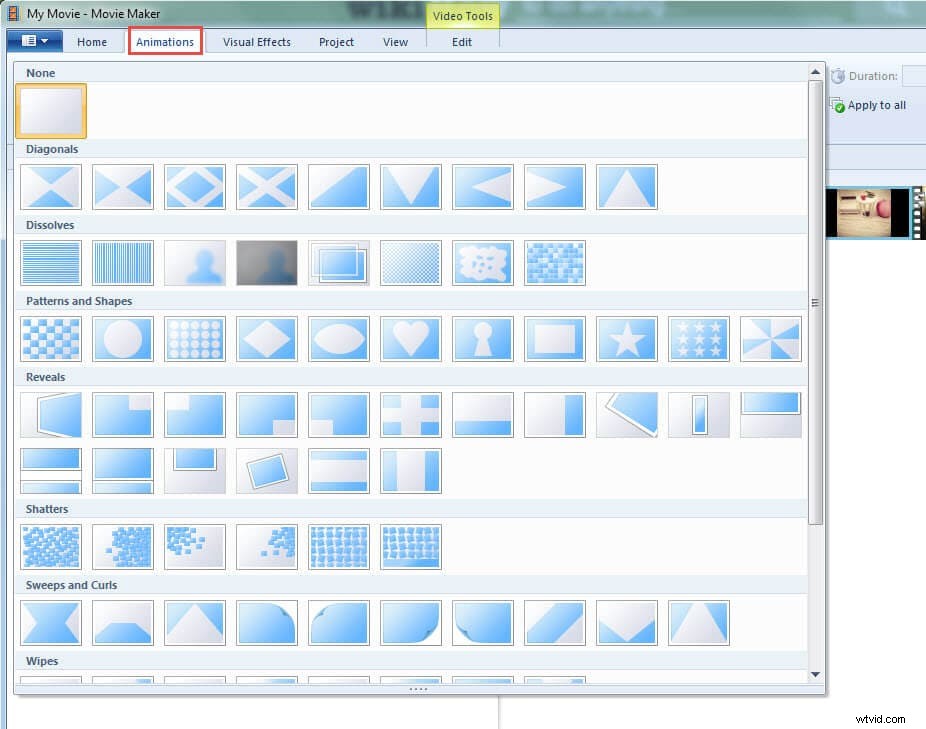
Krok 2
pro přidání přechodů do Windows Movie Maker jednoduše umístěte svislou čáru tam, kde chcete přechod zobrazit, může to být uprostřed videa nebo mezi jedním videem a druhým. Poté si můžete vybrat přechod, který chcete použít; pro náhled stačí umístit kurzor myši na přechod.
Najděte přechod, který se vám líbí, a stačí na něj kliknout, poté se použije ve vašem videu. Podrobné informace můžete zkontrolovat umístěním myši na malou ikonu přechodu:
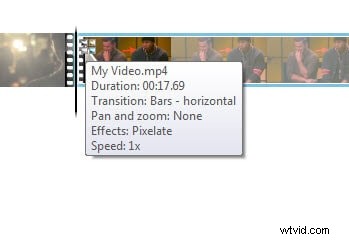
Krok 3
Chcete-li si vybrat, jak dlouho chcete, aby přechod běžel, stačí přejít na „trvání“ a kliknutím na něj nastavit dobu, po kterou má přechod probíhat.
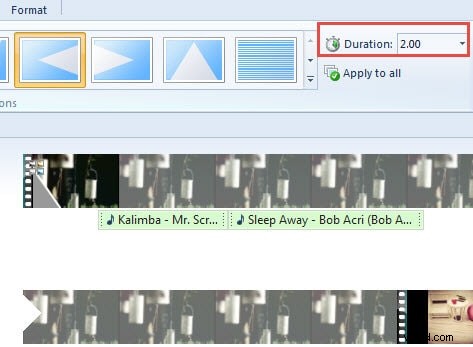
Krok 4:Po výběru všech klipů, ve kterých chcete mít přechody, uložte projekt a můžete kliknout na videa, abyste viděli, zda se hrají tak, jak jste si je představovali.
