Pravdou je, že pokud chcete do videa přidat hudbu pomocí programu Windows Movie Maker, není to nic zvlášť složitého. Existuje však několik aspektů, které byste měli vzít v úvahu, takže pojďme do toho a podívejme se na to, co potřebujete vědět.
I když je pravda, že můžete přidat hudbu pomocí programu Windows Movie Maker, tento proces má několik nevýhod. Patří mezi ně:
- Žádné exkluzivní zvukové stopy
- Je obtížné jej používat a funkce jsou dosti omezené
- Neexistuje žádná časová osa
Místo toho můžete využít Wondershare Filmora. Toto je software, který vám umožní spolehnout se na:
- Vestavěný zvukový mixážní pult a zvukový ekvalizér pro dosažení nejlepší kvality
- Exkluzivní zvuková stopa za účelem dokonalé úpravy hudby ve videu
- Pohodlně oddělte zvuk od videa
- Odstraňte šum zvuku, abyste získali prvotřídní kvalitu zvuku a mnoho dalšího.
Můžete se podívat na tento video tutoriál o tom, jak snadné je používat software Wondershare Filmora:
Jak přidat/upravit hudbu do videa v programu Windows Movie Maker
Komplexní Windows Movie Maker je program, který umožňuje uživatelům importovat pohodlné zvukové soubory za účelem přehrávání na pozadí různých videí. S ohledem na to se pojďme podívat na kroky, kterými byste museli projít, abyste se ujistili, že jste v tomto úsilí uspěli.
Krok 1:
Spusťte program a importujte do něj videoklip. To je naprosto bezproblémové a nepředstavuje to žádnou výzvu.
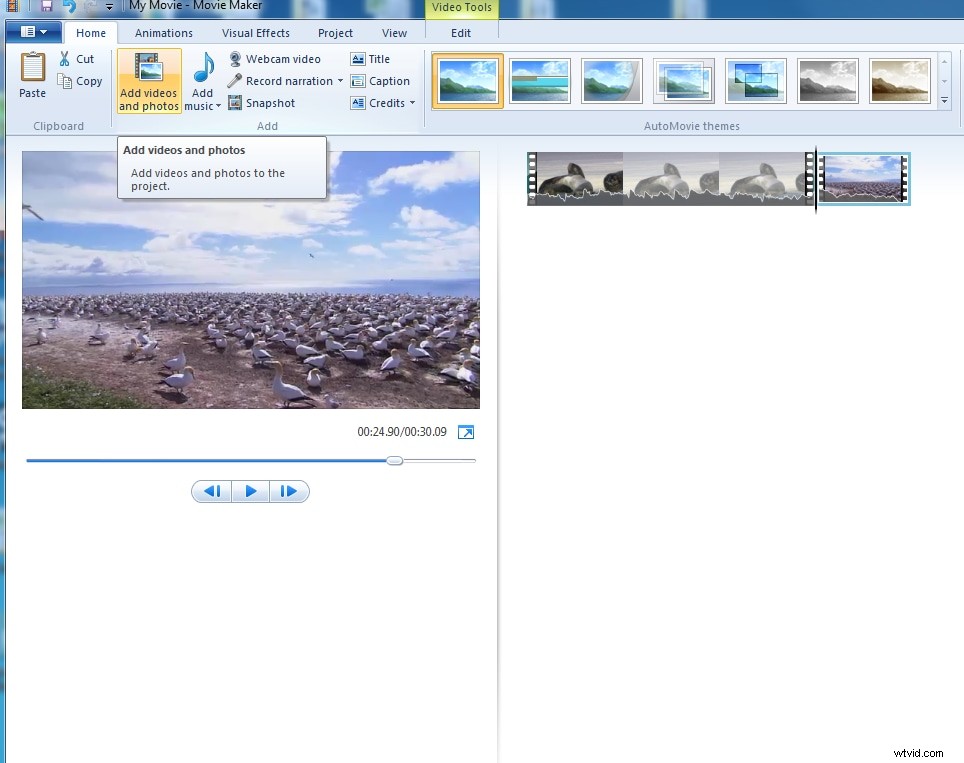
Krok 2
Importujte zvukové soubory. Existuje tlačítko „Přidat hudbu“, které musíte stisknout, abyste mohli importovat hudbu. Můžete jej importovat z Free Music Archive, Vimeo a Audio Micro a přímo z vašeho počítače. Mezi nejběžnější typy souborů patří .mp3, .wav, .wma a .mpa. Mějte na paměti, že hudbu nebudete moci přidat, pokud nejprve nepřidáte klip.
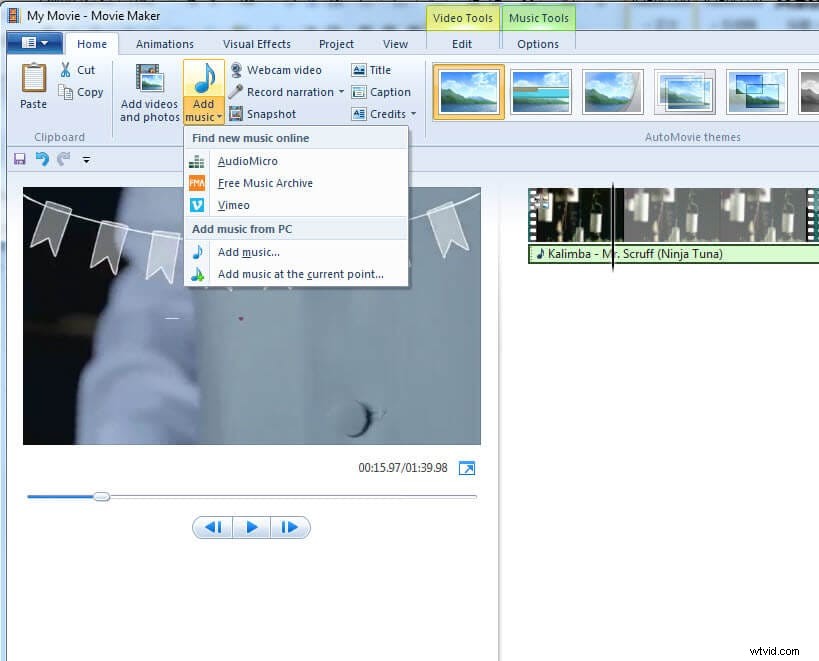
Krok 3
Upravit hudbu. Chcete-li tak učinit, musíte dvakrát kliknout na hudbu a zobrazí se vám nabízené možnosti. Můžete upravit hlasitost, nastavit určité efekty jako Fade in a Fade out nebo rozdělit soubor, nastavit počáteční i koncové body a mnoho dalších.
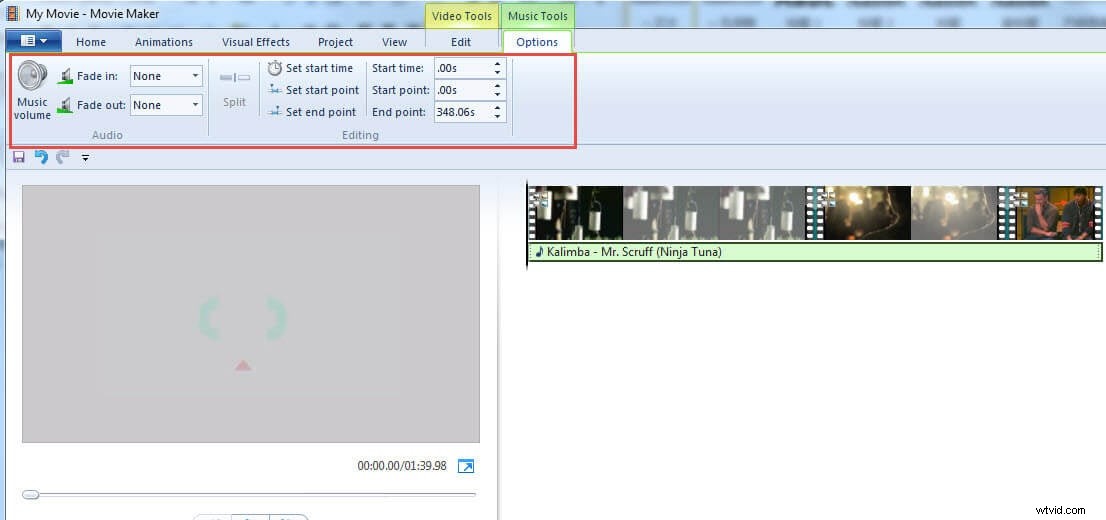
Poznámka: pokud je importovaný zvuk delší než videoklip, neuvidíte druhou hudbu, kterou jste přidali, můžete nastavit počáteční a koncový bod a upravit jej.
Hlasitost zvuku a videa můžete upravit přetažením panelu nástrojů Audio Mix.
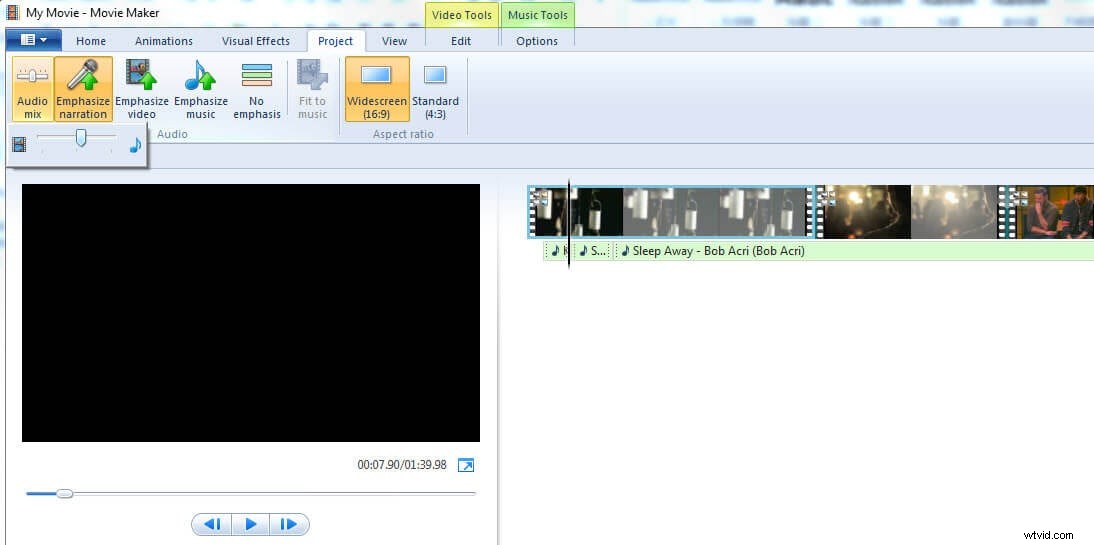
Krok 4
Poslední věc, kterou musíte udělat, je uložit projekt. Ujistěte se, že to uděláte, protože pokud tak neučiníte, nebudete jej moci obnovit.
