Někdy je pro předání sdělení zásadní mít spuštěná dvě videa současně. Televizní stanice používají tento vizuální efekt denně k zobrazení moderátora a reportéra ze scény ve stejném záběru. Objevení se videí vytvořených výhradně pro online použití zvýšilo popularitu tohoto efektu, protože jej často používají tvůrci online výukových programů nebo herní komentátoři ve svých videích.
Dát tvář hlasu zvyšuje pozornost diváka, proto se často používají videa s obrazem v obraze k navázání lepšího spojení s divákem. V tomto článku vám ukážeme, jak produkovat videa typu Picture-in-Picture pomocí Magix Movie Edit Pro.
Vytváření videí typu obraz v obraze pomocí Magix Movie Edit Pro
I když se efekt Obraz v obraze nejčastěji používá k zobrazení videa v jiném videu, můžete do svých videí přidat také text, fotografie nebo jakékoli jiné mediální prvky, které chcete. Nejdůležitější je, aby média, která zahrnete do svých videí, souvisela s tématem, kterým se zabýváte.
1. Umístěte video na časovou osu
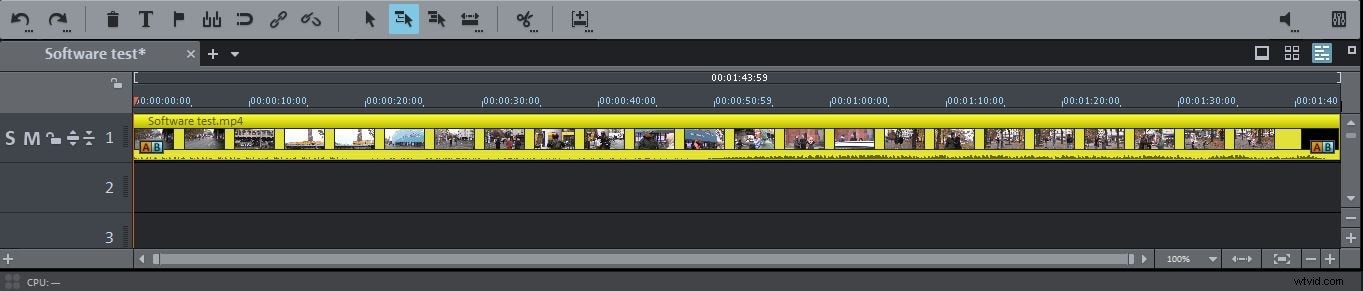
Správné umístění souborů na časové ose je zásadní pro vytvoření úspěšného videa typu Obraz v obraze. Mějte na paměti, že v Magix Movie Edit Pro bude video, které umístíte na první stopu videa, sloužit jako pozadí, zatímco video, které umístíte na stopu videa pod ní, se zobrazí ve druhém, menším okně.
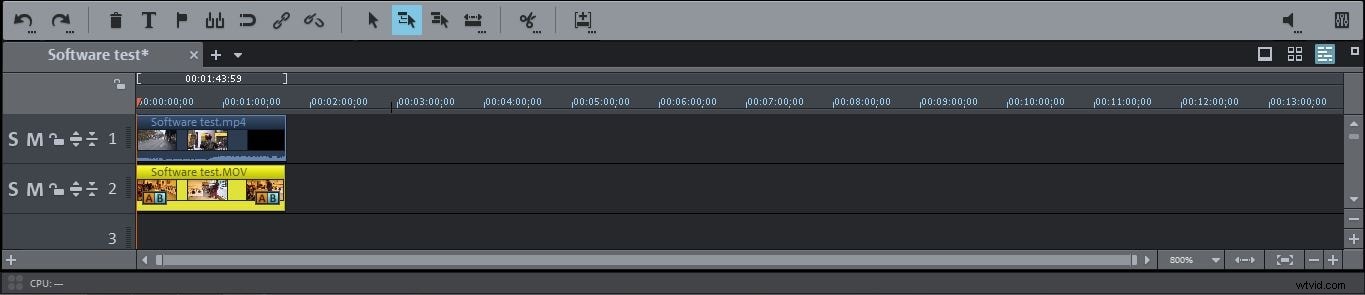
Kliknutím na záložku 'Importovat' získáte přístup ke svému pevnému disku a poté vyhledejte soubory, které chcete použít ve svém videu Picture-in-Picture. Přetáhněte soubor videa, který chcete použít jako pozadí, na první stopu videa na časové ose. Poté umístěte druhý soubor videa na stopu videa přímo pod něj a přetáhněte jej na místo na časové ose, kde chcete, aby se ve videu zobrazilo druhé okno.
2. Vytvoření efektu Obraz v obraze
Jakmile správně umístíte video soubory na časovou osu, klikněte na kartu 'Efekty', která se nachází vedle karty 'Import', a přejděte dolů, dokud se nedostanete do sekce 'Zobrazit/Animace'.
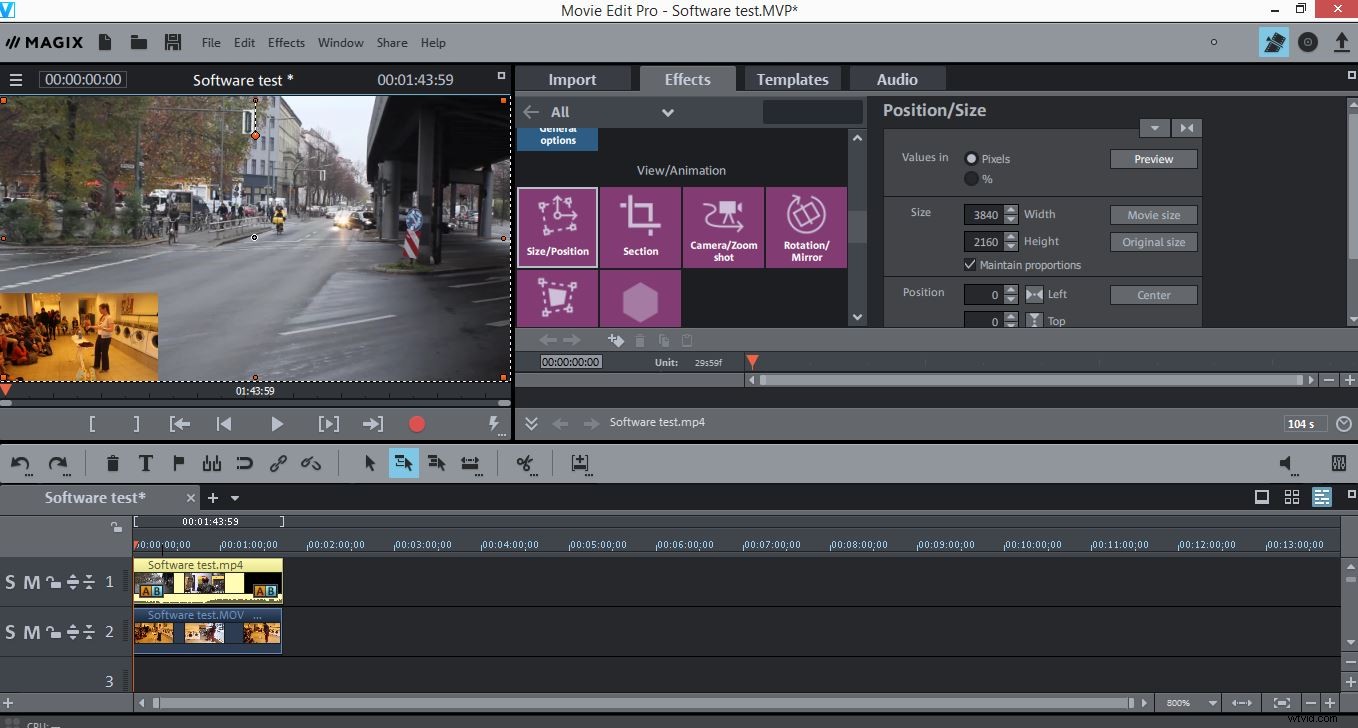
Klikněte na možnost „Velikost/Pozice“, která vám umožní upravit velikost obou videí. Uchopte jeden z rohů překrývajícího videa a změňte jeho velikost, jak uznáte za vhodné. Vyberte umístění překrývajícího se videa přetažením na požadované místo v okně náhledu. Případně můžete upravit velikost překryvného videa na posuvníku 'přiblížení', který se nachází v okně efektů, a nastavit jeho umístění vložením hodnot do polí 'Pozice'.
3. Export videa
Nyní, když je vaše video v režimu Picture-in-Picture připraveno, klikněte na „Soubor“ a vyberte možnost „Exportovat film“. V podnabídce, která se objeví na obrazovce, vyberte výstupní formát a pokračujte v úpravě možností exportu. Po dokončení tohoto kroku klikněte na tlačítko 'OK' a počkejte, až bude vaše video exportováno.
Alternativní způsob vytváření videí typu Picture-in-Picture
Magix Movie Edit Pro je bezpochyby spolehlivý software pro úpravu videa, který vám umožňuje vytvářet videa typu Picture-in-Picture v několika krocích, ale pokud hledáte alternativní software pro úpravu videa, který vám umožní vytvářet videa typu Picture-in-Picture bez námahy Wondershare Filmora může být vynikajícím řešením. Na rozdíl od Magix Movie Edit Pro obsahuje Wondershare Filmora stopu Picture-in-Picture, která vám umožňuje jednoduše přetáhnout překrývající se video na stopu PiP a upravit jeho velikost a polohu v okně náhledu. Video na pozadí musí být umístěno na video stopě editoru.
Kromě toho, že proces vytváření videí typu Picture-in-Picture vypadá směšně jednoduše, nabízí Filmora také velké množství vizuálních efektů, které vám pomohou vylepšit vaše videa a učinit je vizuálně atraktivnějšími. Jakmile budete připraveni exportovat čerstvě vytvořené video v obraze, stiskněte tlačítko Exportovat a vyberte výstupní formát, který nejlépe vyhovuje vašim potřebám.
Díky úžasnému uživatelsky přívětivému rozhraní Filmora je tento software pro střih videa perfektním řešením pro začínající střihače videa, kteří chtějí vylepšit své střihové dovednosti, ale také pro zkušenější profesionály, kteří potřebují software bohatý na funkce, který zvládne i ty nejnáročnější. editační úkoly. Filmora vám umožní vytvářet dokonalé online video tutoriály PiP a také úžasná herní videa.
