Poměr stran 16:9 dnes běžně používá většina fotoaparátů telefonů, zejména v IGTV, což znamená, že pokud jste nahráli záběry vertikálně, budete muset najít způsob, jak odstranit černé pruhy automaticky generované kamerou na vašem telefonu, aby se vešly na IGTV. .
V tomto článku vám ukážeme několik různých metod, které můžete použít k úpravě vertikálních videí IGTV.
- Část 1:Odstraňte černé pruhy u videa IGTV
- Část 2:Přidejte rozmazané pozadí
Mohlo by se vám také líbit: Jak pořizovat panoramatické fotografie Verticla pomocí mobilního telefonu>>
Jak upravit vertikální video pro IGTV
Než budeme mluvit o úpravách IGTV, podívejme se na specifikace vertikálního videa IGTV.
| Formát videa | MP4 |
|---|---|
| Velikost | 650 MB méně než 10 minut |
| Směr | Na výšku/na výšku |
| Poměr stran | 4:5/9:16 |
| Délka videa | Až 60 minut |
Nejlepší vertikální editor videa – Wondershare Filmora:
V současné době existuje jen několik programů pro úpravu videa, které nabízejí tolik možností jako software pro úpravu videa Filmora. Wondershare Filmora:umožňuje vám používat různé poměry stran pro vaše projekty, ořezávat videoklipy, aplikovat video a zvukové efekty, a proto je Filmora nejlepší vertikální video editor na trhu. Bez ohledu na to, zda chcete upravovat vertikální video nebo běžné video, Filmora je vždy pro vás. Stačí si jej stáhnout a vyzkoušet!
Jak upravovat vertikální videa pomocí Wondershare Filmora
Existují dva jednoduché a rychlé způsoby, jak upravit vertikální videa ve Filmoře, a pokud byste chtěli zachovat stejný poměr stran, jaký požaduje IGTV, ve kterém byly vaše záběry nahrány, přečtěte si metodu jedna. Pokud byste chtěli změnit poměr stran a přesto vytvořit úžasné video, přejděte dolů na metodu 2:Přidejte rozmazané pozadí.
Metoda 1:Odstraňte černé pruhy
Krok 1: Pokud jste si již stáhli a nainstalovali Filmoru do počítače, spusťte program poklepáním na ikonu na ploše. Jakmile se zobrazí uvítací obrazovka, klikněte na Nový projekt začít pracovat na svém novém projektu.

Krok 2: Chcete-li importovat videoklip, který chcete upravit, musíte kliknout na rozevírací nabídku Importovat a vybrat možnost Importovat mediální soubory. Vaše video bude umístěno v přihrádce médií editoru a měli byste jej přetáhnout na časovou osu. Jakmile umístíte svůj videoklip na časovou osu, klikněte na něj pravým tlačítkem a vyberte možnost Oříznout a přiblížit . Ve vyskakovacím okně můžete upravit dávku. Vyberte 9:16 pro oříznutí černého pruhu. Pak si všimnete, že video je stále v původním poměru stran a že v okně náhledu nemá po stranách černé pruhy.
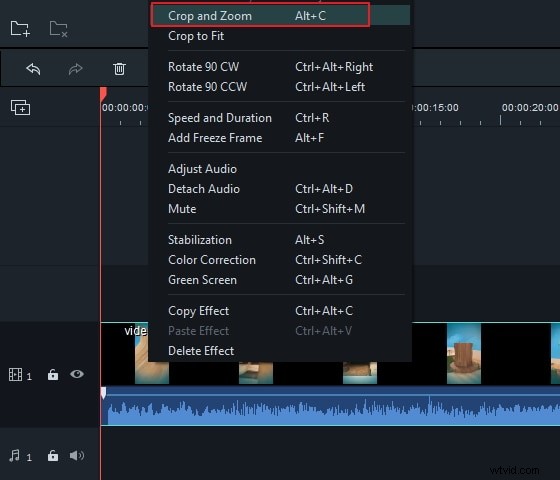
Krok 3: Nyní můžete začít upravovat videoklip a odstranit všechny části videa, které nechcete použít. Můžete také přidat úvodní titulky, text, závěrečné titulky nebo jakýkoli efekt obsažený v knihovně efektů Filmory, upravit zvukovou stopu, přidat hudbu nebo manipulovat se zvukovými soubory libovolným způsobem.
Krok 4: Po provedení všech požadovaných změn ve videoklipu můžete kliknout na tlačítko Exportovat. Jakmile se objeví nové okno, klikněte na ikonu Formát a pokračujte ve změně rozlišení videa tak, aby odpovídalo poměru stran 9:16 vašeho projektu. Přesné hodnoty můžete vypočítat pomocí online kalkulačky poměru stran. Vyberte si jeden z mnoha formátů souborů, které nabízí Filmora, jako je MP4, a poté klikněte na tlačítko Exportovat.
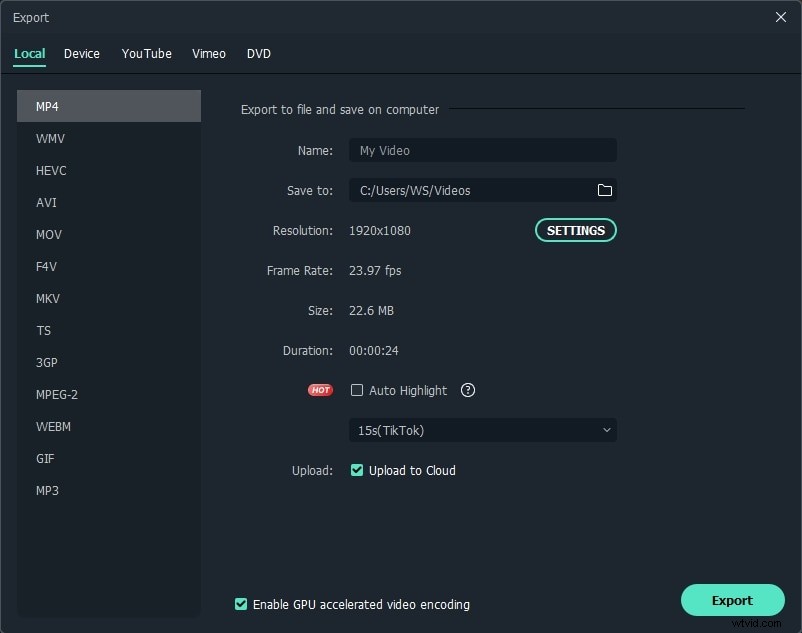
Metoda 2:Přidejte rozmazané pozadí pro IGTV video
Pokud nechcete odstranit černý pruh, můžete také přidat rozmazané pozadí, aby bylo vaše IGTV video krásnější. Zkontrolujte kroky níže.
Krok 1: Kliknutím na ikonu Filmory na ploše otevřete editor videa, a když se objeví uvítací obrazovka, klikněte na Nový projekt začít svůj nový projekt.

Krok 2: Importujte videoklip do Filmory kliknutím na Importovat mediální soubory pod možností Importovat. Jakmile jej přetáhnete na časovou osu, všimnete si, že video má původní poměr stran, ale budete muset rozmazat černé oblasti videa.
Krok 3: Chcete-li rozmazat části videa, musíte přejít na Efekty a vybrat efekt rozostření, který chcete použít. Základní rozostření, Prsteny nebo Mozaika jsou jen některé z možností, které budete mít k dispozici. Každý efekt si můžete prohlédnout jednoduchým kliknutím na něj. Přetáhněte efekt rozostření, který chcete použít na časovou osu, a upravte jeho trvání tak, aby odpovídal celé délce vašeho videoklipu.
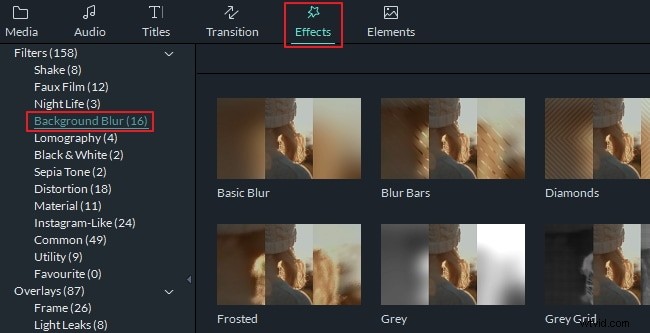
Krok 4: Videoklip můžete dále upravovat. Po dokončení procesu úpravy videa klikněte na tlačítko Exportovat. Jakmile se na obrazovce objeví nové okno, vyberte formát videoklipu, který exportujete, a kliknutím na Export dokončete proces úprav.
Závěr
Nyní jsem si jistý, že víte, jak upravovat IGTV video pomocí Filmora. Pokud chcete znát další funkce pro úpravu IGTV, stáhněte si ji hned teď!
