Možná jste viděli tolik vlogů, filmových scén a dalších videí na platformách jako Netflix a Youtube, které obsahují text za objektem. Není to tak fantastické a pozoruhodné? Tento skvělý text za objektem dělá scénu živější a působí, jako by tam byl text již při natáčení scény. Ale ve skutečnosti tomu tak není. Tito filmaři a editoři videa používají různé nástroje pro úpravu videa, aby dosáhli tohoto druhu efektu ve svých filmech a videích.
Tyto druhy efektů jsou vytvářeny, aby zvýšily zapojení a zájem diváků, aby video sledovali, aniž by se nudili. Je to skvělý způsob, jak upoutat pozornost publika.
Pokud máte rádi tento druh efektů, jako já, a chcete je použít ve svých videích, aby vaše videa byla úžasná a poutavá, postupujte podle tohoto podrobného průvodce vytvořením vynikajícího textu za scénou s objektem pomocí Filmora X. Existují dvě části této příručky:
- Část 1: Záznam objektu, který lze použít před text
- Část 2: Úprava videa tak, aby se za objekt vložil text pomocí Filmora X
Část 1: Záznam objektu, který lze použít před textem
Pro tento úžasný text za objektovým efektem by měl být před textem použit viditelný a jedinečný objekt. Chcete-li dosáhnout dokonalých výsledků, zkuste se řídit následujícími pokyny:
- Zaměřte se na objekt: Pro vysoce kvalitní výsledky je nezbytné natáčet video a přitom se soustředit na hlavní objekt. Můžete vybrat libovolný objekt. Může to být člověk, budova, zvíře nebo jakákoliv rostlina a strom. Toto pravidlo platí pro všechny tyto objekty.
- Ponechte svůj objekt uprostřed: Hlavní objekt by měl být umístěn ve středu rámu, aby se dosáhlo požadovaných výsledků. Objekt, který je umístěn uprostřed, může tento efekt učinit záměrnějším.
Jakmile úspěšně nahrajete video, s přihlédnutím k výše uvedeným bodům, je dobré přejít k další a nejdůležitější části tohoto Průvodce vložením textu za objekt, což je úprava nahraného videa pomocí Filmora X.
Část 2: Úprava videa tak, aby se za objekt vložil text pomocí Filmora X
Úprava nahraného videa za účelem umístění textu za objekt pomocí Filmora X:Průvodce krok za krokem
Po zaznamenání objektu je skutečným úkolem přidat text za tento zaznamenaný objekt. Tento složitý proces jsme usnadnili pomocí podrobného průvodce pomocí snímků obrazovky, aby vám to bylo jasné. Tato příručka vám pomůže zabránit tomu, aby text za objektem importoval záběry až po export konečných výsledků.
Krok 1: Prvním krokem k umístění textu za objekt je importovat video tohoto objektu, které bylo zaznamenáno podle všech výše uvedených pokynů, a to tak, že přejdete na „Soubor> Importovat média> Importovat mediální soubory“ nebo kliknete na prázdné místo nalevo. straně obrazovky. 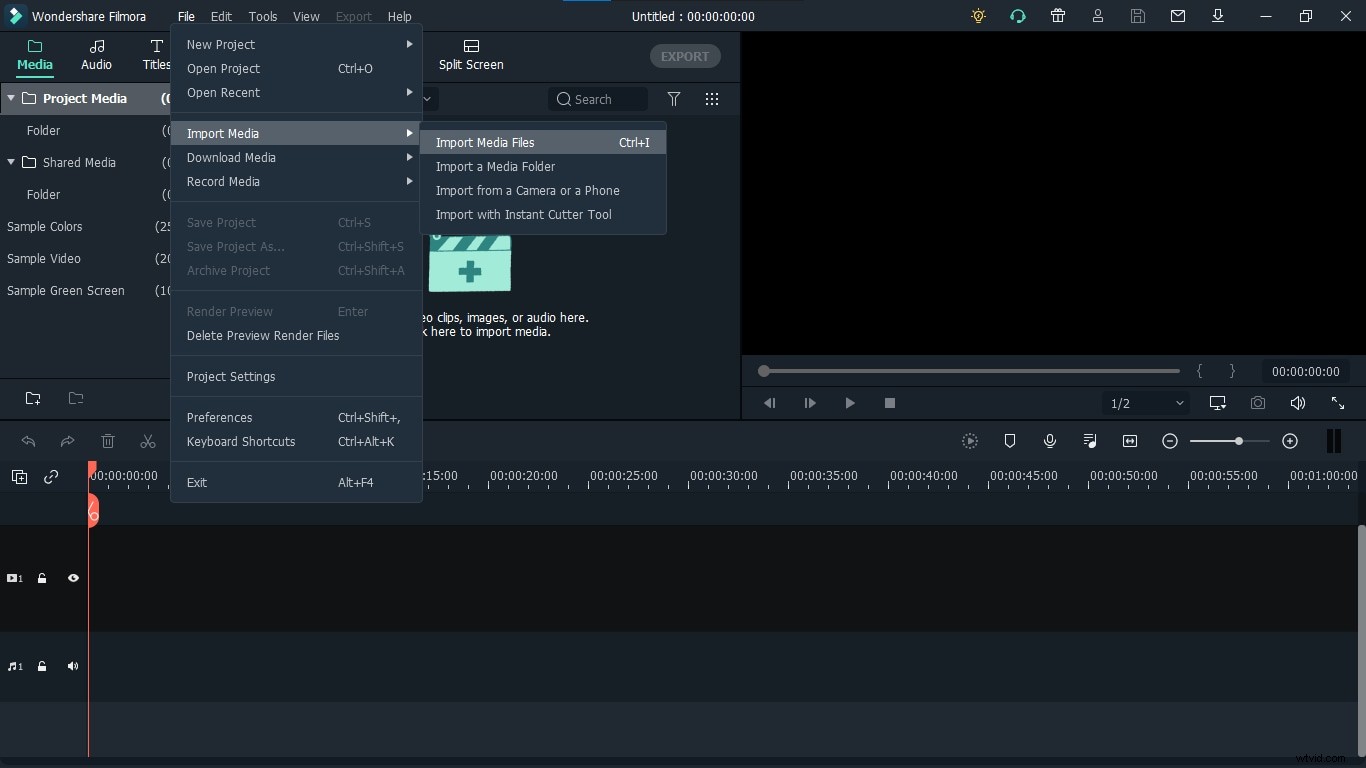
Krok 2: Po přetažení importovaného videa do časové osy projektu nebo kliknutí na znaménko „+“ na videu přejděte na „Tituly“ a vyberte libovolný název, který vám nejlépe vyhovuje. V mém případě jsem zvolil "Výchozí název." Nyní přidejte tento název na časovou osu projektu přetažením nebo kliknutím na znaménko „+“ u názvu. 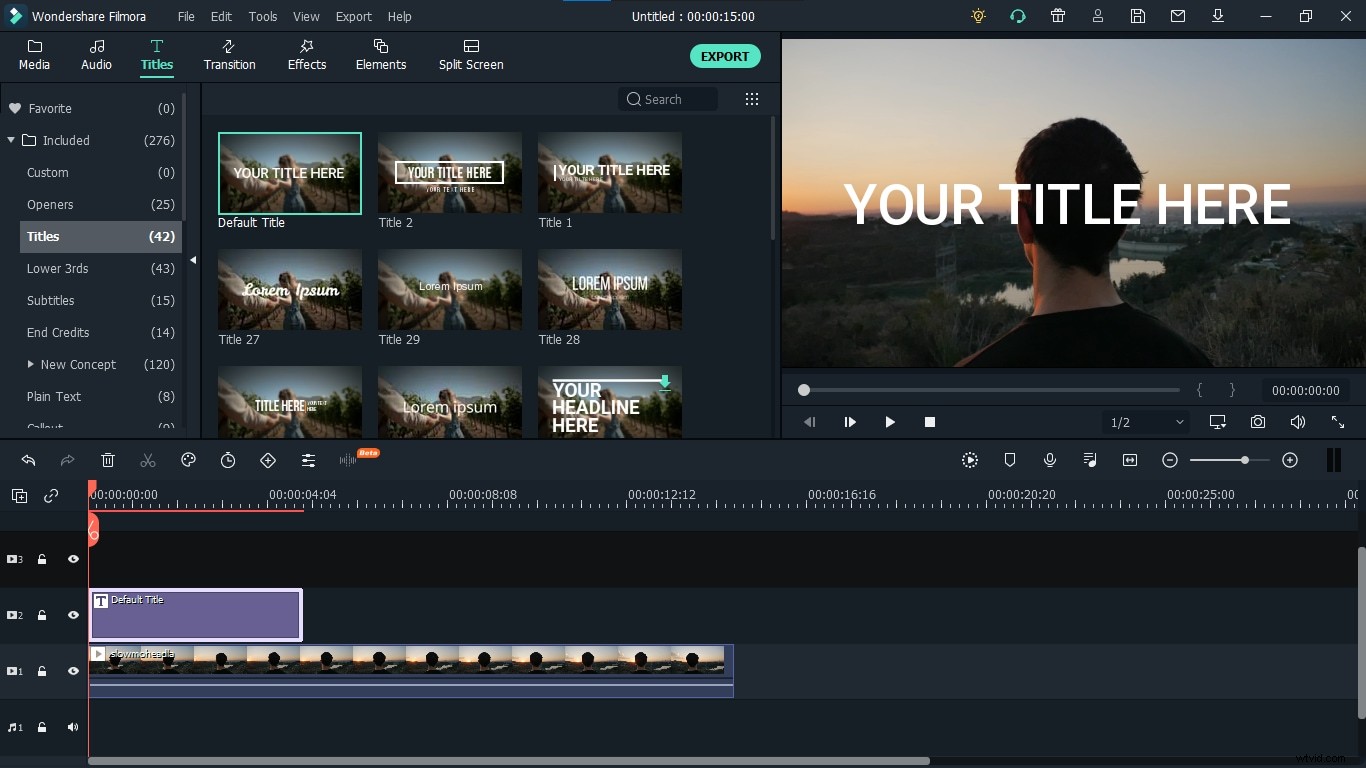
Krok 3: Chcete-li název přejmenovat, změnit jeho styl písma, velikost a barvu a chcete-li k němu přidat animaci, poklepejte na název. Objeví se obrazovka. Na této obrazovce klikněte na "Upřesnit". 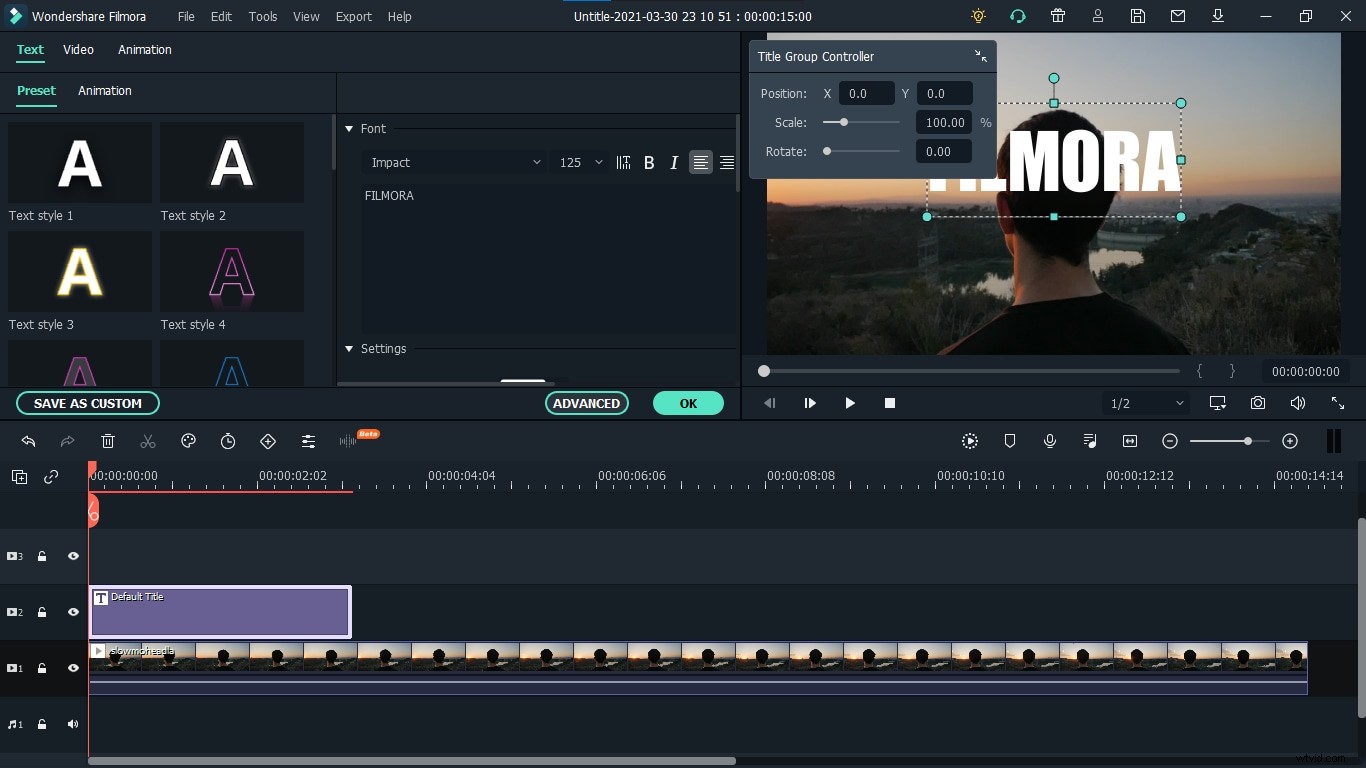
Krok 4: To vám umožní hrát si s titulem podle vašich požadavků. Můžete změnit název, barvu písma, velikost, styl a další. V mém případě přejmenuji název na FILMORA, písma ponechám jako Impact, velikost 125 a zachovám výchozí bílou barvu. Vy ho ale změníte podle svých požadavků, které nejlépe odpovídají vašemu videu. 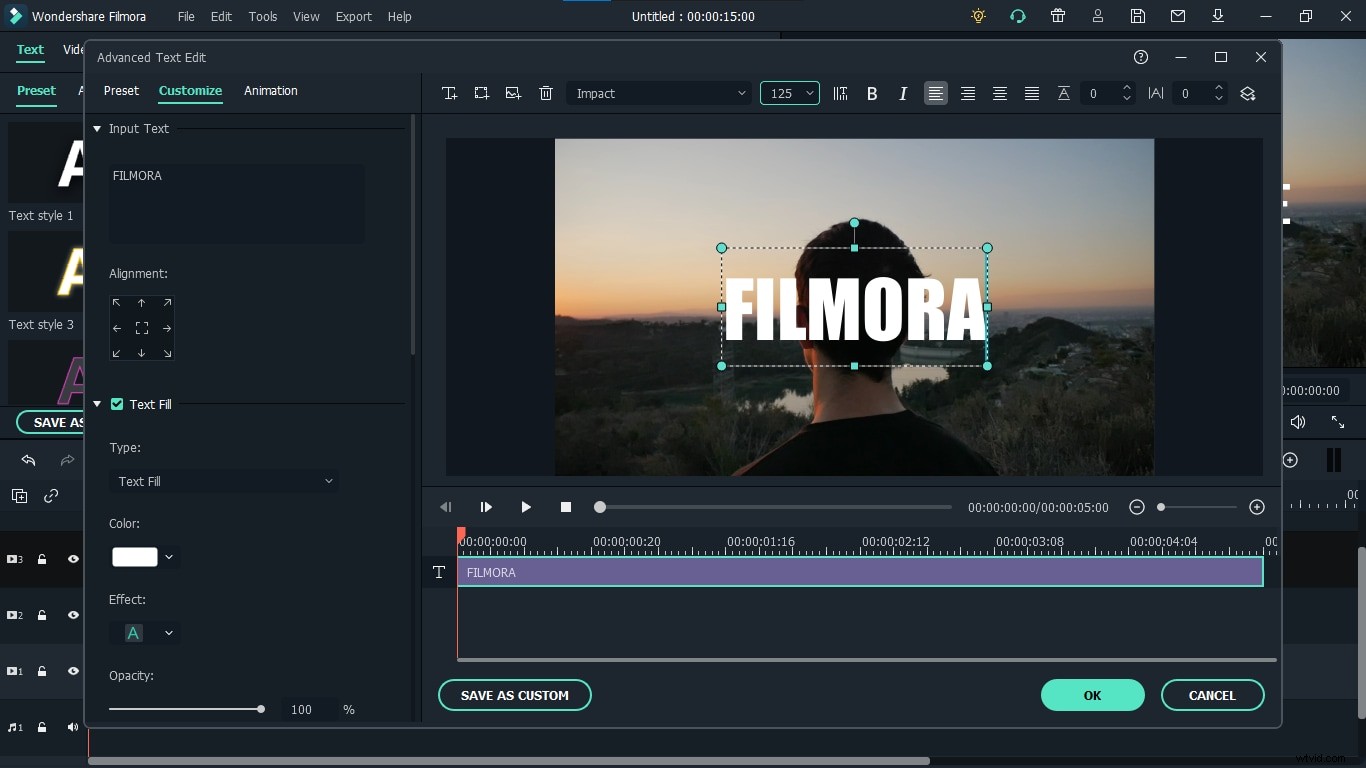
Krok 5: V levém horním rohu tohoto pokročilého nastavení klikněte na „Animace“, vyberte animaci „Right Roll“ a klikněte na „OK“. Díky tomu se váš text bude pohybovat zleva doprava. 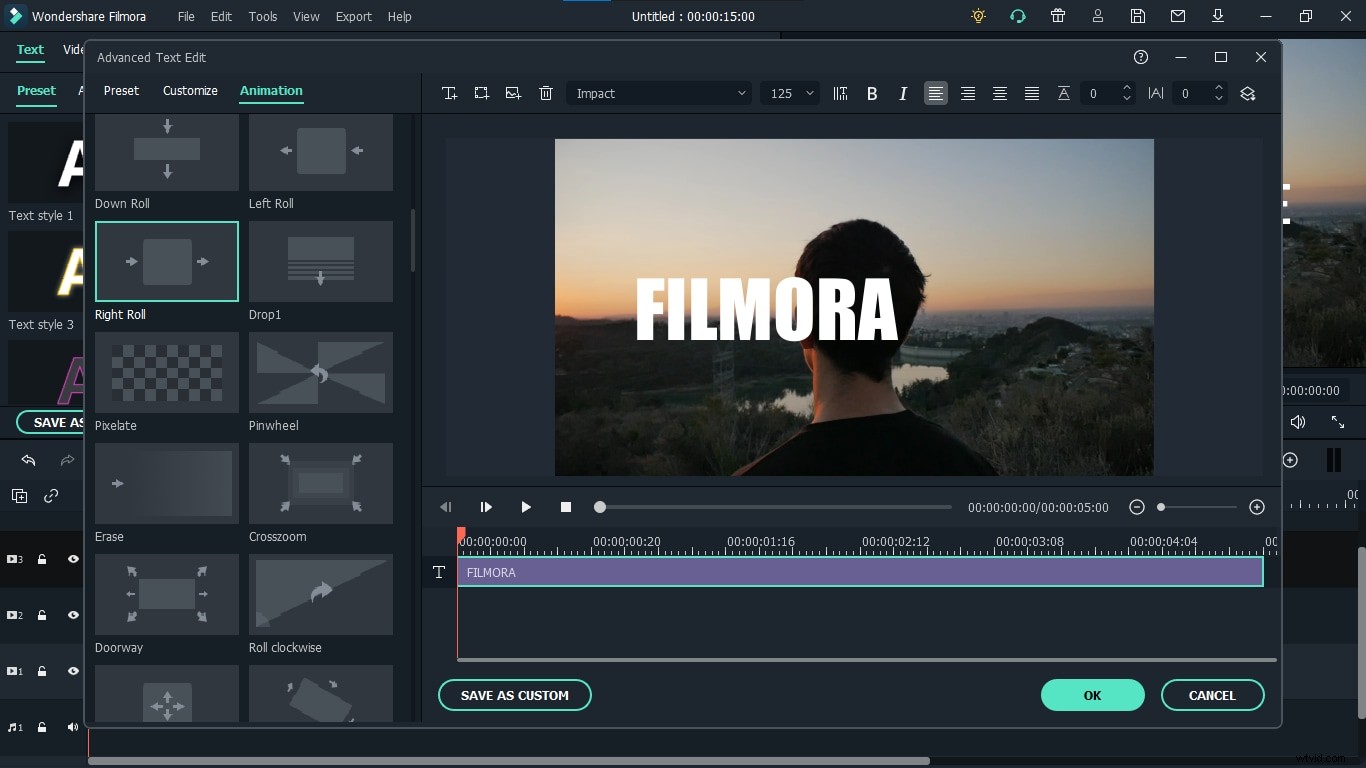
Krok 6: Nyní musíme vytvořit sendvič videa a názvu. Přejděte znovu na „Média“ a znovu přetáhněte video přes název. 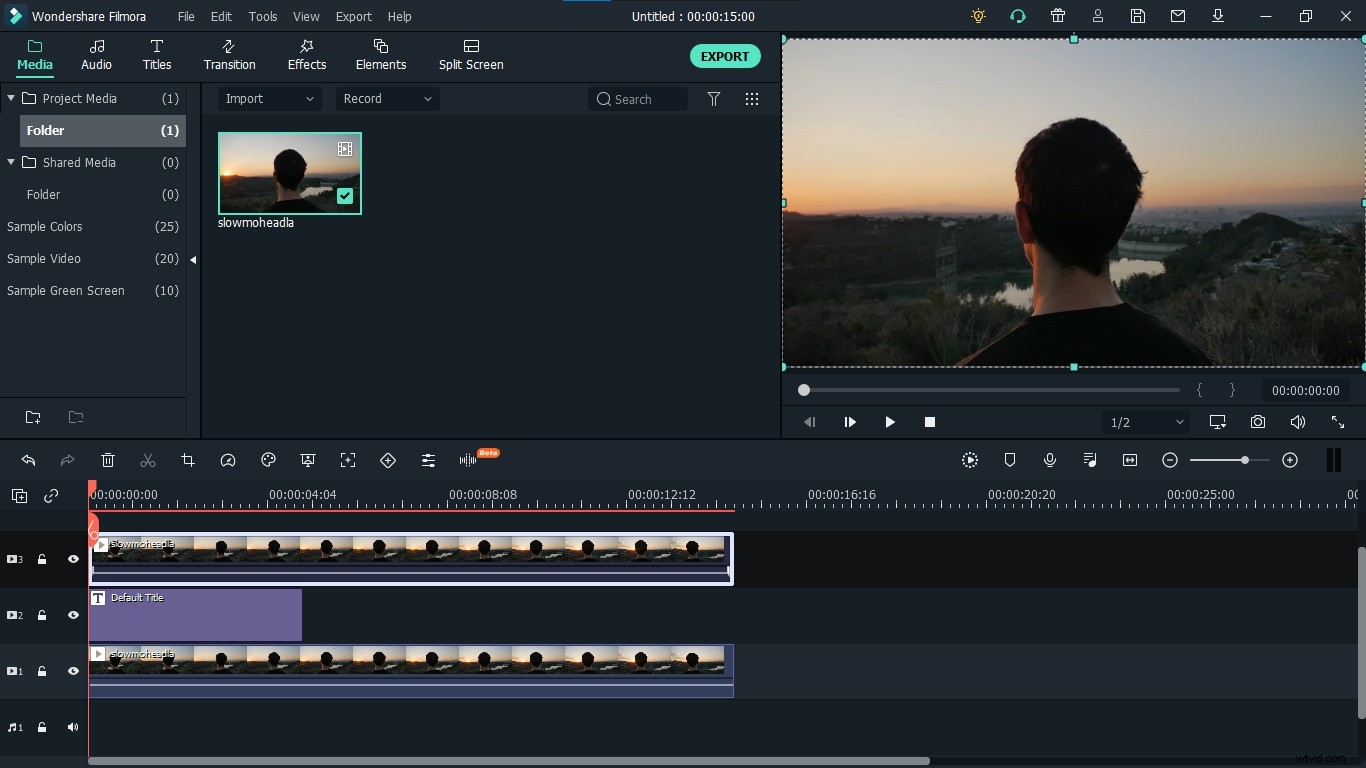
Krok 7: Nyní musíme zamaskovat horní video tím, že přejdeme do „Efekty“, přejděte do kategorie „Nástroje“ a přetáhněte efekt „Maska obrázku“ a pusťte jej na horní video. Pomůže nám vybrat a zamaskovat pouze určitou část videa, kterou chceme před naším textem. 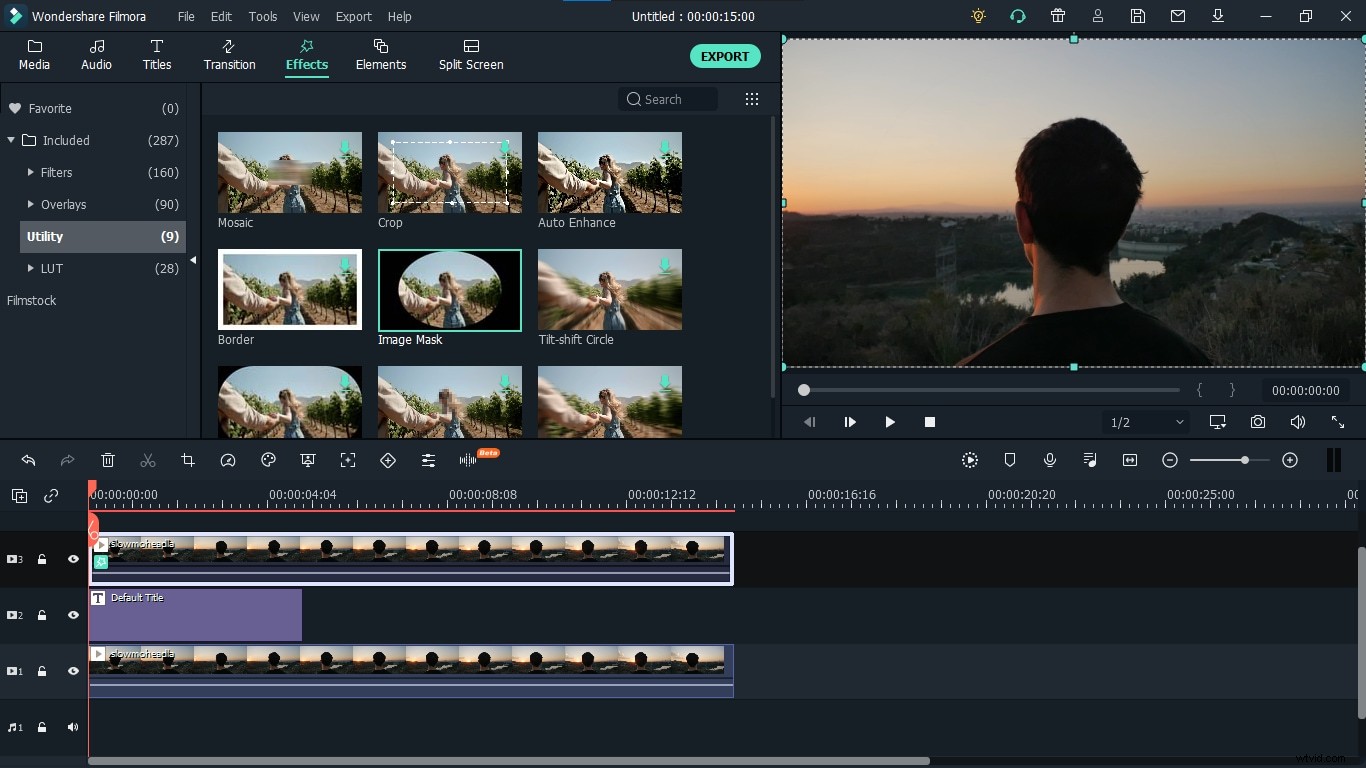
Krok 8: Na časové ose projektu deaktivujte Zobrazit stopu pro spodní video a text kliknutím na symbol oka na levé straně časové osy projektu. Pomůže nám pracovat na horním videu, aniž bychom tyto dva rušili a pletli se s nimi. 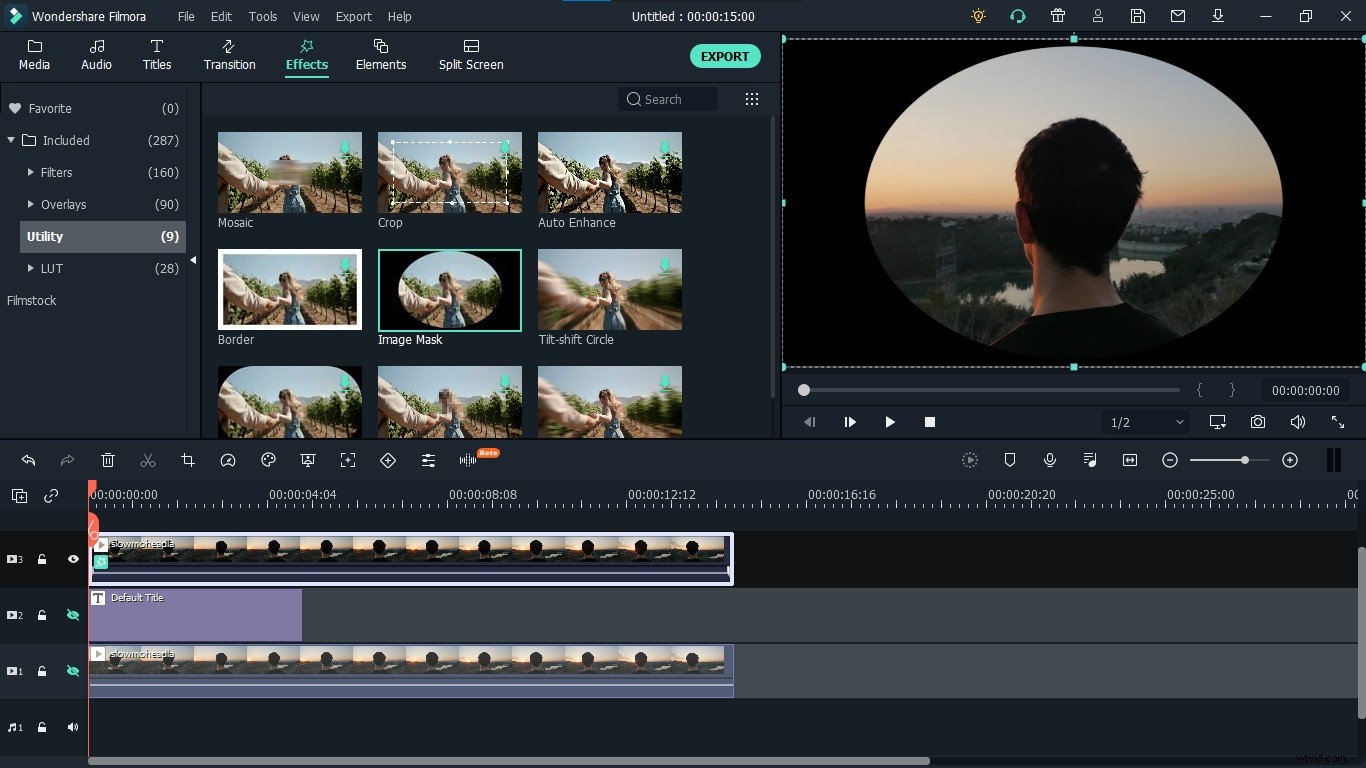
Krok 9: Dvojitým kliknutím na video v horní části otevřete nastavení. Přejděte dolů na „Video Effects“ a vyberte jakoukoli přednastavenou masku, která nejlépe vyhovuje vašemu objektu. V mém případě nastavuji kruh tak, aby byla vidět pouze hlava. Upravte všechny parametry, X, Y Width, Height a Feather, aby byl objekt dokonale maskován. Tyto parametry vám pomohou k dokonalému přizpůsobení. Použijte Feather pro zvýšení jeho hladkosti. Když si myslíte, že se hodí k objektu, klikněte na „ok“. Nyní můžete povolit funkci Zobrazit stopu pro titulní i spodní video. 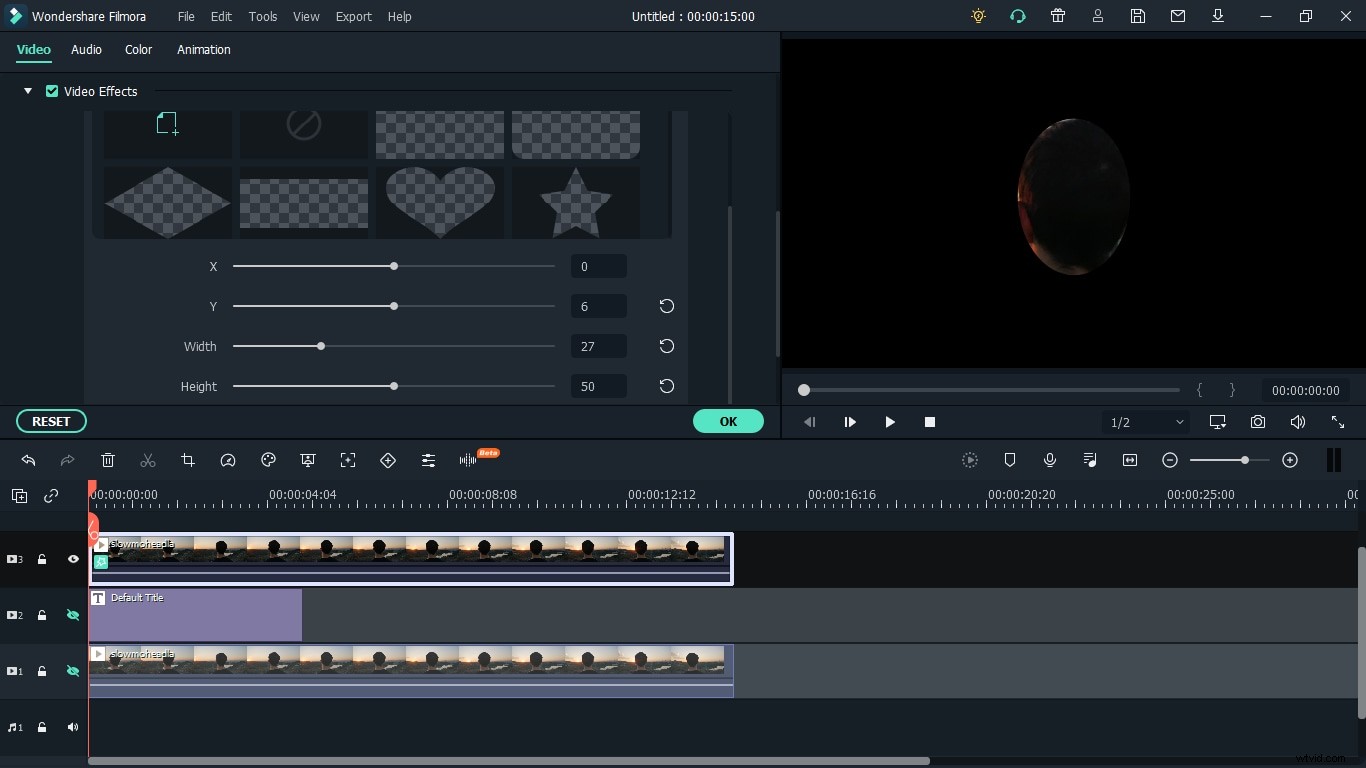
Krok 10: Chcete-li zvýšit nebo snížit rychlost textu, který se pohybuje za vaším objektem, klikněte pravým tlačítkem na titulní stopu a vyberte „Trvání“. 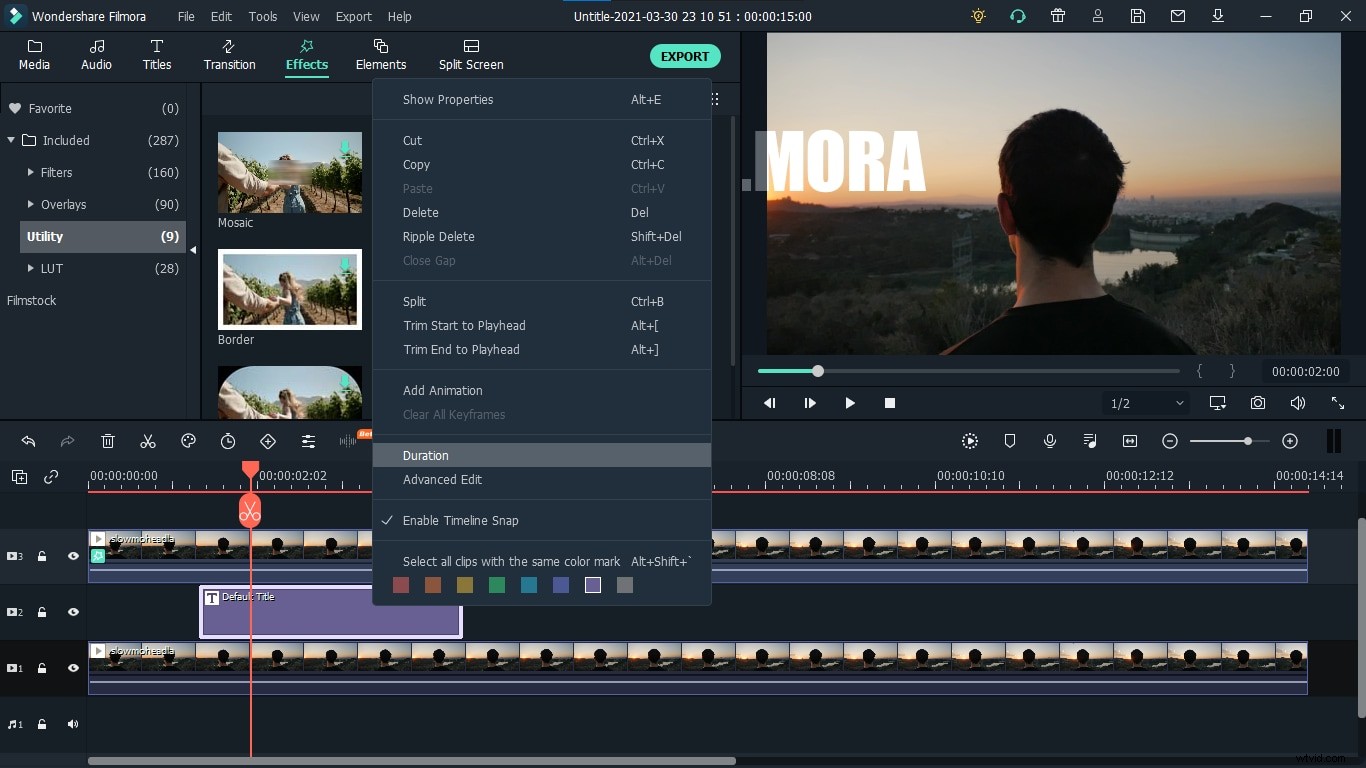
Krok 11: Vaše video je připraveno k exportu. Filmora X vám poskytuje širokou škálu formátů, jako jsou MP4, WMV, AVI, GIF a mnoho dalších pro export vašeho finálního videa. Můžete také změnit nastavení, jako je snímková frekvence a rozlišení konečného videa v závislosti na vašich potřebách. Chcete-li své video exportovat, klikněte na tlačítko „Exportovat“ nalevo od sekce náhledu videa nebo na liště nabídek přejděte na „Export> Vytvořit video“. 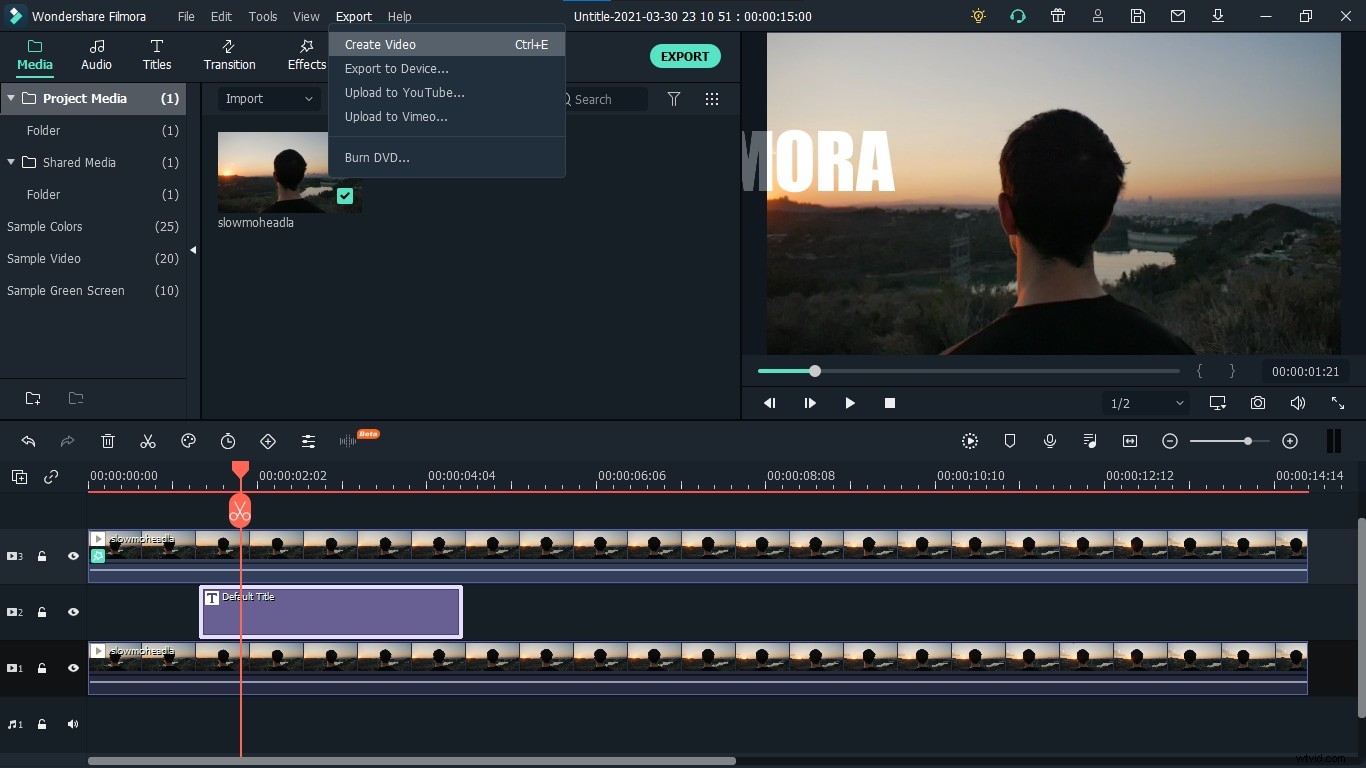
Váš úžasný text za objektovým videem je připraven k použití. Tento krásný efekt můžete použít v jakémkoli videu; ať už jste vlogger, filmař nebo vypravěč, můžete to použít pro všechny druhy účelů. Připravte se tedy na vytvoření trvalého dopadu na vaše publikum pomocí tohoto fantastického a pozoruhodného efektu ve vašich videích.
