Už jste někdy viděli vizuální efekty ve videích, díky kterým se automaticky chvějí nebo se kroutí? No, to je přesně to, co „efekt chvění“ může udělat s vašimi videi. Automaticky by to vypadalo, jako by se kamera při pořizování videa třásla. Tímto způsobem můžete snadno přidávat efekty pro události, jako je zemětřesení, nehoda nebo jakákoli jiná pohroma.
Abych vám pomohl přidat efekt protřepání do vašich videí, poskytnu návody pro tři horké editory – Wondershare Filmora X, Adobe Premiere a After Effects. Pro vaše pohodlí jsem zahrnul nástroje pro začátečníky, středně pokročilé a profesionální úrovně, které by splňovaly požadavky každého editoru videa. Začínáme!
V tomto článku
01 Roztřeste svá videa pomocí Filmora X [pro začátečníky]02 Přidejte efekt Shake do Adobe Premiere [střední úroveň]03 Implementujte efekt chvění fotoaparátu pomocí Wiggle v Adobe After Effects [pro profesionály]
Nechte svá videa rozhýbat s Filmora X [pro začátečníky]
Filmora, oblíbená jak začátečníky, tak profesionály, nabízí nejjednodušší způsob, jak vytvořit shake efekty. Nedělejte si starosti se složitým nastavením nebo dokonce záznamem videa, vše je pokryto na jednom místě! Nyní se podívejme, jak snadné a rychlé může být přidání efektů chvění do vašich záběrů.
Krok 1Importujte svůj záznam
Vždy první krok – vyberte si záběry a importujte je do Filmory.
Rychlý tip: Kliknutím na tlačítko Importovat nebo přímým přetažením záznamu do zóny importu.
Pro ty, kteří jsou připraveni předvést své střihové dovednosti, ale nenajdou žádné vhodné záběry, nabízí Filmora obrovské množství různých zdrojů, ze kterých si mohou vybrat. Přidejte do svých klipů nádherné obrázky, žhavé gify a populární videa od Giphy, Pixabay a Unsplash!
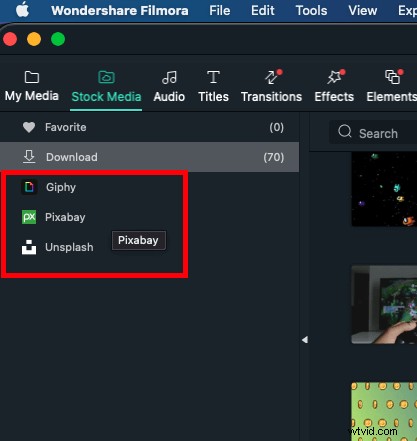
Step2Add efekty a přechody
Nyní k vašemu videu přidáme pár skvělých věcí.
Rychlý tip: Otevřete Přechod v horních možnostech, kde najdete všechny ohromující přechodové efekty, včetně 3D, rozmazání rychlosti, fraktálního šumu a tak dále.
Jak je ukázáno v ukázkovém videu, můžete vidět Wormhole1, Flip Roll2, Cross Roll2, Fisheye Roll1, Fisheye Roll3 a tak dále. S Filmorou můžete stále přinášet více koktejlů.
Rychlý tip: Otevírá se Efekt>Filtry>Protřepat . Najdete zde efekty Chaos, Extreme, Mild, Sideways a další.
Vyberte požadovaný efekt a přetáhněte jej do horní stopy časové osy, poté se efekt použije na vaše záběry.

A co víc, nezapomeňte do svých záběrů přidat filtry a je to další jednoduché kouzlo, stejně jako přidání efektu.
Rychlý tip: Vyberte Efekt>LUT>Slunečný den a přetáhněte jej do horní stopy časové osy.
Tady jsme! Tímto jediným krokem jste vytvořili úžasné video s efektem chvění.
Step3Share your project
S Filmora můžete sdílet svá díla s přáteli pomocí archivace projektů. Je to také rychlý způsob, jak nahradit vaše materiály pro týmovou práci. Vaši přátelé mohou otevřít projekty, které odešlete, a zobrazit stejné projekty jako na vašem počítači.
Rychlý tip: Podržte Option/Alt, přetáhněte nový materiál na časovou osu a překryjte materiál, který nechcete.
není to pohodlné? Stáhněte si ukázkový projekt a vyzkoušejte!
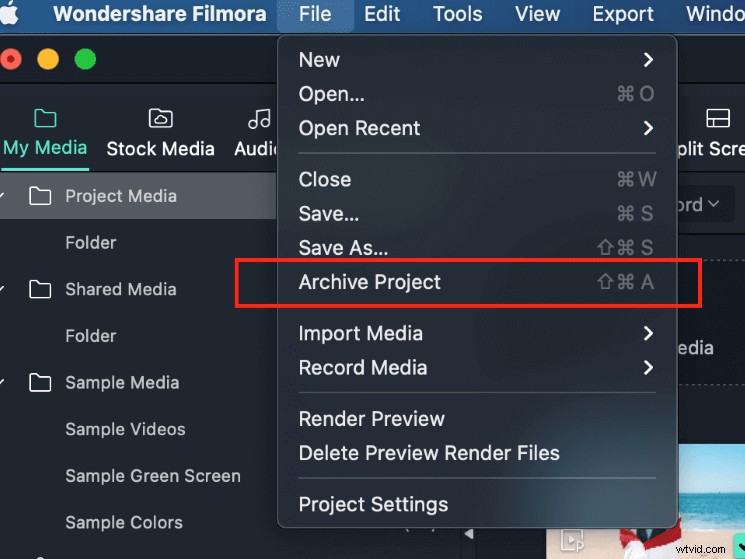
Přidejte Shake Effect v Adobe Premiere [střední úroveň]
Pokud se zabýváte střihem videa, pak možná znáte Adobe Premiere. Poskytuje širokou škálu možností úprav se spoustou předvoleb, které můžete použít ke splnění svých potřeb úprav. I když ve srovnání s Filmora X může být používání Adobe Premiere trochu komplikované.
Chcete-li v premiéře implementovat efekt chvění, musíte nejprve duplikovat video a k implementaci efektu použít klíčové snímky. Zde je postupný přístup, který můžete použít k implementaci efektu protřepání v Adobe Premiere.
Krok 1:Vytvořte sekvenci a zkopírujte svůj záznam
Chcete-li začít, stačí spustit Adobe Premiere a načíst videozáznam, který chcete upravit. Jakmile bude video přidáno na časovou osu, můžete vymyslet jeho sekvenci.
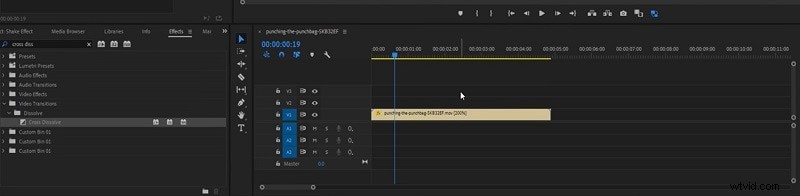
Nyní přesuňte záznam do sekvence a duplikujte jej (stisknutím kláves Ctrl + C a Ctrl + V). Můžete také jednoduše podržet klávesu ALT a přetáhnout záznam do nové vrstvy, abyste jej duplikovali.
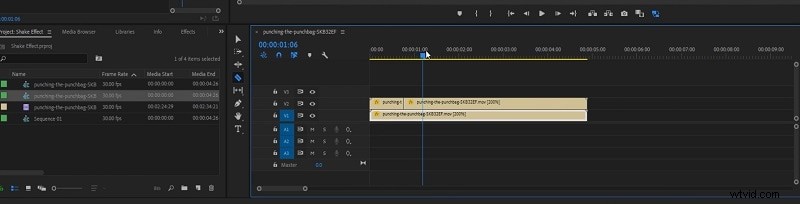
Krok2Přidejte efekt transformace
Jakmile zkopírujete video, můžete najít místo, kam je třeba přidat efekt chvění, a oříznout ho nástrojem břitva. Poté stačí přejít na postranním panelu do sekce Efekty, vyhledat efekt „Transformace“ a přidat jej do sekvence.
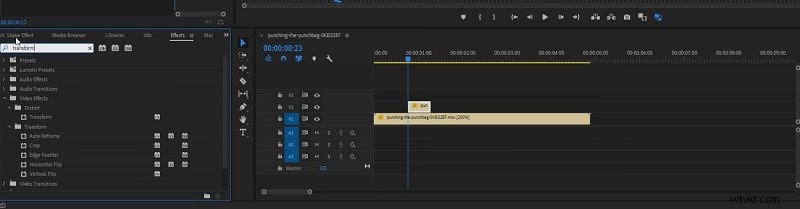
Skvělý! Po přidání efektu můžete přejít na funkci „Přenos pohybu“ ze sekce efektů. Zde můžete upravit polohu, kliknout na stopky a spustit animaci. Můžete také upravit funkce přiblížení a měřítka a přizpůsobit výsledky efektu chvění v aplikaci Adobe Premiere.
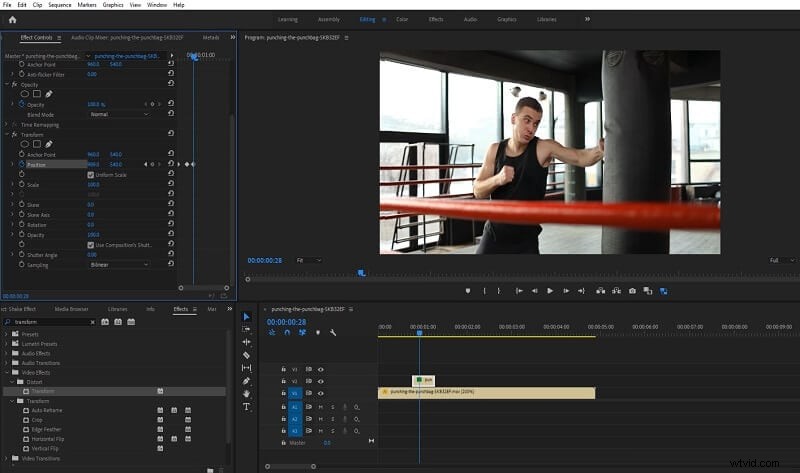
Krok 3Použijte klíčové snímky a rozostření pohybu
Podle stejného přístupu můžete použít klíčový snímek těsně před a po akci, kde je třeba implementovat efekt chvění. Pokuste se posunout záběry přes pozici ručně.
Můžete přejít do sekce Efekty a přidat efekt „Cross Dissolve“, který vám umožní plynule aplikovat pohybové rozostření. Chcete-li dosáhnout lepších výsledků, posuňte se o několik klíčových snímků vpřed, resetujte parametry a zrušte zaškrtnutí funkce „Use Composition Shutter Angle“.
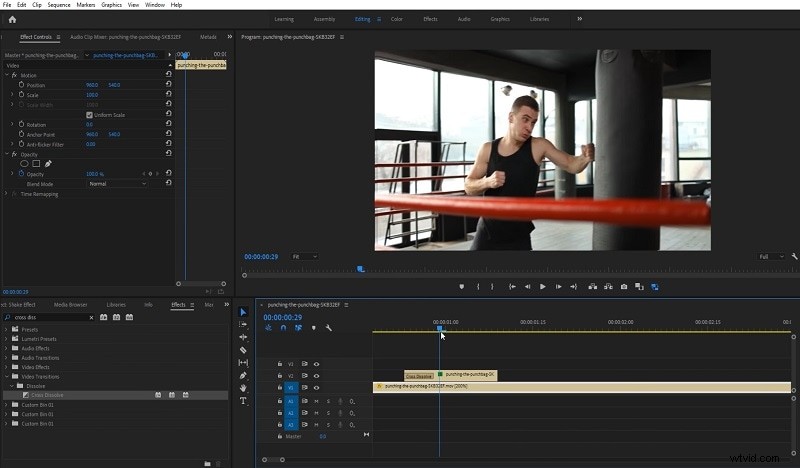
Implementujte efekt chvění fotoaparátu pomocí Wiggle v Adobe After Effects [pro profesionály]
Stejně jako v Adobe Premiere můžete efekt protřepání implementovat také v After Effects. K tomu můžete využít pomoc funkce nástroje Wiggle v After Effects. Lze jej použít k implementaci efektů, jako je chvění fotoaparátu, světelný efekt, vibrace a tak dále.
Co je Wiggle v After Effects?
Stručně řečeno, Wiggle je vestavěná JavaScriptová utilita v After Effects, kterou lze použít ke změně velikosti, otočení, přesunutí nebo úpravě libovolné vrstvy náhodným způsobem. Kompletní syntaxe pro použití příkazu wiggle je následující:
wiggle(frekvence, amplituda, oktávy =1, amp_mult =0,5, t =čas)
I když se ve většině případů zabýváme pouze frekvencí a amplitudou objektu, který tvoří syntaxi následovně:
wiggle(frekvence, amplituda).
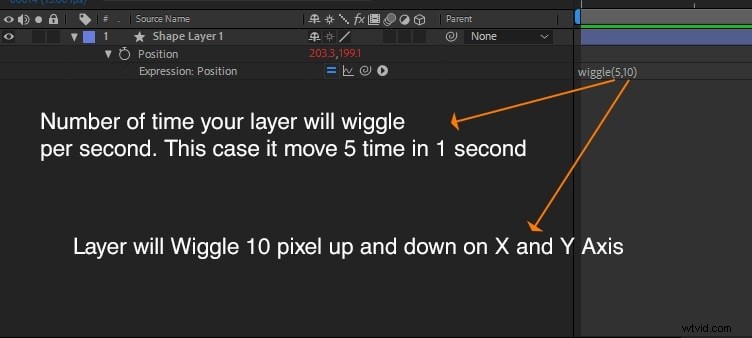
Frekvence by zde byla, kolikrát chcete objektem pohnout, zatímco jeho amplituda by udávala, jak moc se může pohybovat nahoru a dolů v rámci.
Příklady Wiggle v After Effects
První parametr v nástroji Wiggle je pro hodnotu frekvence. Zde můžete vidět, jak se mění hodnota frekvence a jak se objekt pohybuje.
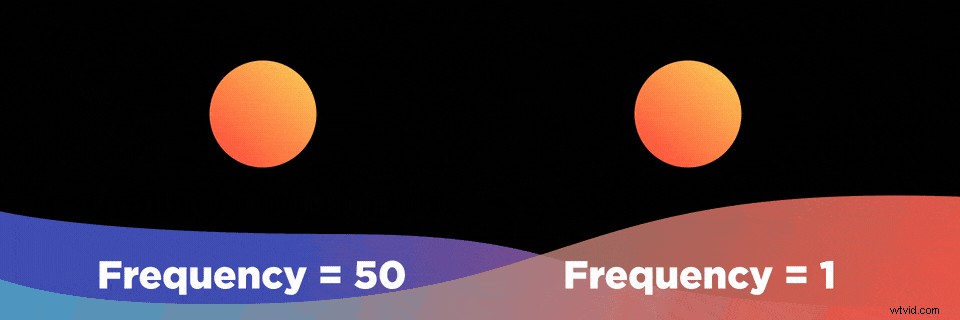
Navíc, pokud změníme amplitudu hodnoty v příkazu Wiggle, pak to může způsobit, že se objekt podle toho bude pohybovat.
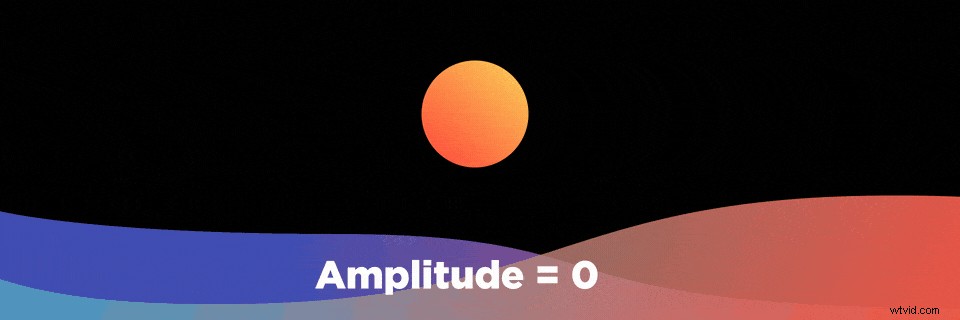
Nyní použijeme parametry frekvence a amplitudy společně. Řekněme, že jste zadali příkaz wiggle (5,10). Bude to mít následující efekt a objekt by se pohyboval náhodně.
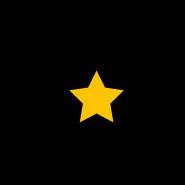
Jak implementovat příkaz Wiggle v AE?
Nejprve stačí umístit různé vrstvy na časovou osu v After Effects. Vyberte libovolnou vrstvu, kterou chcete upravit, a stisknutím klávesy P zobrazte její parametry polohy.

Nyní přejděte na parametry pozice a stiskněte ALT (na Windows) nebo Možnosti (na Macu), abyste získali stopky. Kliknutím na ikonu Stopky zobrazíte funkci transformace pozice na straně.

Nakonec přejděte na „transformaci. position” a nahraďte jej wiggle (x,y), kde x a y znamenají hodnoty pro jeho frekvenci a amplitudu. To vám umožní přizpůsobit výsledky efektu chvění v After Effects.

Tady máš! Nyní byste věděli, že je docela snadné implementovat efekt chvění v předních video editorech, jako je Filmora X, Adobe Premiere a After Effects. Wondershare Filmora X musí být uživatelsky nejpřívětivější a nejprofesionálnější video editor, který je vybaven spoustou funkcí.
Jak můžete, můžete do svého videa přidat efekt zatřesení jednoduchými akcemi přetažení ve Filmora X. Kromě toho nabízí editor videa stovky dalších úžasných efektů, přechodů, titulků a dalších. Tímto způsobem by Filmora X splnila všechny vaše potřeby v oblasti střihu a postprodukce, aniž by podstoupila jakékoli nežádoucí potíže.
