Přemýšleli jste někdy nad tím, jak lidé přidávají tak obrovský text, obrázky nebo jiné prvky na konec každého odesílaného e-mailu? Nedělají to zvlášť pro každý e-mail, který napíšou. Používají podpis k tomu, aby tento text byl trvalý ve svých e-mailech. Podpis je jedním z nejlepších zdrojů pro zdůraznění některých kritických a hlavních bodů o vás, vaší pozici, společnosti, ve které pracujete, a všech kontaktních údajích, které chcete uvést ve svých e-mailech. Nejlepší na Outlooku je jeho schopnost přidat několik různých prvků, jako jsou obrázky a vizitky, aby vaše e-maily vypadaly profesionálně a přizpůsobené. V tomto článku vám ukážeme, jak přidat podpisy do aplikace Outlook dvěma způsoby. Můžete si vybrat buď výchozí podpis, který se bude automaticky přidávat ke každému e-mailu, který napíšete, nebo si také můžete vybrat podpis pro každý e-mail zvlášť podle své potřeby.
Jak přidat podpis do aplikace Outlook
Než začnete používat podpisy ve svých e-mailech, je nutné nejprve přidat podpisy v Outlooku. V aplikaci Outlook můžete přidat více podpisů a poté vybrat jeden podpis podle potřeby a požadavku e-mailu. Takže, pojďme začít.
Krok 01: Otevřete Outlook a nezapomeňte se přihlásit ke svému účtu pomocí e-mailu a hesla.
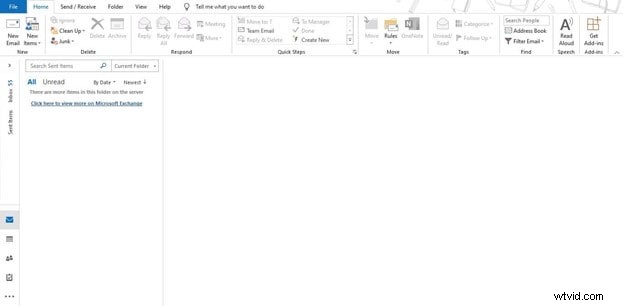
Krok 02: Na kartě Domů klikněte na „Nový e-mail“. Otevře se nové okno pro vytvoření e-mailu a jeho odeslání.
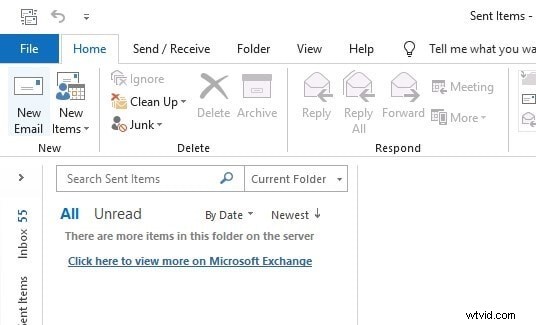
Krok 03: V tomto okně Nový e-mail najdete tlačítko s názvem podpis. Klikněte na "Podpis", pokud jste podpis nikdy nepřidali, zde se vám žádný podpis nezobrazí. Z rozbalovací nabídky přejděte na „Podpisy...“. Otevře se všechna nastavení související s podpisy, kde můžeme přidávat nové podpisy, upravovat předchozí podpisy a vybrat výchozí podpis.
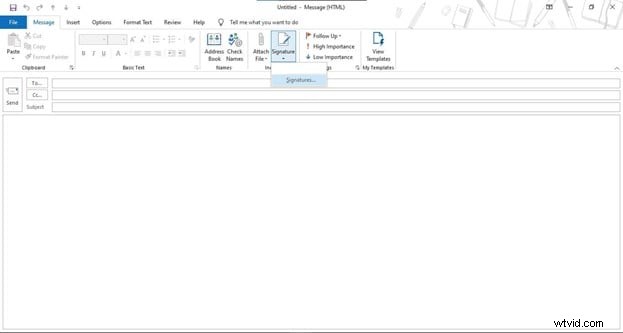
Krok 04: V tomto okně „Podpis a šablona“ klikněte na „Nový“ a přidejte nový podpis do aplikace Outlook.
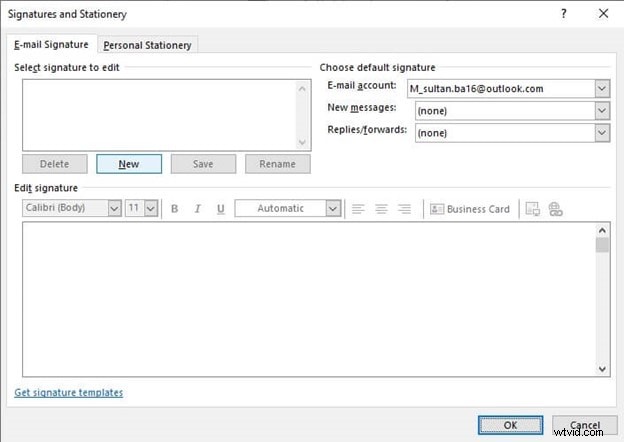
Krok 05: Zadejte jméno, které chcete svému podpisu přiřadit. Pomůže vám rozlišit, pokud plánujete přidat více podpisů. Zadejte libovolné jméno a stiskněte OK.
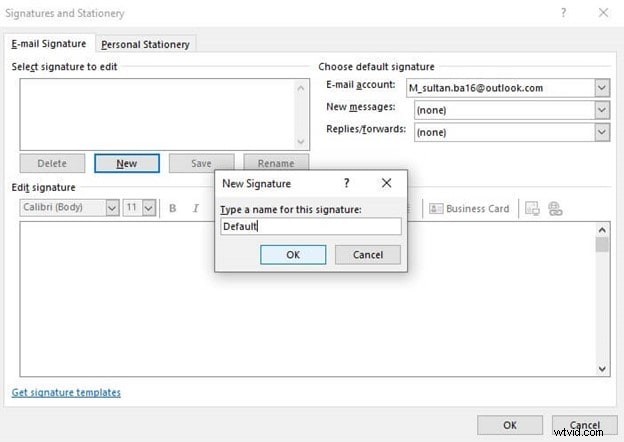
Krok 06: Nyní v části Upravit podpis vytvořte podpis pomocí všech funkcí, jako jsou styly písem, velikosti písem a další. Do podpisu můžete také přidat několik dalších vizitek, obrázků a odkazů.
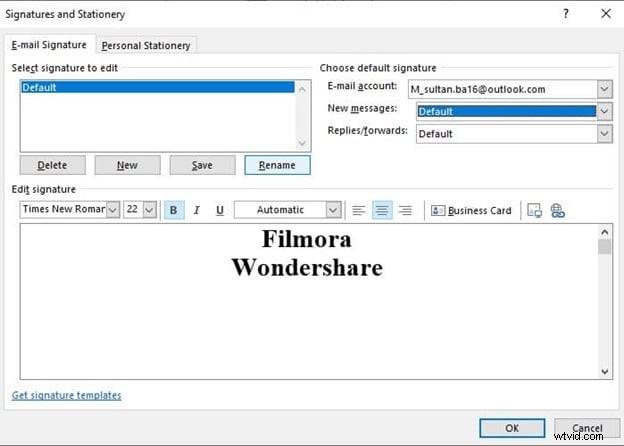
Krok 07: Jakmile svůj podpis úspěšně složíte, můžete jej použít jako výchozí podpis pomocí nabídky umístěné v pravém horním rohu tohoto okna. Na výběr jsou tři možnosti. V části E-mailový účet jako e-mail, do kterého chcete tento podpis přidat jako výchozí. V části Nové zprávy vyberte název podpisu, který chcete vybrat jako výchozí podpis. Tento podpis přidá do každého nového e-mailu, který napíšete. A možnost Odpovědi/Přeposlat vám pomůže vybrat výchozí podpis pro odpovědi a přeposlání, které odesíláte. Vyberte všechna nastavení podle svých požadavků a stiskněte OK.
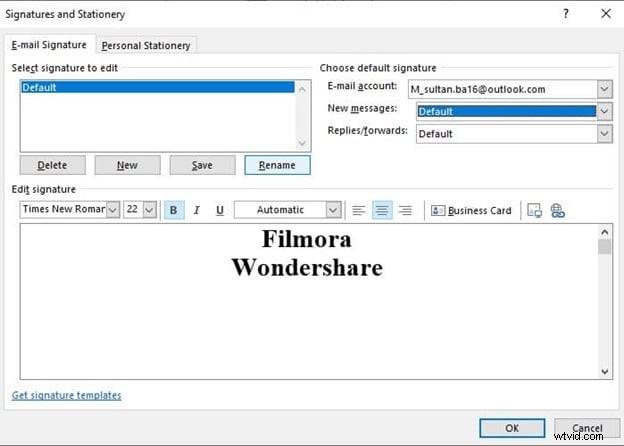
Krok 08: Nyní, když vytvoříte nový e-mail, bude k němu automaticky přidán výchozí podpis.
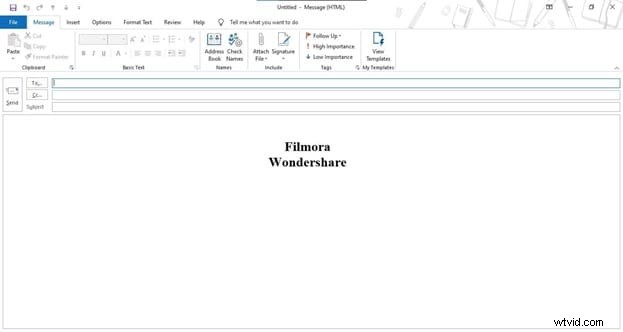
Krok 09: V případě, že v aplikaci Outlook existuje více podpisů a chcete při každém psaní e-mailu vybrat jiné podpisy, klikněte v rozevírací nabídce na podpis a vyberte podpis, který chcete přidat do e-mailu.
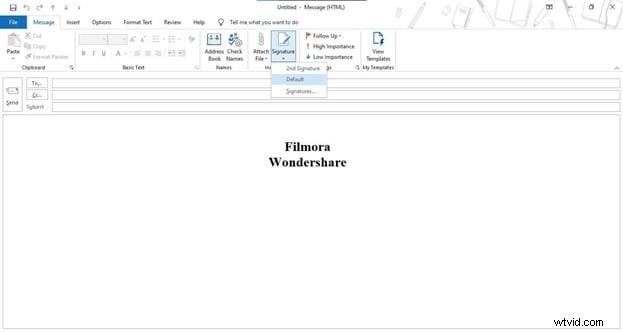
Závěr
Podpisy hrají v dnešním digitálním světě zásadní roli. Pomáhá zdůraznit některé z hlavních a důležitých bodů, které příjemci e-mailu pomohou dozvědět se o klíčových podrobnostech odesílatele a lépe porozumět e-mailu a jeho účelu. Tyto kroky pro přidávání podpisu do Outlooku vám mohou pomoci vyhnout se psaní podpisu pokaždé, když posíláte e-mail, a poskytnout vám trvalé řešení.
