V tomto článku se podrobně, krok za krokem podíváme na různé metody klíčování záběrů zelené obrazovky v Adobe After Effects.
Ze všech editačních softwarů pravděpodobně nejlepších klíčových výsledků dosáhnete v After Effects. Existuje několik metod pro práci se záběry zelené obrazovky After Effects. Společnost Adobe doporučuje používat vestavěnou předvolbu s kombinací tří efektů. Tato metoda funguje skvěle pro začátečníky (a odborníky), protože poskytuje rychlé (a obvykle skvělé) výsledky. Provedeme vás krok za krokem, jak to provést.
Proces zadávání samozřejmě závisí na kvalitě záznamu na zelené obrazovce. Pokud hledáte nejlepší možný chroma klíč, prohlédněte si našeho komplexního průvodce zelenou obrazovkou, kde najdete tipy na stavbu, osvětlení a pořizování záběrů na zelené obrazovce.
Krok 1:Importujte svůj záznam
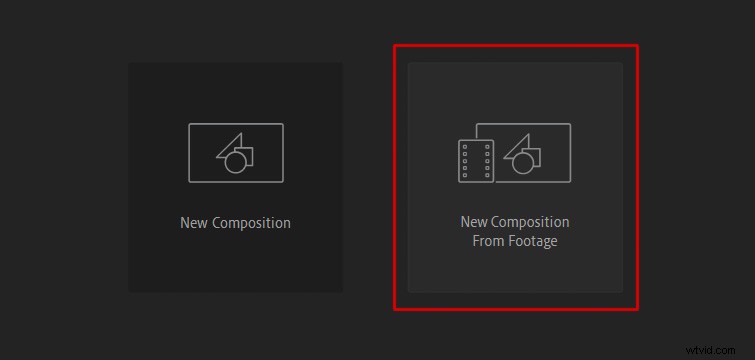
Po spuštění After Effects klikněte na Nová kompozice ze záznamu a vyberte záběr ze zelené obrazovky.
Krok 2:Použití předvolby klíčování
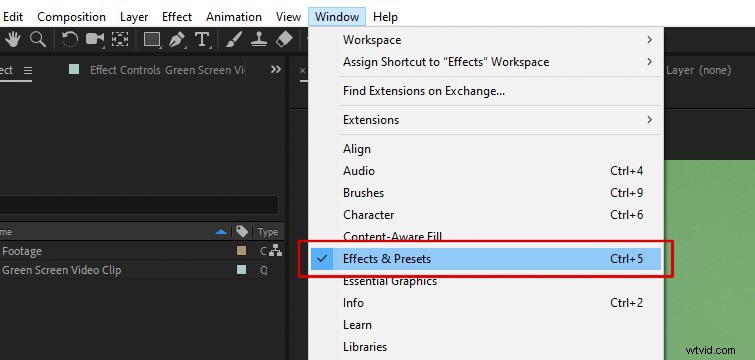
Nejprve musíte otevřít Efekty a předvolby panel. Přejděte na Okno a vyberte Efekty a předvolby otevřete panel.
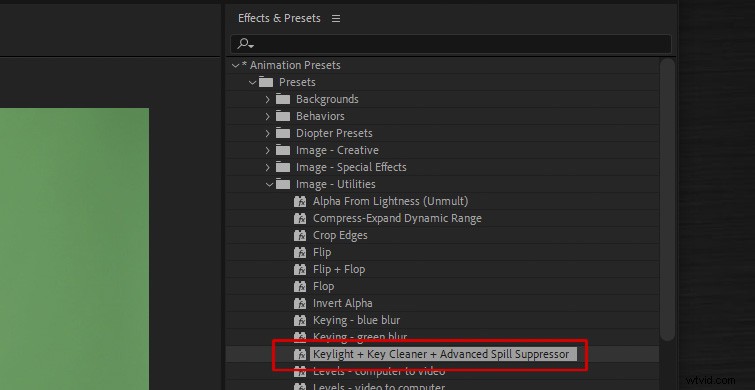
Otevřete Předvolby animace rozevírací seznam nahoře. Přepnutím otevřete Předvolby složku a poté přepněte možnost Obrázek – Nástroje . Zde uvidíte předvolbu s názvem Keylight + Key Cleaner + Advanced Spill Suppressor . Přetáhněte tuto předvolbu na svůj záznam.
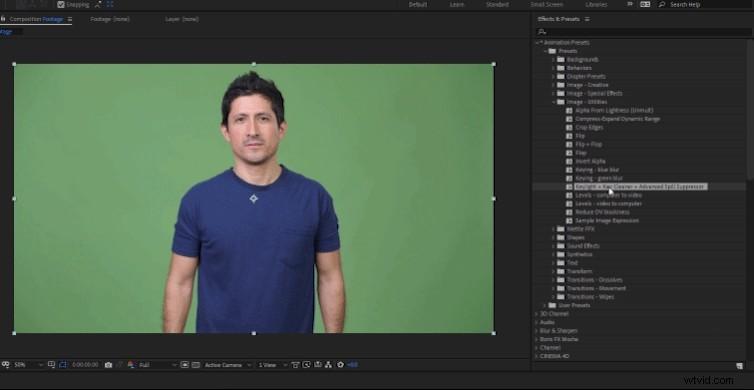
Jak již bylo zmíněno, tato předvolba obsahuje tři samostatné efekty, které spolupracují, aby vám poskytly nejlepší možnou klávesu zelené obrazovky. V uvedeném pořadí jsou tyto tři efekty:
- Klíč: Chroma keyer, který vám umožní vybrat barvu pozadí a udělat ho průhledným.
- Čistič klíčů: Efekt, který vyčistí okraje objektu a zajistí, že budou ostré.
- Pokročilá ochrana proti rozlití: Tento efekt odstraňuje barevné skvrny z pozadí, které se mohou objevit na vašem objektu.
Krok 3:Začněte s efektem Keylight
Začněme efektem Keylight, který použijeme k výběru zeleného pozadí obrazovky. Pro Barva obrazovky , vyberte Výběr barvy a klikněte na oblast zelené obrazovky blízko vašeho předmětu.
Tip pro profesionály:Při klepání na zelenou barvu obrazovky podržte klávesu CTRL, abyste ochutnali ještě více pixelů. Získáte tak lepší průměr barev.
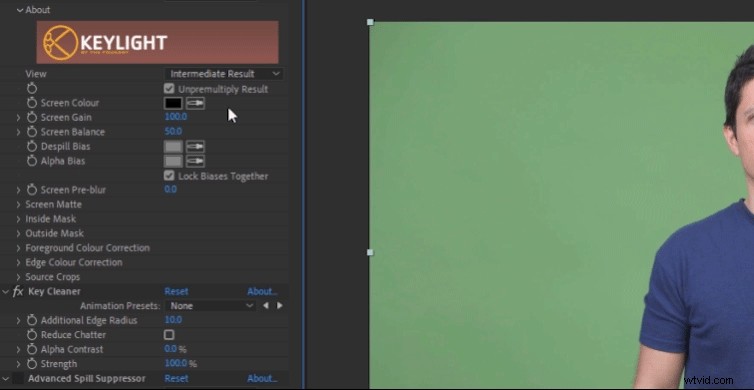
Dále změňte Zobrazení nastavení na Matná obrazovka . Toto ukazuje černé, bílé a šedé matné zobrazení vašeho záznamu.
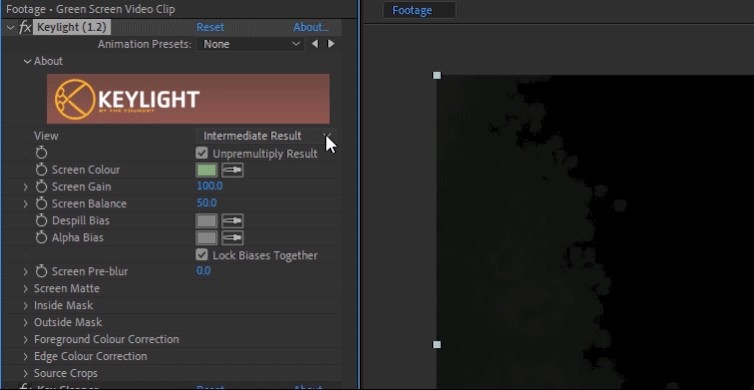
Nyní otevřete Matná obrazovka nastavení.
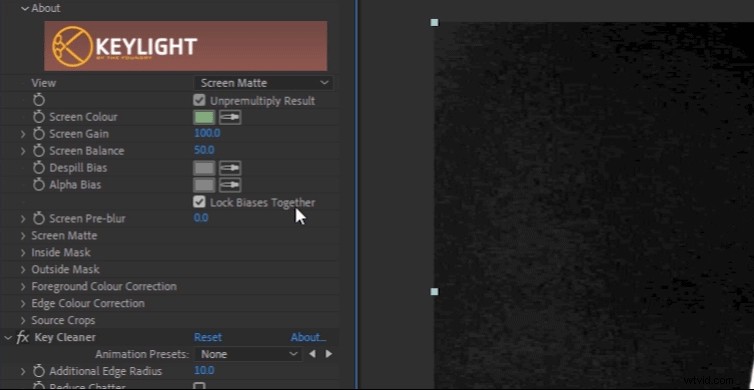
Upravte nastavení Screen Matte Clip Black a Clip White dokud nebude pozadí zcela černé a objekt zcela bílý. Můžete také upravit nastavení, jako je Zmenšení/zvětšení obrazovky nebo Měkkost obrazovky , v případě potřeby.
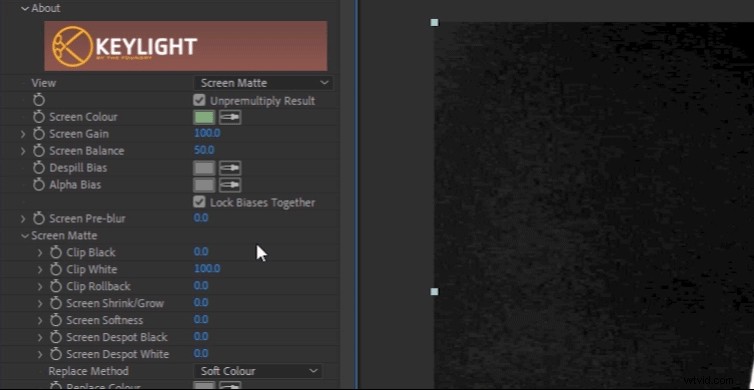
Nyní změňte Zobrazení nastavení zpět na Mezivýsledek . To je důležité, protože pokud se zobrazení náhodou nastaví na Konečný výsledek, objeví se na vašich klíčovaných záběrech artefakty.
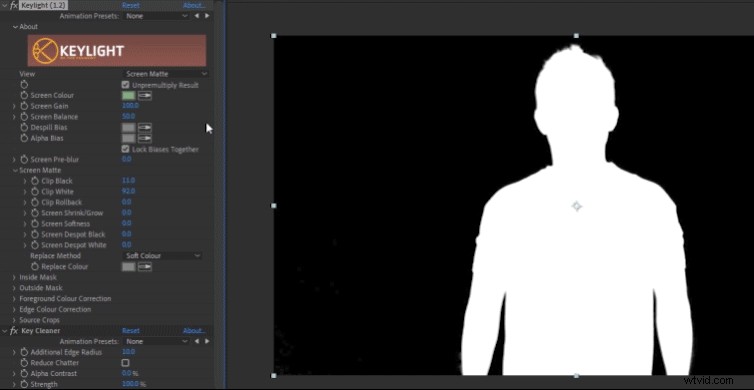
Nyní můžete přepínat Mřížku průhlednosti abyste viděli, že pozadí bylo zcela odstraněno. Nyní si můžete také přehrát své záběry a zjistit, zda se na snímku nevyskytuje nežádoucí šum. Pokud ano, pokračujte v úpravě Matný povrch obrazovky nastavení.
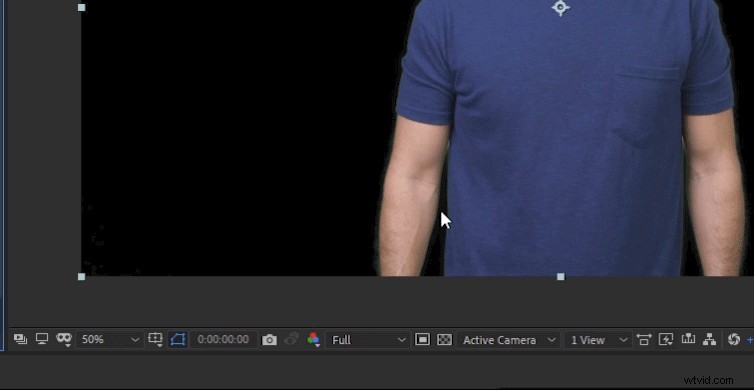
Krok 4:Efekt čištění klíčů
Aniž byste to tušili, efekt Key Cleaner již funguje na vašich záběrech od okamžiku, kdy jste použili předvolbu. V zásadě funguje ve spojení s efektem Keylight a zajišťuje, že okraje všeho jsou čisté. V tuto chvíli možná nebudete muset upravovat žádná nastavení, pokud již vše vypadá dobře.

V závislosti na vaší stopáži existují dvě nastavení funkce Key Cleaner, která můžete chtít upravit. Zjistil jsem, že snížení hodnoty Additional Edge Radius přinesl na mých záběrech lépe vypadající výsledky. Doporučuji také povolit Reduce Chatter , aby se snížil viditelný šum podél okrajů.
Nakonec můžete v případě potřeby zvýšit Alpha Contrast . Tím se zostřují okraje vašeho objektu, pokud vypadají příliš měkké. S tímto nastavením však buďte opatrní. Pokud jej příliš zvětšíte, okraje mohou vypadat příliš ostře a pixelově.
Krok 5:Pokročilá ochrana proti rozlití
V tomto okamžiku by vaše záběry měly mít čistý klíč s odstraněným pozadím. Stále si však můžete všimnout rozlití zelené barvy na vašem předmětu. To se může projevit na částech jejich kůže nebo oděvu nebo jako tenká zelená čára kolem okrajů objektu. (Upozorňujeme, že modrá obrazovka bude mít modrou barvu.)
Zde můžete vidět důkazy o rozlití zelené barvy na vlasech subjektu.
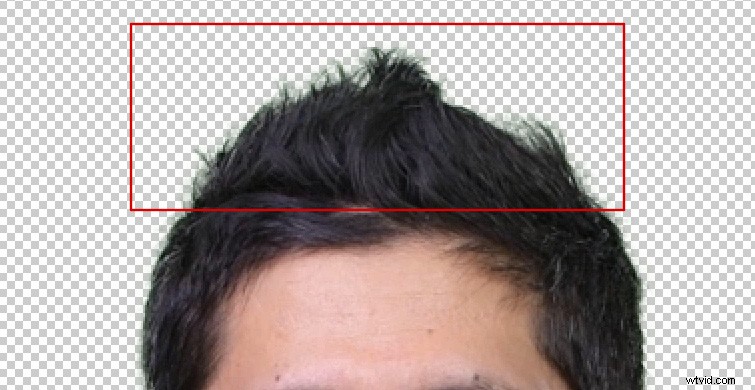
Chcete-li odstranit toto rozlití barev, stačí jej povolit Advanced Spill Suppressor efekt, který je ve výchozím nastavení vypnutý. Chcete-li jej povolit, klikněte do prázdného pole vedle názvu efektu.
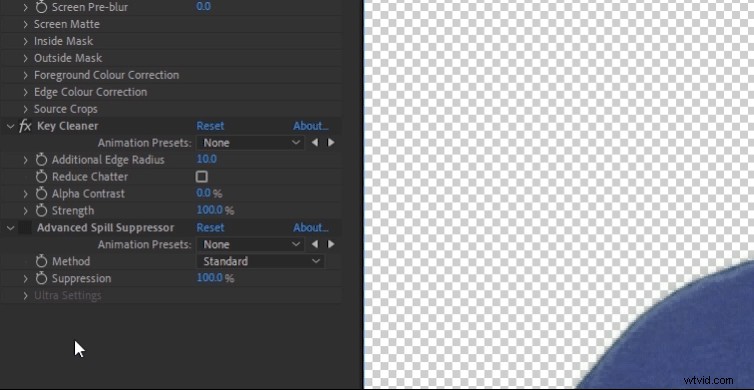
Zde je detailní záběr vlasů poté, co byla povolena funkce Advanced Spill Suppressor. Všimněte si, že zelené okraje a skvrny na vlasech byly odstraněny.

Advanced Spill Suppressor by měl automaticky detekovat, jakou barvu chcete odstranit, a obvykle má skvělé výsledky. Pokud však narazíte na něco neočekávaného, možná budete muset barvu nastavit ručně. Chcete-li to provést, změňte Metodu nastavení na Ultra . Poté uvidíte další možnosti, kde můžete nastavit Barvu klíče a proveďte další jemné úpravy.
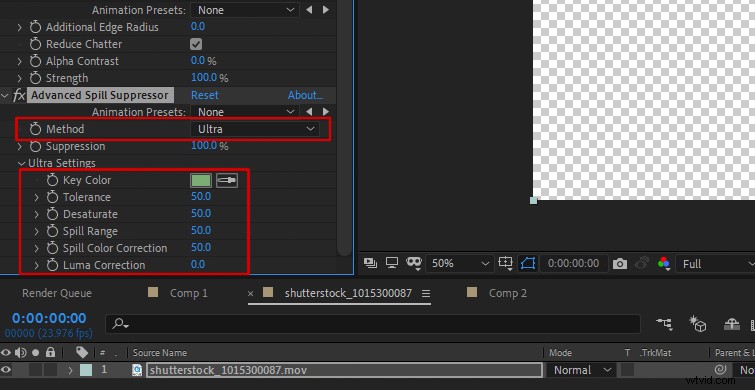
A to je vše! Měl by vám zůstat čistý chroma klíč.
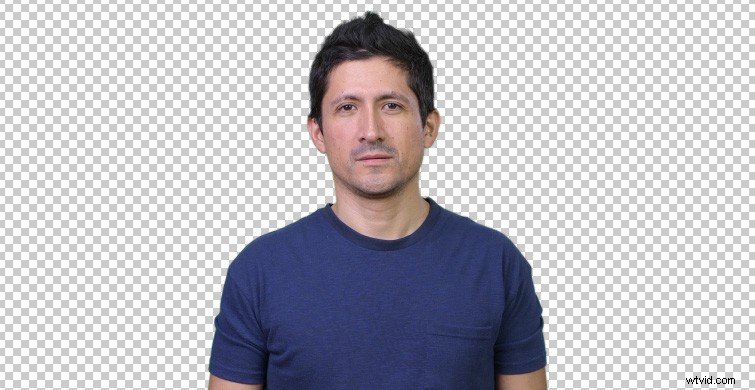
Krok 6:Přidání pozadí
Chcete-li ke klipu přidat obrázek na pozadí nebo video, jednoduše přetáhněte ve vaší kompozici pod záběry ze zelené obrazovky.
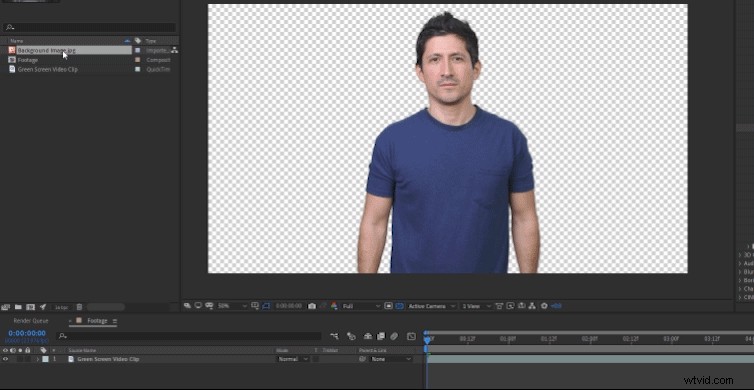
Tipy pro extra zelenou obrazovku
Pokud vaše zelená obrazovka nepokrývá celé pozadí, možná budete muset použít Nástroj pero vytvořit masku kolem vašeho předmětu. Můžete to udělat před nebo po použití předvolby klíčování. Vyberte ikonu nástroje pero v levém horním panelu nástrojů.

Poté vyberte záběr ze zelené obrazovky a kliknutím nakreslete kolem předmětu masku. Zavřete masku kliknutím zpět na první vytvořený bod masky.
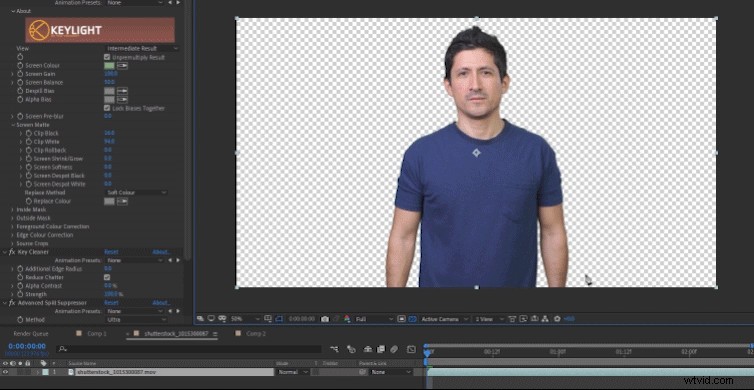
Pokud byste také chtěli vidět výukové video s touto přednastavenou zelenou obrazovkou, podívejte se na video níže.
Další informace o zelené obrazovce a nezbytných dovednostech After Effects se dozvíte v těchto článcích:
- Jak si vyrobit zelenou obrazovku s nízkým rozpočtem
- After Effects vs. Premiere Pro:Co potřebujete?
- 7 základních dovedností After Effects, které by měl znát každý editor
- Výukový program:Začínáme s aplikací After Effects s ohledem na obsah
- Jak exportovat s průhledností z Adobe After Effects
