Klávesové zkratky jsou nezbytné pro jakoukoli seriózní úpravu projekt. Zde je pět důležitých úkolů, které si zaslouží vlastní zkratky.
Existuje tolik zkratek pro Premiere Pro že vám může trvat stejně dlouho, než se je všechny naučíte, stejně jako naučit se program používat. Přestože existují praktické doplňky, jako jsou tiskové listy a klávesnice pro úpravy, které vám pomohou naučit se zkratky, mnoho z nich se stále nepoužívá.
Existuje však také spousta editačních úkolů bez zkratky, kterým by nějaká zkratka prospěla. Naštěstí vám Premiere Pro umožňuje přizpůsobit již existující zkratky a vytvořit nové. Pojďme se podívat na některé funkce, které si podle mě zaslouží zkratku. Některé z těchto zkratek jsou založeny spíše na správě než na úpravy, ale považuji za velmi přínosné mít pro ně zkratky.
Rozlišení přehrávání
Rozlišení přehrávání určuje rozlišení záznamu na monitoru programu (nebo zdroje). Rozlišení můžete snížit o 1/2, 1/4, 1/8 nebo 1/18 (v závislosti na původním rozlišení záběrů). To je skvělá funkce, pokud pracujete s videosouborem, který má vysokou datovou rychlost nebo vysokou kompresi a soubor je pro váš systém příliš složitý. Rozlišení můžete jednoduše snížit na 1/4, což vám umožní snadno procházet a přehrávat záběry.
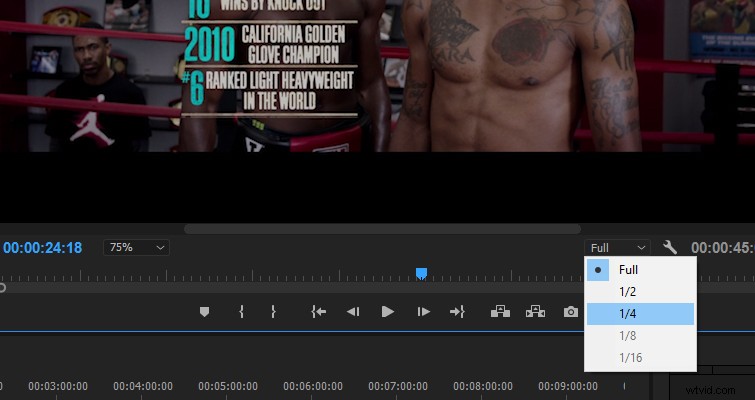
Pokud pracujete se soubory 4k na obrazovce 1080p , nezaznamenáte výrazné snížení kvality. Problém však nastává, když pracujete se smíšenými rozlišeními. Pokud procházím soubory 4k na časové ose 1080p a pak narazím na segment záznamu 1080p , bude skladová stopáž vypadat strašně na 1/4 a budu muset neustále přepínat nastavení rozlišení tam a zpět.
Pohyb myši můžete eliminovat pomocí několika klávesových zkratek.
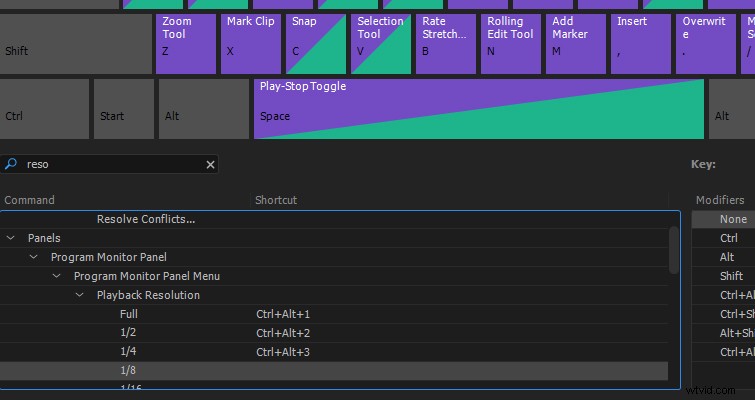
V případě potřeby můžete totéž udělat s zdrojovým monitorem a pozastavené rozlišení .
Přiblížení nebo oddálení monitoru
„Má tento záběr měkkéostření nebo jsem to já?“ — řádek, který jsem při úpravách zamumlal alespoň tucetkrát. V Premiere můžete přiblížit a oddálit časovou osu pomocí – nebo = nebo můžete stisknout Z pro nástroj zoom. Co nemůžete udělat, je přibližovat a oddalovat monitor programu nebo zdroje s klávesovou zkratkou. Můžete rychle kliknout na rozevírací nabídku pod monitorem programu, ale funkce se stává těžkopádnou, pokud potřebujete přibližovat a oddalovat při náhledu úprav.
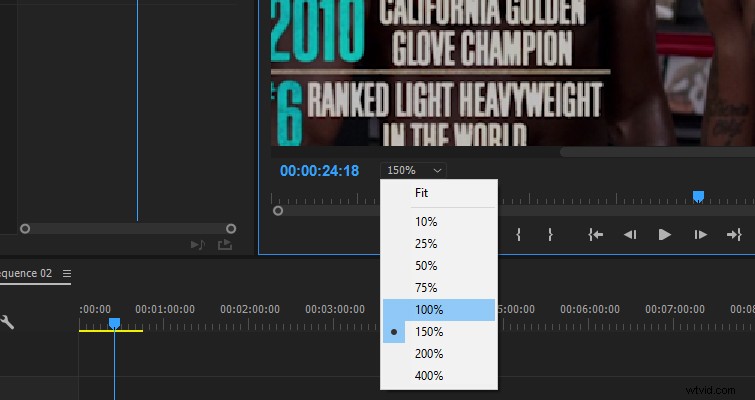
Pro rychlý a snadný přístup k funkci přiblížení monitoru programu doporučuji následující zkratky .
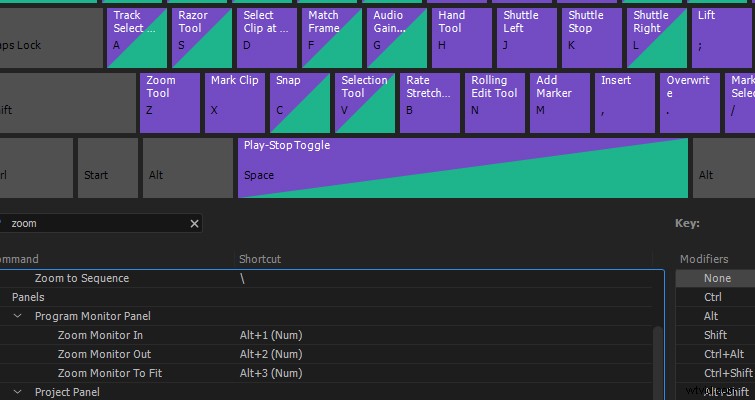
Opět můžete také přiřadit zástupce pro zdrojový monitor.
Odhalit v projektu
Klikněte pravým tlačítkem na libovolný mediální soubor na časové ose a můžete vybrat „zobrazit v projektu “, která vás přenese přímo na daný mediální klip na panelu projektu. Když pracujete s omezeným počtem klipů, není to důležitá funkce. Pokud však máte mnoho mediálních klipů zastrčených v přihrádkách, hledání konkrétního klipu (zejména pokud nese výchozí název souboru) může být problém. I když je segment „zobrazit v projektu“ vyskakovací nabídky relativně blízko myši po kliknutí pravým tlačítkem, můžete si práci usnadnit tím, že mu přiřadíte zkratku. Používám Ctrl +1 (numerická klávesnice) . Když kliknu na klip, mohu jej nyní velmi rychle vyvolat na přeplněném panelu projektu.
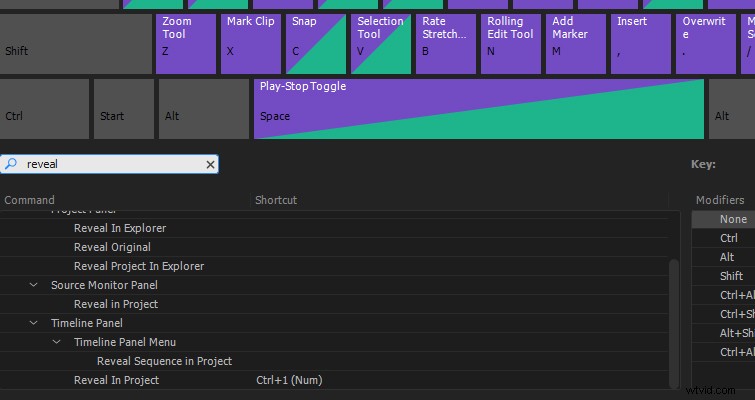
Odhalit v Průzkumníkovi
Může také nastat situace, kdy potřebujete najít originální mediální klip na disku — možná vytvořit kopii nebo přenést soubor někomu jinému. Často se přistihnu, že hledám na disku mediální klip, takže jsem se naučil přiřazovat k úkolu zkratky. Vzhledem k tomu, že je to podobné jako u odhalení v zástupci projektu, používám Ctrl +2 (numerická klávesnice). Je zvláštní, že tento úkol nelze provést z panelu časové osy se zkratkou. Můžete přiřadit pouze klávesovou zkratku, která se zobrazí při prozkoumání v okně panelu projektu – navzdory možnosti kliknout pravým tlačítkem na časovou osu.
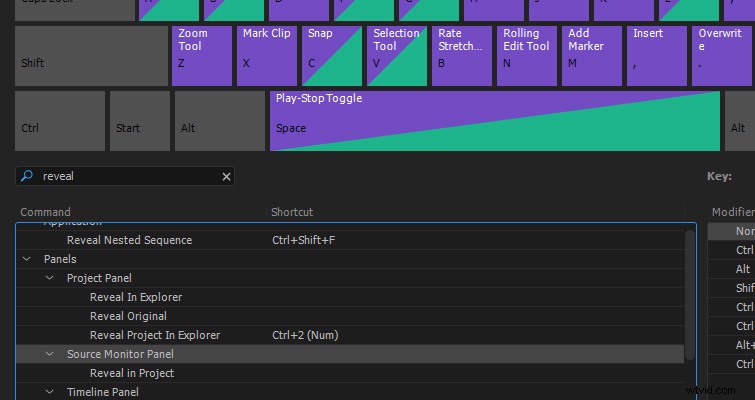
Přesunout přehrávací hlavu na kurzor
Efektivní redaktoři chtějí nechat ruce na klávesnici co nejvíce — přepínání tam a zpět při používání myši zabírá drahocenný čas. Vždy mi vadilo, že když pracuji dozadu nebo dopředu od kurzoru na časové ose , musím opustit klávesnici, aby se přehrávací hlava vrátila zpět do bodu kurzoru — nebo jste možná právě ztratili z dohledu kurzor a nechcete oddálit časovou osu . V každém případě můžete eliminovat nutnost sundávat ruku z klávesnice pomocí zkratky. CTRL + P by měl být dostupný (P znamená „přehrávací hlavu“).

Stále existuje mnoho funkcí, kterým nelze přiřadit klávesovou zkratku, jako je sólo nebo ztlumení jednotlivých zvukových stop. Doufejme, že se Adobe těmto funkcím v budoucnu bude věnovat, ale mezitím používejte co nejvíce zkratek.
Přizpůsobili jste si nějaké klávesové zkratky v Premiere Pro? Dejte nám vědět v komentářích..
