Vidíte na časové ose premiéry náhodný jediný snímek obrazovky s chybou „Media Pending“? Zde je několik rychlých způsobů, jak problém vyřešit.
V posledních několika premiérách jsem se často setkal s podivnou chybou:po předběžném vykreslení mé časové osy se na náhodných místech časové osy objeví jeden snímek chyby „čekající na vyřízení média“.
K tomu dochází častěji u časových os zvláště náročných na vykreslování, zejména u těch s více vnořenými sekvencemi nebo dynamicky propojenými kompozicemi AE. Jako někdo, kdo obvykle předvykresluje moji časovou osu, abych neměl zpožděné přehrávání, tato chyba sužuje mé nedávné úpravy. Takže jsem strávil nějaký čas hledáním nejlepších způsobů, jak to opravit.
I když jsem nebyl schopen konkrétně zjistit, co problém způsobuje, s dostatečným šťoucháním jsem našel několik spolehlivých řešení. Pokud vás tato chyba také obtěžuje, zde je návod, jak ji opravit.
Co je to nevyřízená chyba média?

Chyba „Čekající médium“ nastane, když Adobe Premiere ztratí spojení s vašimi klipy a nepřehraje vaši časovou osu v okně náhledu. Může k tomu také dojít, když se v klipu náhodně objeví okno „Čekající médium“. Tato chyba vyplývá z několika faktorů:může to být graficky náročná časová osa, která utápí Premiere, nebo máte dynamický odkaz na projekt After Effects, ke kterému má Adobe potíže se připojit. Je těžké se touto situací prokousat, protože to zpomaluje váš pracovní postup a obecně vás to jen rozčiluje.
Při řešení této situace jsem strávil spoustu času přemýšlením, zda je problém v mém počítači nebo v Adobe. Zatímco moje první myšlenka byla, že můj počítač nemá dostatek koňských sil, aby prošel mojí časovou osou, po nějakém výzkumu se ukázalo, že je to jen normální chyba, se kterou se můžete vypořádat tak, že program nějak uklidníte. Pojďme se ponořit do opravy.
Řešení 1:Zakázat a znovu povolit
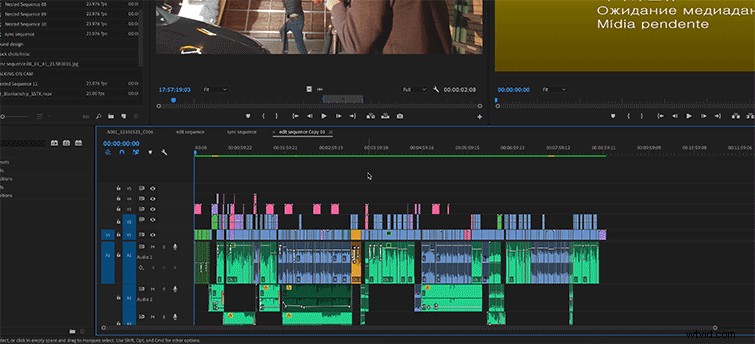
Po otestování několika různých metod je toto nejspolehlivější způsob, jak problém vyřešit:
- Vyberte celou sekvenci – buď kliknutím a přetažením, nebo s vybranou kartou časové osy stiskněte Command+A vyberte vše.
- Klikněte pravým tlačítkem na záznam nebo zvuk na časové ose a vyberte „povolit“ – tím zakážete všechna média na vaší časové ose.
- Nyní klikněte pravým tlačítkem na stejné místo a znovu klikněte na „povolit“. Tím se vše vrátí do normálu a vaše klipy se znovu povolí.
Jediný rozdíl je v tom, že všechny nevyřízené chyby médií budou pryč.
Řešení 2:Přidat řez
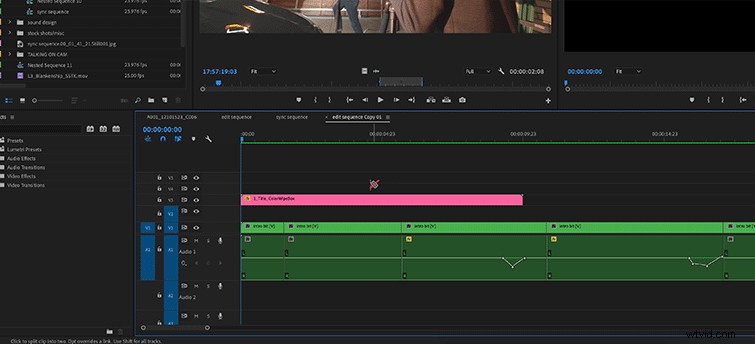
Dalším opravdu jednoduchým způsobem, jak problém vyřešit, je najít klip, který vám způsobuje potíže. Jak jsem řekl dříve, obvykle se jedná o vnořenou sekvenci nebo dynamicky propojenou grafiku z After Effects. Nyní stačí přidat řez.
A je to. Prostě udělejte řez někde v tom konkrétním klipu. To také obvykle opraví chybu „čekajícího média“.
Řešení 3:Přidat jeden snímek
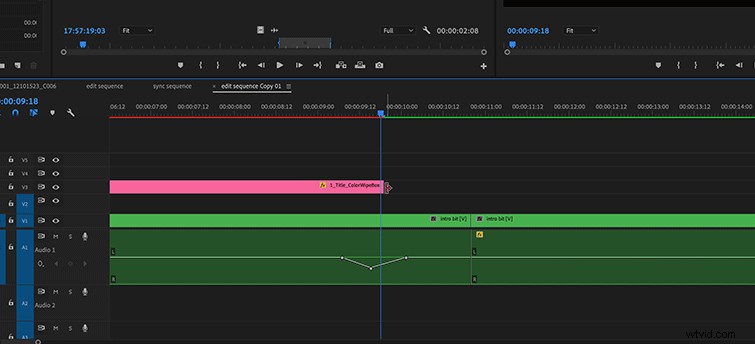
Toto je rozhodně řešení poslední možnosti, protože bude vyžadovat změnu úprav. Pokud ostatní dva přístupy nefungují, zjistil jsem, že problém vyřeší prodloužení klipu způsobujícího problémy o jeden snímek na začátku nebo na konci.
Jak jsem řekl, stále si nejsem úplně jistý, co tento problém způsobuje, ale neustále se mi vyskytuje na více počítačích a více verzích Premiere, takže předpokládám, že někteří z vás se s tímto problémem také setkali.
Zdá se, že donutit Premiere, aby znovu nějakým způsobem hledala aktiva, problém řeší. Proč? Porazí mě.
Tento příspěvek byl původně publikován v únoru 2019. Byl aktualizován, aby odrážel změny v oboru.
