S robustním, uživatelským Díky přátelským funkcím je LumaFusion ideální pro začínající filmaře. Zde je 10 věcí, které byste měli vědět jako první.
Žádná jiná mobilní aplikace pro úpravu videa není tak dostupná, nabitá funkcemi a uživatelsky přívětivá jako LumaFusion. Psali jsme o tom, jak je LumaFusion nejlepší aplikací pro úpravu videa pro iPady, a zdůraznili jsme, že aplikace zahrnuje funkce, které lze nalézt v dražších nelineárních editorech (NLE), a zároveň udržuje náklady na jednorázové platbě 30 USD. Ještě důležitější je, že aplikace funguje na většině zařízení iOS a iPadOS, takže je skvělou volbou pro každého, kdo je na cestách.
Dostupnost aplikace, a to jak z hlediska snadného použití a ceny, tak i její dostupnosti napříč mobilními zařízeními Apple, snižuje vstupní bariéru pro začátečníky, nezávislé filmaře s omezeným rozpočtem a kohokoli, kdo potřebuje spojit pár klipů dohromady. A co je ještě lepší, funguje jako výukový nástroj pro výuku odlišného jazyka úpravy videí. I když je aplikace dostatečně dobrá pro vytváření klientské práce, může být také odrazovým můstkem pro pokročilejší software, jako je Premiere Pro, DaVinci Resolve nebo Final Cut Pro. Ale o tom později.
Ale i když to může být snadné, nováčci, kteří nikdy neprovozovali NLE, mohou mít problém pochopit, jak se v aplikaci pohybovat. Naopak uživatelé, kteří mají nějaké zkušenosti s úpravou videí, si svou cestu během chvilky najdou. Přesto je pod fasádou LumaFusion pro začátečníky co odhalit, pokud jste ochotni se podívat. Je pravda, že cena 30 USD je na horním konci App Store, ale po použití v posledních několika měsících věřím, že stojí za každý dolar. Pokud chcete natáčet videa jakéhokoli druhu, LumaFusion je tou správnou cestou, jak toho dosáhnout.
Níže je deset nejlepších věcí, které bych si přál vědět před použitím LumaFusion. Pokud si nejste aplikací jisti, ať už kvůli penězům nebo nedostatku konkrétních funkcí, doporučuji vám podívat se níže. Možná změníte názor. A pokud ano, těchto deset faktů by vám mělo pomoci lépe porozumět LumaFusion před dokonce otevřete aplikaci.
1. Používání SSD stále zabírá interní úložiště
Klipy a soubory jsou viditelné z LumaFusion při připojení úložného disku k zařízení – v mém případě iPadu Air 4 – ale není možné disk upravit. Místo toho použití jakékoli části klipu bez ohledu na délku automaticky spustí jeho stahování.
Neměl jsem v plánu používat svůj iPad jako stroj na úpravu videa a nyní mých mizerných 64 GB úložiště – spíše 30 GB po stažení aplikací, her a médií – omezuje to, co mohu dělat. Zatímco můj iPad Air 4 je dostatečně výkonný na bezproblémovou úpravu 4K klipů, úložiště mi v tom brání, protože 4K soubory jsou astronomicky velké. Můžu s tím ale žít, pokud si po každé úpravě vymažu disk všech klipů. Pokud plánujete upravovat dlouhá videa nebo používat soubory 4K, udělejte to na zařízení s dostatkem úložiště. Případně existují dva disky, které můžete upravovat – Gnarbox a WD My Passport Wireless Pro/SSD – ale jejich vysoká cena podkopává cenovou dostupnost aplikace.
2. Export do Final Cut Pro je nyní možný – za poplatek
Final Cut Pro X jsem nikdy nepoužil, ale vím, že existuje obrovská komunita oddaných uživatelů. Jeden z mých oblíbených tvůrců videa na YouTube, Daniel Schiffer, dělá absolutní kouzlo s NLE pouze pro Apple. Co má Final Cut Pro společného s LumaFusion? No, můžete exportovat projekty jako FCPXML .zip soubory pro práci na Final Cut Pro. V podstatě to dělá to, že můžete začít provádět hrubý střih svých záběrů na dálku z iPhonu nebo iPadu a přenést je do zařízení macOS, když jste připraveni na úpravy ve Final Cut Pro. Celkově je proces docela bezproblémový. Soubor FCPXML obsahující datum časové osy můžete přenést bez média, abyste ušetřili úložiště a čas exportu. Poté můžete média znovu propojit s časovou osou při načítání Final Cut Pro.
Pokud se rozhodnete exportovat soubor s médiem, existuje několik problémů. Položky, jako jsou fotografie, názvy a hudba, nelze ve Final Cut Pro znovu propojit, takže je budete muset přidat znovu. Bez ohledu na to, zda exportujete s médii nebo ne, mnoho efektů, jako jsou LUT, Chroma Key a zvukové efekty, není ve Final Cut Pro podporováno, což znamená, že je budete muset přidat zpět. Úplný seznam toho, co je podporováno, naleznete v referenční příručce, která obsahuje další informace o tomto tématu a další – o tom později. Video níže obsahuje praktického průvodce exportem z LumaFusion do Final Cut Pro.
To vše je hezké, ale je to jediná funkce, která není součástí LumaFusion. Místo toho budete muset vynaložit více než 20 $ za oprávnění exportovat soubory FCPXML. Není to ideální, ale vzhledem k tomu, kolik stojí jiné NLE, není to špatný obchod.
3. Můžete exportovat přímo na YouTube nebo Vimeo
Není třeba se obávat. To je součástí nákupu LumaFusion. Po dokončení úprav máte několik možností exportu. Pokud chcete video nahrát ručně, můžete jej exportovat do Souboru složka. Nebo se můžete rozhodnout exportovat na YouTube nebo Vimeo . První jsem v tuto chvíli provedl dvakrát a neměl jsem žádné problémy.
Přímý export na YouTube není bez chyb. I když můžete nastavit název, popis, kategorii a štítky, je to zdlouhavé. Pokud plánujete napsat dlouhý popis s časovými kódy, přidruženými odkazy a všemi dalšími věcmi, které tam youtubeři nacpou, nedělejte to. Nejlepší je přihlásit se na YouTube a upravit popis videa. Pokud potřebujete video okamžitě dostat ven, možností je přímý export na YouTube.
4. Korekce barev je mrtvě jednoduchá
Fotoaparáty v dnešní době produkují syté barvy, ale vždy je lze doladit. Ať už se jedná o zvýšení expozice za účelem zesvětlení tmavšího snímku, nebo zvýšení sytosti, aby barvy vynikly, korekce barev přesně toto zajistí – opraví barvu, která již existuje. Korekce barev na jiných NLE může být komplikovaná, ale korekce barev v LumaFusion není.
Záznam pro korekci barev začíná v Předvolbách barev na kartě Barva a efekty sekce. Na výběr je několik předvoleb. Tyto předvolby jsou stylizované a na svých videích bych je nepoužil, ale jsou. Kteroukoli z předvoleb můžete upravit podle svých představ, je však možné zmírnit některé z přehnaných. Puristé mohou barevně upravit své surové záběry bez pomoci LumaFusion výběrem možnosti Original přednastavení. Odtud je to stejně jednoduché jako posouvání posuvníků, dokud barva nevypadá správně. K dispozici jsou posuvníky pro expozici, kontrast, světla, stíny a střední tóny (Gamma), stejně jako pro sytost a odstín. Pro náročnější přístup jsou zde posuvníky barev. Buďte však opatrní. Posuvníky jsou citlivé a je snadné se nechat unést. Jen si pohrávejte s posuvníky, dokud vám to nebude vyhovovat. A pokud se vám to nelíbí, zahoďte ho do koše a začněte znovu.
5. Můžete importovat LUT
Zatímco korekce barev fixuje barvu, barevné třídění mění barvu snímku a mění náladu nebo atmosféru. Na LumaFusion je jediný způsob, jak toho dosáhnout, pohrát si s posuvníky barev v Předvolbách barev kartu, ale není to zrovna nejlepší způsob, jak to udělat. Jak jsem řekl, tři posuvníky jsou citlivé a jsou také omezené. LumaFusion prostě není stavěn pro třídění barev, a to je v pořádku. Naštěstí je možné použít LUT v LumaFusion.
LUT karta obsahuje dva tucty LUT, které můžete použít na své záběry jako barevný stupeň na jedno kliknutí. Pokud neznáte LUT (vyhledávací tabulky), jsou to v podstatě přednastavené barvy. Intenzitu LUT můžete upravit posunutím posuvníku.
Dávka bezplatných LUT od LumaFusion zahrnuje FILMiC LUT pro barevné gradování záznamů FiLMiC Log V2 a V3 z aplikace FiLMic Pro – to je velký problém pro tvůrce videa na telefonech. Zbývající LUT jsou pro začátek v pořádku, ale nejsou skvělé, a proto je import vašich vlastních LUT tak ohromnou funkcí. I když si můžete vytvořit své vlastní LUT nebo si je koupit od svého oblíbeného youtubera, máme pro vás 13 bezplatných LUT ke stažení. Stojí však za zmínku, že ne všechny LUT jsou pro všechny kamery nebo situace, takže na to pamatujte, když je aplikujete na záběry. A před aplikací LUT se ujistěte, že jste provedli správnou barvu, protože je důležité mít dobrou barvu před tříděním barev.
6. Hands-off Audio s Audio Ducking
Ze čtyř záložek efektů je ta zvuková asi nejslabší. Efekty a filtry fungují dostatečně dobře, ale použití různých filtrů a efektů je často únavné. Při používání zvuku se mi chce přepnout na Resolve, ale je tu jedna stříbrná čára. Funkce ztlumení zvuku automaticky upraví úrovně zvuku, sníží hudbu a další zvuky, když subjekt mluví, a poté se vrátí k normálu. Pokud jste nikdy neprováděli žádné potlačování zvuku, je to praxe úpravy úrovní zvuku, když subjekt mluví.
Obvykle byste museli ručně upravit úrovně zvuku na jiných NLE, ale na LumaFusion stačí nastavit stopu s reproduktory jako Master stopu a hudební stopu jako Automaticky stopu v Editoru zvuku . LumaFusion pak automaticky rozpozná, když subjekty mluví, a automaticky upraví úrovně. Chcete-li upravit rychlost, práh a čas začátku a konce, navštivte stránku Ducking v Nastavení nabídka – nachází se v pravém dolním rohu aplikace a vypadá jako otazník uvnitř ozubeného kola.
7. Vytváření jedinečných efektů pomocí klíčových snímků je snadné
Animace efektů přidáním klíčových snímků zní jako pokročilá technika a může být i na jiných NLE, zvláště u složitějších efektů. Funkce klíčových snímků na LumaFusion je však snadno uchopitelná a můžete okamžitě začít vytvářet efekty. Tyto efekty můžete dokonce uložit pro použití v budoucích projektech. Slavný efekt Kena Burnse můžete znovu vytvořit v Fit &Frame efekty výběrem klipu, umístěním klíčového snímku na začátek, přiblížením a umístěním dalšího klíčového snímku na konec. Když si klip přehrajete, uvidíte, jak se obraz postupně přibližuje.
Téměř všechny efekty v aplikaci lze animovat pomocí klíčových snímků, což otevírá možnost pro kreativnější úpravy. Chtěl jsem, aby se můj titul dostal do videa, na kterém jsem pracoval, a tak jsem ho animoval do klouzačky podle výše uvedeného návodu. Protože jsem si to uložil, můžu to použít na svůj další projekt. Vyplatí se pohrát si s klíčovými snímky, abyste viděli, s čím můžete přijít. Vzal jsem například Gaussovské rozostření a pomalu ho rozplynul, abych upozornil na název. S klíčovými snímky můžete dělat ještě spoustu dalších věcí a běžně mě napadá, že aplikace stojí 30 $.
8. Můžete změnit rozvržení a práci v režimu na šířku nebo na výšku
Zní to jako standardní marketingová kopie, ale je to pravda – vy může fungovat, jak chcete. LumaFusion můžete používat na iPhonech a iPadech v režimu na šířku nebo na výšku, pomocí prstu, pera, klávesnice, trackpadu nebo myši. Můžete dokonce změnit rozložení pracovního prostoru výběrem kteréhokoli ze šesti dostupných rozložení pracovního prostoru.
Podívejte, práce ve vertikálním režimu na iPhonu není něco, co bych dělal, především proto, že nevlastním uvedený iPhone, ale vy umět. Jít na to. A pokud se vám nelíbí, kde je okno médií, změňte rozvržení. Je to tak jednoduché. Raději pracuji na iPadu pomocí pouzdra Logitech Folio Touch, které obsahuje klávesnici a trackpad, ale je známo, že používám myš. A často používám dotykovou obrazovku pro jemnější ovládání časové osy nebo posuvníků. Úroveň interaktivního ovládání, kterou LumaFusion uživatelům poskytuje, by měla být pravidlem, nikoli výjimkou.
9. Vytažení průvodce klávesovými zkratkami je profesionální pohyb
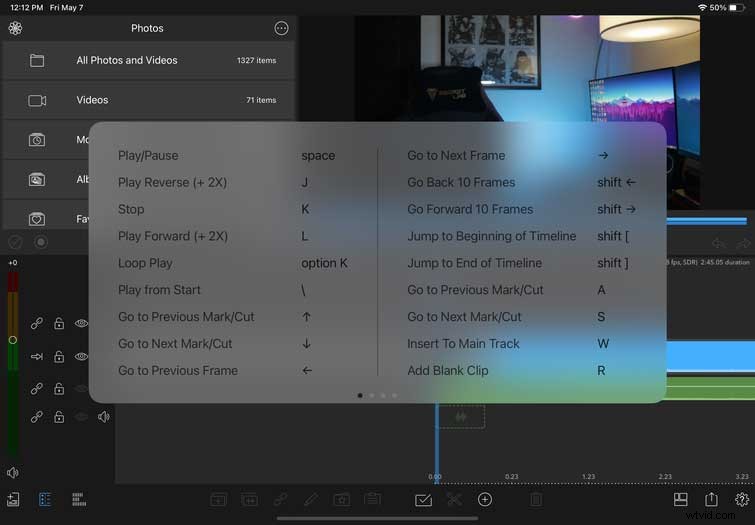
Pro uživatele dotykové obrazovky LumaFusion odvádí dobrou práci, když vše zpřístupňuje dotykem – stačí se naučit, co jednotlivé ikony dělají. K dispozici je také spousta dotykových gest. Většina ikon je snadno dešifrovatelná. Uživatelé klávesnice a trackpadu/myši mohou klikat na stejné ikony nebo používat klávesové zkratky. S omezeným množstvím úložného prostoru v mém neokortexu se také bojím učit se nové softwarové zkratky. Naštěstí má LumaFusion svého druhu šikovný cheat.
Podržením příkazu na několik sekund vyvolá překryvnou vrstvu s klávesovými zkratkami v hodnotě tří stránek. Vše, co potřebujete vědět, je na cheat sheetu, takže ho používejte často. Nezapamatoval jsem si každou klávesovou zkratku a pravděpodobně nikdy neudělám, takže jsem rád, že průvodce klávesovými zkratkami je na jedno kliknutí.
10. Odemkněte plný potenciál pomocí referenční příručky
Pokud si myslíte, že průvodce zkratkami je užitečný, citujte slavnou píseň BTO „You Ain’t Seen Nothing Yet“. Nemám ve zvyku číst softwarové manuály nebo poslouchat BTO, upřímně, ale tohle byste si měli přečíst od začátku do konce. Není to dlouhé a dbají na to, aby pokryli vše, a přitom to bylo stručné. Existují dvě verze průvodce, PDF a online verze, obě si můžete prohlédnout zde. Existuje také tato verze, která je jen mírně zastaralá, ale má lepší formát. První z nich je ideální pro stahování a prohlížení ve čtečce PDF vašeho zařízení, zatímco druhá je lepší, pokud chcete mít možnost vyhledávat a prohlížet výuková videa.
Bez ohledu na to mají oba stejné informace a jejich čtení z vás udělá lepšího editora. Možná to nemusíte číst celé, ale pokud máte s něčím potíže, podívejte se na průvodce před stejné odpovědi najdete na YouTube.
