Zjistěte, proč je LumaFusion intuitivní rozhraní, optimalizovaný výkon a vynikající mobilita z něj dělají nejlepší editační aplikaci na iPadu.
LumaFusion, která je k dispozici pro použití na iPhonech a iPadech, je mobilní střihač videa s intuitivním a snadno srozumitelným uživatelským rozhraním/UX. Od stříhání videa až po export přímo na YouTube, LumaFusion nabízí celý zážitek z úpravy videa, který můžete snadno použít kdekoli. Editoři videa, kteří chtějí štíhlou a přenosnou aplikaci pro úpravy, by měli zkusit LumaFusion. A začátečníci, kteří se chtějí naučit upravovat video, by to měli vážně zvážit před skok z hlubokého konce s pokročilejším softwarem.
Zpočátku se může zdát, že úprava videa na mobilním zařízení je špatný nápad – je příliš pomalý, těžkopádný a postrádá pokročilé funkce. To může být tak pro desítky aplikací pro úpravu videa v App Store společnosti Apple, kromě toho, že LumaFusion je ve skutečnosti dobrý.
Prémiová aplikace pro úpravu videa LumaTouch za 30 USD je na vyšší úrovni aplikací pro iOS, ale stále je o několik velikostí dostupnější než Premiere Pro, Final Cut Pro a DaVinci Resolve Studio. Zatímco profesionální NLE nabízejí pokročilé funkce, LumaFusion překonává svou hmotnost za mnohem nižší cenu a nabízí konkurenční alternativu se srovnatelnými funkcemi, které lze nalézt u drahých NLE.
Moje zkušenost s LumaFusion
Nedávno jsem upgradoval na iPad Air 4th Gen, který používá zbrusu nový čip Apple A14 Bionic. iPad je skvělý, jistě, ale moje zkušenost s LumaFusion mi otevřela oči.
Nemusel jsem čekat na načtení časové osy, i když jsem aplikaci otevřel poté, co byla několik hodin nebo dní zavřená. Čištění časové osy je také neuvěřitelně rychlé a nezažil jsem čekání, zamrzání nebo selhání, které je běžné u jiného softwaru pro úpravu videa. Vykreslování a export je také rychlý a je možné nahrát video přímo na YouTube, čímž odpadá celý krok v mém pracovním postupu.
Po úpravách dvou videí na LumaFusion během posledních několika týdnů se to rychle stalo mým oblíbeným způsobem úpravy videa. Ze svého iPadu mohu stříhat video dohromady, upravovat, upravovat barvy, přidávat speciální efekty, upravovat zvuk a další věci, o kterých jsem si nikdy nemyslel, že to zvládnu z tabletu. A pomocí klávesnice mohu přepínat mezi dotykovým ovládáním a klávesnicí/trackpadem.
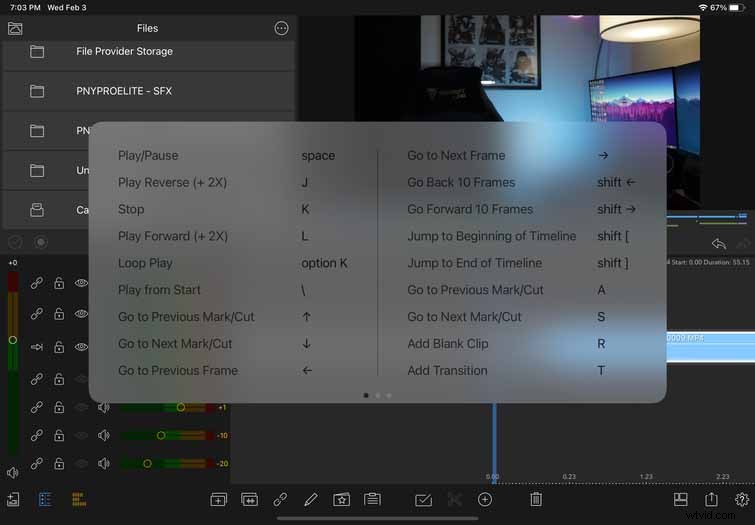
LumaFusion má mnoho příjemných funkcí. I když to není v některých oblastech tak robustní, jak bych si přál, byl to zatím můj oblíbený editační zážitek. Je snadno použitelný a srozumitelný, cenově dostupný, mobilní, a když se ho naučíte správně používat, může být stejně dobrý jako NLE pouze pro počítače. O LumaFusion jsem se ještě nenaučil všechno, ale zatím je toho hodně, co se mi líbí.
Nejlepší funkce LumaFusion
Import z SSD a cloudového úložiště
Když jsem dostal svůj iPad, nemyslel jsem si, že budu na zařízení upravovat mnoho videí. Ale to se teď změnilo, takže jsem musel být kreativní, abych obešel své skromné 64GB úložiště. Naštěstí vám LumaFusion umožňuje přehrávat média z externího SSD, což jsem dělal. Všechny své záběry jsem uložil na přenosný SSD PNY 500 GB, který jsem dostal výslovně pro tento účel. Má to však háček.
Namísto práce na SDD, což je to, co jsem si myslel, že se stane, LumaFusion uloží celý každý klip, který je použit na časové ose. Pokud například použijete několik sekund minutového videa, LumaFusion uloží nebo uloží celé video do vnitřní paměti iPadu. Jediný skutečný způsob, jak pracovat s SSD, je použití Gnarboxu nebo bezdrátového SSD od Western Digital, což vše probíhá bezdrátově. Tyto dvě možnosti však mohou být stejně drahé jako iPad.
Ačkoli bych raději pracoval přímo z SSD, LumaFusion zjednodušuje proces importu klipů. Nemusíte importovat média z SSD, protože aplikace to zpracuje za vás, když přidáte klip na časovou osu. Po úpravě a exportu videa můžete smazat média uložená ve složce „Cached Media“ v LumaFusion.
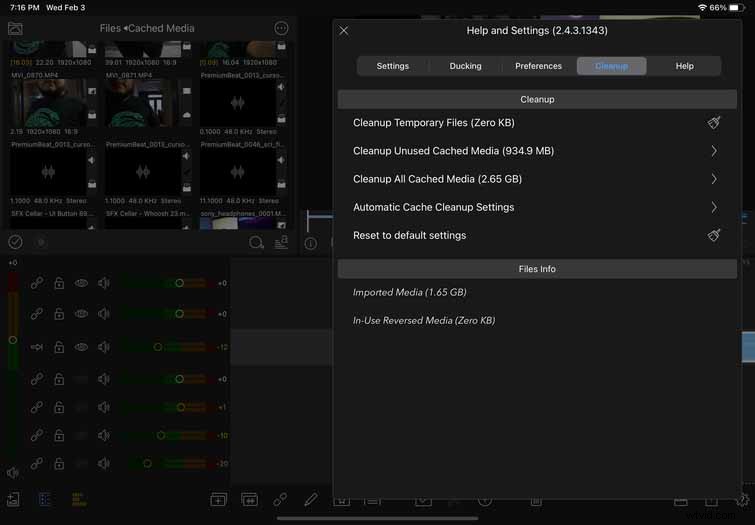
Pokud budete někdy potřebovat projekt znovu otevřít, můžete připojit úložné zařízení obsahující soubory a aplikace znovu stáhne potřebné soubory. S LumaFusion nikdy nemusíte ukládat ručně, ale aplikace často zálohuje váš projekt. Případně můžete archivovat a exportovat svůj projektový balíček a uložit soubor projektu a použitá média.
Ať už importujete média z SSD, SD karty nebo cloudového úložiště, LumaFusion usnadňuje import jakéhokoli souboru, který chcete. Pokud své soubory zálohujete bezpečně, můžete k nim vždy přistupovat prostřednictvím cloudu s LumaFusion. To je důležité zejména pro kameramana pracujícího na dálku, který mu umožňuje přístup k úpravám souborů odkudkoli s připojením k internetu.
Importujte PremiumBeat Music a vylepšete svá videa
Pro všechna svá videa používám hudbu PremiumBeat, protože mají k dispozici obrovský výběr hudby podle nálady, žánru, délky a různých dalších filtrů. Je opravdu jednoduché najít přesně tu správnou skladbu, kterou hledáte. Jakmile si vytvoříte účet, můžete se rozhodnout buď licencovat skladbu jednotlivě, nebo se přihlásit k měsíčnímu předplatnému, které zahrnuje pět licencí na skladby za cenu 64,95 $.
Je velmi jednoduché dostat skladbu na časovou osu LumaFusion a existuje několik způsobů, jak to udělat. Nejjednodušší způsob je stáhnout skladbu prostřednictvím prohlížeče na vašem iPhonu nebo iPadu a uložte jej v Souborech aplikace. Odtud otevřete LumaFusion , klikněte na ikonu v levém horním rohu a zvolte Soubory . Poté vyberte možnost s názvem Přidat odkaz do složky , čímž se otevře okno aplikace Soubory, a vyberte složku obsahující skladbu, kterou jste dříve stáhli z PremiumBeat. Jakmile jste v LumaFusion, můžete skladbu přehrát a přetáhnout ji dolů na časovou osu.
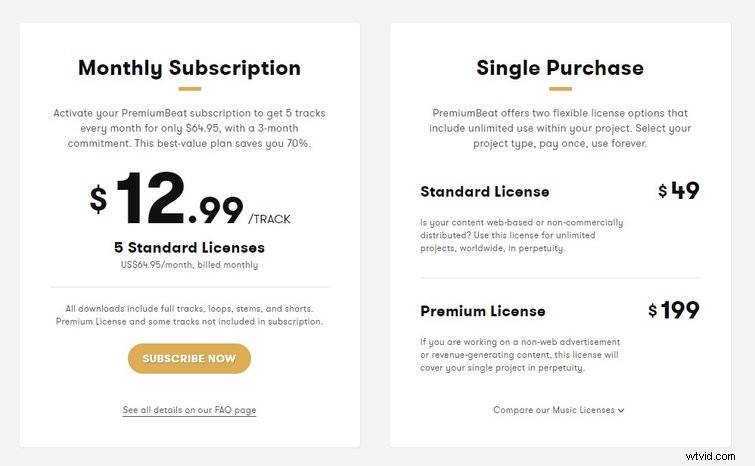
Případně, pokud jste se rozhodli stáhnout si skladbu do počítače, můžete ji nahrát do jakékoli cloudové služby podporované LumaFusion. Tentokrát vyberte ikonu se třemi tečkami v poli zdrojů vyberte možnost Importovat média a vyberte cloudovou službu, kterou chcete použít. Odtud vyberte skladbu, kterou chcete importovat, a je to. Poslední možností je dát skladbu na úložné zařízení a importovat ji do LumaFusion. Pokud je vaše úložné zařízení kompatibilní s vaším iPhonem nebo iPadem, vyberte Přidat odkaz do složky ještě jednou a měla by se objevit v aplikaci Soubory, kde ji můžete vybrat. Pak už jen stačí najít skladbu a importovat ji.
Pokud vaše video působí trochu zastarale nebo postrádá rytmus, přidáním písně to jen vylepšíte. Naštěstí LumaFusion zjednodušuje proces importu a PremiumBeat má správnou skladbu, která doplní vaše video.
Extrémně rychlé načítání
Svůj počítač jsem poprvé postavil v roce 2019 a pomalu jsem upgradoval část po části. V tuto chvíli mám počítač s těmito specifikacemi:
- CPU:AMD 8jádrový Ryzen 7 2700X (4,3 GHz Boost Clock)
- GPU:AMD Radeon 5700XT s 8GB VRAM a 1980MHz Boost Clock
- RAM:32 GB (4x8GB klíčenky) Corsair Vengeance 3200 MHz
- Úložiště:3TB HDD pro dlouhodobé úložiště, 500GB SATA M.2 SSD pro OS, 1TB M.2 NVMe SSD pro hry a video soubory
- MOBO:ASUS Prime X-470 Pro ATX
- PSU:Corsair RMx 750W 80+ Gold
To je vše, co říkám, mám pěkný návazec, ale to nevadí. Úpravy na iPadu pomocí LumaFusion jsou mnohem rychlejší než úpravy na DaVinci Resolve s mým PC. Opravdu nedokážu pochopit ten rozdíl ve výkonu, vzhledem k tomu, že iPad používá integrovanou grafiku a 4 GB – ČTYŘI! – RAM.
Možná, že čip společnosti Apple využívá své zdroje lépe, aby získal maximální výkon. Je také možné, že LumaFusion, která funguje pouze na zařízeních iOS a iPadOS, je optimalizována pro provoz na těchto operačních systémech. Nejpravděpodobnějším scénářem je, že ovladače GPU AMD jsou doslova smetí a podělají se s Resolve, na což si v posledních týdnech na fórech stěžovalo mnoho lidí.
Ať tak či onak, je nepochopitelné, jak mohu v LumaFusion tak bez námahy drhnout časovou osu, aniž by to bylo cokoli. I po minimalizaci nebo zavření aplikace se časová osa načítá neuvěřitelně rychle. Nejprve jsem si myslel, že je to náhoda, protože jsem pouze upravoval 1080p záběry. Ale ne, je to stejné se záznamem 4K. A nemusíte ani optimalizovat média – toto je způsob vytváření proxy souborů LumaFusion. I když jsem ještě netestoval záběry ve 4K, dva kanály YouTube – Každý den táta a TechGear Talk – oba upravovali soubory 4K pomocí stejného iPadu, který mám já. Jejich časové osy byly máslově hladké – aby bylo jasno, mluvím o šlehaném druhu, který se snadno roztírá.
Jak je to možné? Pravděpodobným viníkem je procesor Apple A14 Bionic nalezený v iPadu Air 4th Gen. Výkon procesoru je tak dobrý, že si začínám myslet, že Apple může být pro tvůrce lepší volbou, zvláště teď, když na většině svých zařízení používají svůj silikon.
I když bych si přál, abych mohl mluvit o výkonu LumaFusion na všech kompatibilních zařízeních Apple, úpravy na iPadu Air byly osvěžujícím zážitkem. Myslím, že budu upravovat primárně na iPadu místo na PC. Jdi zjistit.
Intuitivní uživatelské rozhraní/UX
Název této sekce zní jako druh módních slov, které technologické společnosti rády rozhazují, ale v tomto případě je to pravda. Design LumaFusion dává smysl, zvláště pokud máte předchozí zkušenosti s prací s jinými NLE. Pokud ne, vřele doporučuji přečíst si referenční příručku, která dokáže zjistit, jak vše v aplikaci dělat, aniž by to bylo ohromující. Základy se také můžete naučit z videa níže.
Díky předchozím znalostem úprav videa z Premiere Pro a DaVinci Resolve mi netrvalo dlouho, než jsem si zvykl na způsob, jakým LumaFusion dělá věci. Mnoho klávesových zkratek je také podobných jiným populárním NLE. Pro osvěžení můžete podržením klávesy Command vyvolat úplný seznam zkratek, což je funkce, kterou jsem objevil náhodně poté, co jsem položil prst na výše uvedenou klávesu.
I když mnohem raději používám k úpravám klávesnici, LumaFusion je navržena tak, aby fungovala i bez ní. Někdy používám svůj prst, když chci větší kontrolu při pohybu posuvníku nebo přetahování klipu, a líbí se mi, že k tomu mohu použít prsty i klávesnici. Když trackpad není tak přesný, jak bych chtěl, mohu okamžitě přepínat, což při práci na počítači nemohu.
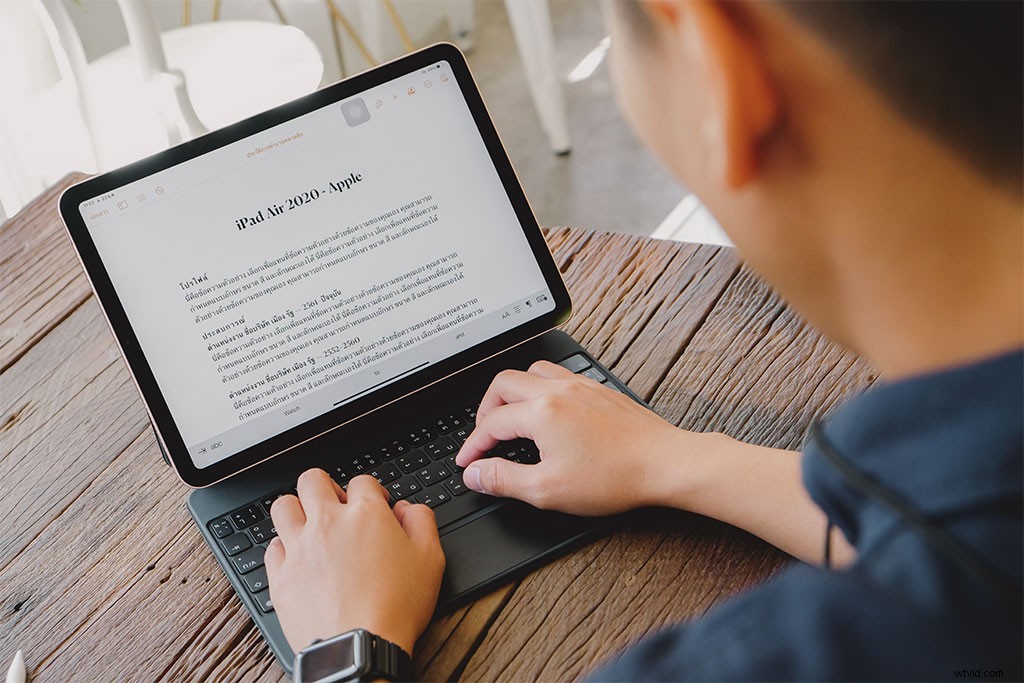
Uživatelé mohou také použít stylus pro větší přesnost, jako je Apple Pencil nebo Logitech Crayon. Nemám stylus, takže jsem tuto funkci nemohl vyzkoušet, ale viděl jsem, že to funguje.
Různé způsoby zobrazení a úprav
LumaFusion pracuje v režimu na výšku a na šířku, což dává editorům možnost vybrat si preferovaný způsob úprav. Režim na šířku mi přijde přirozený, ale líbí se mi, že mám na výběr mezi těmito dvěma. Chcete-li upravit rozvržení aplikace podle svých představ, můžete jej změnit výběrem Rozvržení knoflík. Existuje několik možností, z nichž každá přesune část aplikace na jiné místo nebo je rozšíří. Ačkoli nemůžete sekce přetahovat kamkoli, volba mezi různými rozvrženími je vítaným kompromisem.
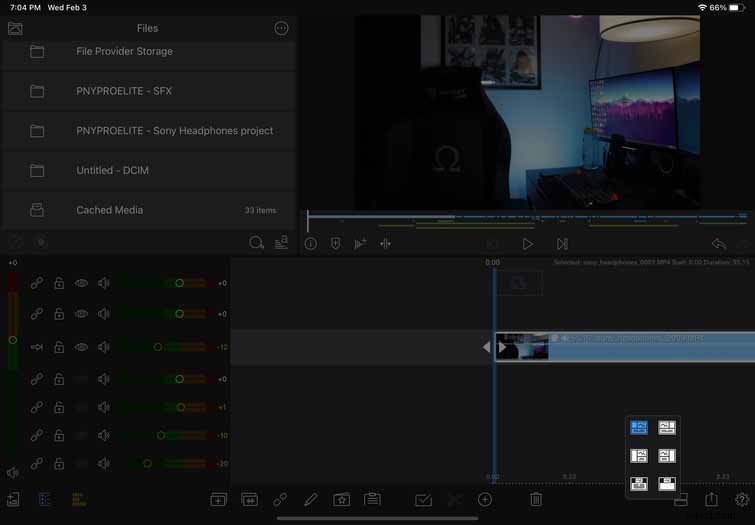
Také mě baví, že mohu připojit svůj iPad k externímu monitoru a upravovat a prohlížet si video. Funguje to dvěma způsoby:přes HDMI kabel, který vyžaduje adaptér, nebo přes AirPlay. Použil jsem Apple TV ke streamování obsahu a byl jsem schopen AirPlay LumaFusion do mého televizoru zapnutím Screen Mirroring.
Pokud nemáte Apple TV nebo jiné zařízení Apple, trasa HDMI je také v pořádku. Jen se ujistěte, že máte správný adaptér. LumaFusion doporučuje používat USB-C digitální AV multiportový adaptér nebo Apple Lightning digitální AV adaptér. Bez ohledu na to, zda jde o kabelové nebo bezdrátové připojení, existují speciální uspořádání, která můžete použít při připojení k externímu monitoru.
Jednoduchá korekce barev a další efekty
Už jsem si prošel, jak snadné je importovat média na LumaFusion, a dalším krokem je sestříhat video dohromady. Se šesti audio a video stopami a dalšími šesti audio stopami má LumaFusion spoustu flexibility. Přímo pod oknem náhledu , máte k dispozici pohled z ptačí perspektivy na časovou osu s názvem Navigátor časové osy . Jak se vaše časová osa zvětšuje, můžete kliknout na kteroukoli část Navigátoru časové osy a přesunout přehrávací hlavu.
Záhlaví stopy lze použít k ovládání časové osy, což vám umožní ztlumit, propojit/odpojit, zobrazit, skrýt nebo zamknout stopy. Audio Mixer je fantastický nástroj pro ovládání úrovní zvuku, který umožňuje upravit každou stopu nebo hlavní stopu posunutím úrovní nahoru a dolů. Aplikace má také funkci automatického ztlumení zvuku, která postupně snižuje a zvyšuje hudbu na pozadí, když subjekt začne mluvit.
Když jste připraveni přidat efekty, názvy a barevně upravit své záběry, je čas přejít do Editoru klipů. Chcete-li to provést, dvojitě klepněte nebo kliknutím na klip otevřete Editor klipů . V části Náhled editoru klipů si všimnete čtyř různých editorů, z nichž každý je reprezentován samostatnou ikonou.
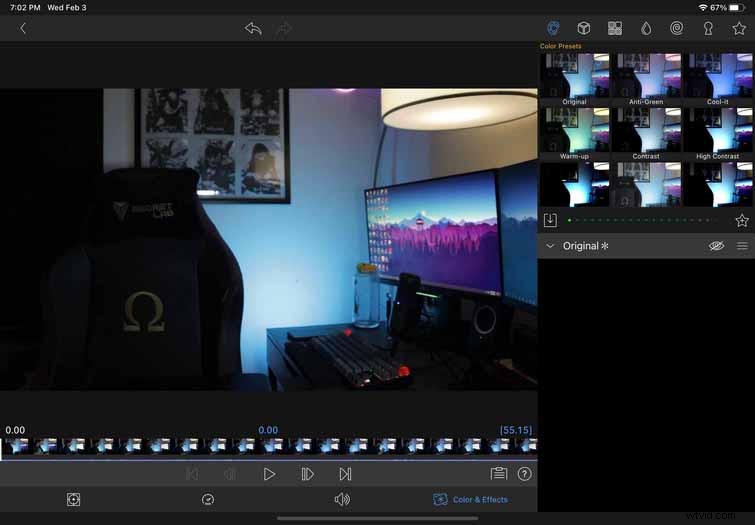
První je Frame and Fit Editor, kde můžete oříznout, přiblížit a vytvořit animace klíčových snímků. Editor rychlosti změní rychlost klipu nebo ji převrátí. Editor zvuku je místo, kde můžete použít zvukové efekty a upravit úrovně. A nakonec můžete v Editoru barev a efektů upravit barvy a aplikovat LUT na své záběry.
Editor rámů a přizpůsobení
Editor snímků a přizpůsobení je překvapivě užitečný a zpřístupňuje animace klíčových snímků začátečníkům. Použitím postupného přiblížení klipu získáte více filmové kvality, ale můžete udělat mnohem víc. Použil jsem tento tutoriál k vytvoření několika předvoleb titulků v editoru snímků a přizpůsobení, které nyní mohu použít v budoucích videích.
Editory zvuku a rychlosti
Oba editory zvuku a rychlosti mají své využití, ale nestrávil jsem s nimi příliš mnoho času. Všechny mé klipy měly standardní snímkovou frekvenci 24 snímků za sekundu, takže neexistoval způsob, jak bych to mohl zpomalit, aniž by to vypadalo trhaně. Absence funkce odšumování v editoru zvuku je jednou z mála mých stížností na tento software, který nabízí nejmenší užitek. Pokud nemám konkrétní problém se zvukem – např. výbušniny, nežádoucí šum nebo výstřižky – mohu upravit své úrovně pomocí zvukového mixu vlevo od časové osy.
Editor barev a efektů
Zajímavé je to v Editoru barev a efektů, kde můžete provádět nejpůsobivější změny. Poté, co jsem v posledních několika měsících primárně používal DaVinci Resolve k úpravám videí, zvykl jsem si na jejich nástroje pro korekci barev a úpravu barev, které jsou nepochybně nejlepší v oboru.
Přechod z Resolve na LumaFusion byl šok, protože LumaFusion do značné míry zjednodušuje proces korekce barev. Nejsou zde žádná barevná kolečka, videoscopes, automatické vyvážení bílé, uzly ani žádná z nastavení, která jsem se pomalu naučil používat.
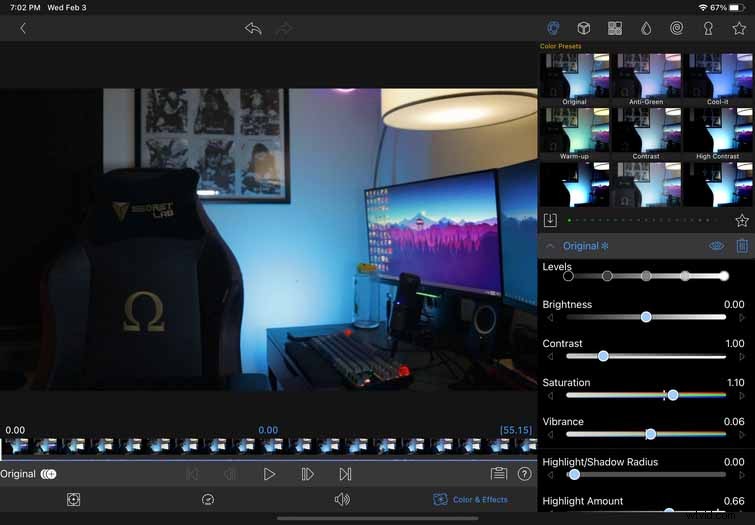
Místo toho získáte několik předvoleb barev a několik posuvníků. Nebyl jsem ohromen, ale přirostlo mi to docela rychle. Přál bych si, aby korekce barev byla lepší, ale pokud víte, co děláte, můžete své záběry barevně upravit na dostatečně dobrou úroveň.
Až budete s korekcí barev hotovi, můžete kliknout na kartu LUT a vybrat si jednu nebo importovat vlastní – LumaFusion podporuje LUT .cube nebo .3dl. Karta Chroma and Luma Key je také užitečná pro maskování. Editor barev a efektů vám může pomoci změnit vzhled a tón vašeho videa a je to místo, kde může editor protáhnout své kreativní svaly.
Nejlepší video editor pro iPady
Jsem si jistý, že LumaFusion je také v pořádku na iPhonech, ale s větší obrazovkou a lepší výdrží baterie je iPad nejlepší způsob, jak upravovat video na LumaFusion. iPady vyšší třídy, jako jsou modely Air a Pro, budou mít nepochybně lepší výkon při úpravách pomocí LumaFusion, ale i nedávné standardní iPady fungují dobře.
Když jsem poprvé dostal svůj iPad Air, nikdy jsem si nemyslel, že ho budu považovat za legitimní stroj na úpravu videa, ale jsem spokojen s vývojem událostí. S největší pravděpodobností budu v dohledné budoucnosti nadále používat LumaFusion jako svůj primární editor videa, nejen proto, že je to snadné, ale také proto, že si jej mohu vzít kamkoli s sebou. Jakkoli je můj počítač výkonný, není ani tak přenosný, tak snadno se používá ani tak rychlý jako můj iPad. Slova, která, abych byl upřímný, drahý čtenáři, jsem si nikdy nepředstavoval, že je napíšu.

Moje rada pro ty, kteří se chtějí naučit střih videa, je jednoduchá:Kupte si iPad, stáhněte si LumaFusion a natáčejte videa.
