Začněte rychle pracovat v After Effects s novými 3D nástroji Adobe, které jsou ideální pro pokročilé uživatele i začátečníky.
Často zjistíte, že aktualizace After Effects přinesou přehnané a zbytečné nové funkce. To rozhodně není případ nejnovější aktualizace. Společnost Adobe nedávno přepracovala 3D pracovní prostor AE a představila nové nástroje, které pomáhají zefektivnit pracovní postupy. Tyto nové funkce usnadní život pokročilým uživatelům a učiní učení 3D snadnějším než kdy jindy pro začátečníky.
Pojďme se na to podívat blíže.
Ovládejte vrstvy pomocí nového Gizmo
Chcete-li vstoupit do nádherného světa 3D v After Effects, musíte nejprve nastavit vrstvy na 3D. Je to stejně jednoduché jako aktivace 3D přepínače vrstvy v sekvenci. Pokud přepínač nevidíte, stiskněte Přepínače/režimy tlačítko ve spodní části panelu. Jakmile je vrstva povolena, všimnete si skvělého nového nástroje pro ovládání vrstev v kompu. Tomu se říká gizmo .
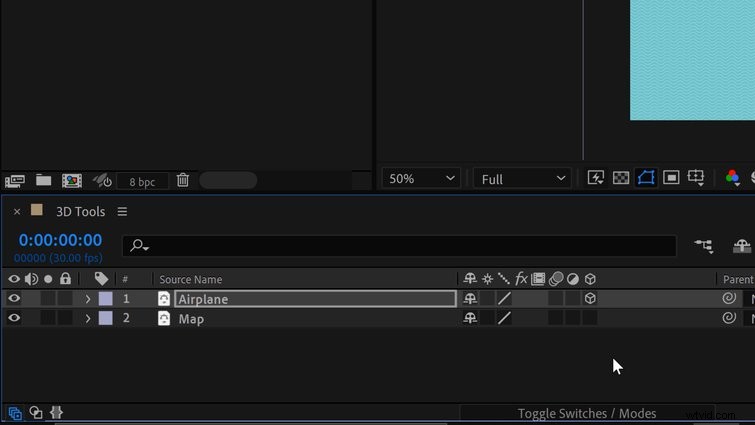
Tento efektní nový trik vám dává úplnou kontrolu nad vaší vrstvou přímo na panelu comp. Rychle změňte Otočení , Pozice a Měřítko parametry prostřednictvím manipulace s různými tvary věci. Každá osa má svou vlastní barvu:Z je modrá , Y je zelená a X je červená . Šipky mění polohu, kruhy mění rotaci a čtverce mění měřítko.
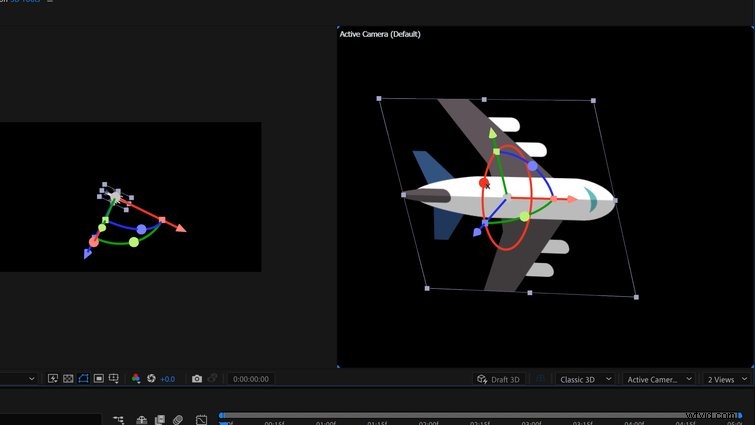
Pokud většinu své práce provádíte v konkrétním parametru, můžete si tuto věc přizpůsobit tak, aby zobrazovala pouze tento parametr. Pokud také pracujete podrobně a potřebujete vrstvy v konkrétních oblastech vašeho kompu, podívejte se na nové popisky. Při manipulaci s gizmem vrstvy tyto popisky zobrazují vzdálenost pixelů, souřadnice a další důležité informace.
Nyní, když víte, jak manipulovat s vrstvami, pojďme se podívat na to, jak se pohybovat ve 3D prostoru.
Navigace ve 3D prostoru (bez vrstvy fotoaparátu)
Jakmile je přepínač vrstvy nastaven na 3D, všimnete si, že na panelu nástrojů jsou k dispozici tři nové navigační nástroje. Patří mezi ně Orbit , Posouvat a Dolly nástroje, z nichž každý má variace. Tyto nástroje mohou reagovat ve vztahu ke kurzoru, kompozici nebo bodu zájmu kamery.
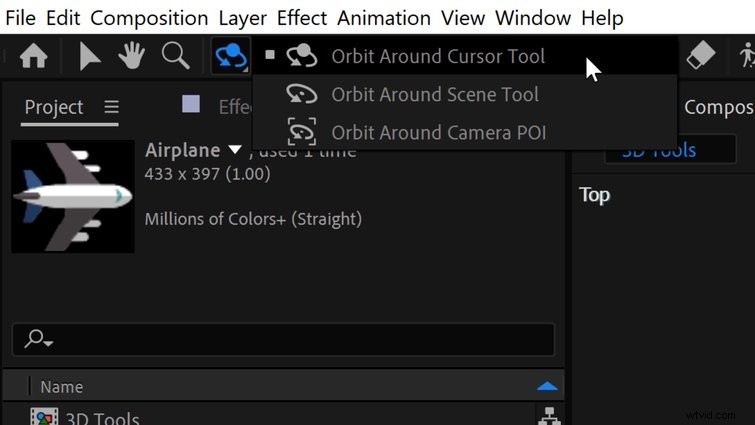
Použijte klávesové klávesové zkratky 1 , 2 a 3 rychle přeskakovat mezi těmito třemi nástroji. Nebo jednoduše přepínejte pomocí klávesy C . Při procházení 3D prostoru mi přijde užitečné přepnout komp tak, aby ukazoval dva úhly. Chcete-li to provést, přejděte na Zobrazení> Přepnout rozvržení zobrazení> 2 zobrazení . Určete každý úhel kamery pomocí Zobrazit> Přepnout 3D zobrazení .
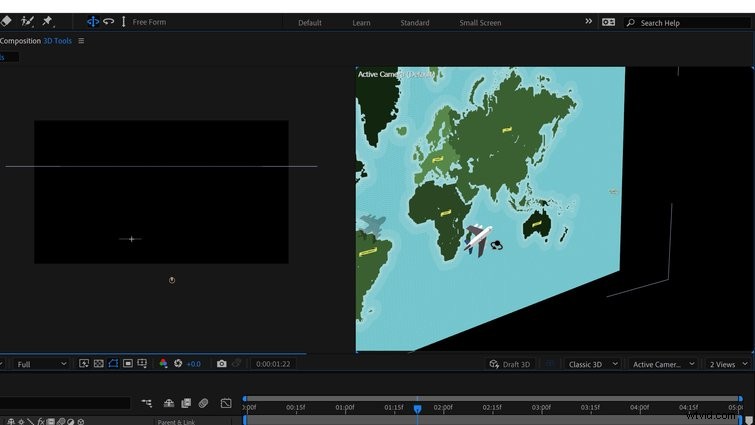
Nejúžasnější funkcí těchto nových navigačních nástrojů je, že pro jejich použití nemusíte vytvářet vrstvu fotoaparátu. After Effects umožňuje uživatelům létat vesmírem pomocí výchozí kamery. Jakmile najdete úhel, který se vám líbí, a budete připraveni animovat, přejděte na Zobrazení> Vytvořit fotoaparát z 3D zobrazení .
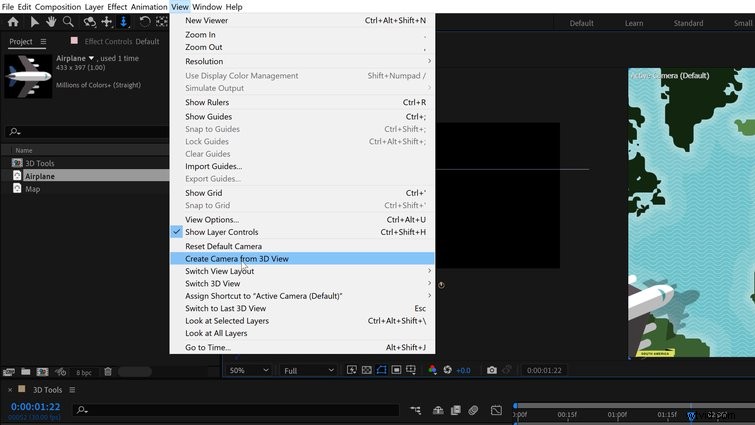
Animace fotoaparátu
S vytvořenou novou kamerou jsem připraven animovat pohyb. Pomocí nových navigačních nástrojů mohu rychle izolovat vrstvy a umístit fotoaparát přesně tam, kam chci.
Například v této scéně mám letadlo letící nad mapou. Letadlo je blíže ke kameře v prostoru Z o téměř 700 pixelů. Pomocí Orbit Around Cursor mohu snadno přeskakovat mezi zaostřením na fotoaparát nebo mapu , Posouvat pod kurzor a Dolly to Cursor nástroje. Chcete-li rychle vybrat Letadlo , jednoduše umístím kurzor na tuto vrstvu . Nebo přiblížení do konkrétního bodu z mapy , umístím kurzor na tuto oblast a použijte Dolly to Cursor .
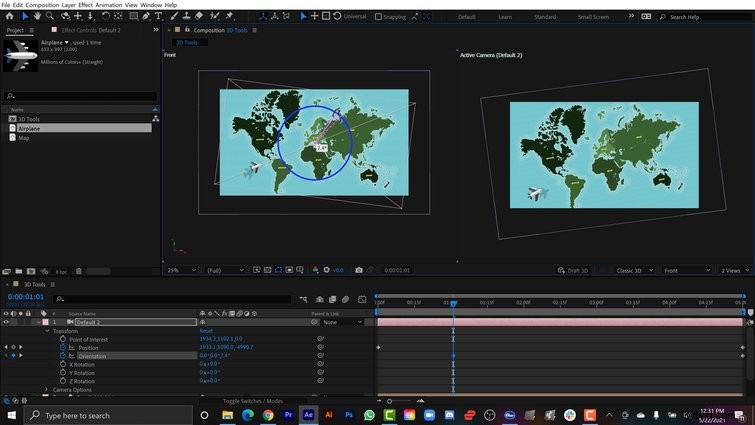
Kromě ovládání pohledu kamery mohu kameru ovládat také pomocí nových ovládacích prvků své vrstvy. Vezmu si rotaci Z z mé vrstvy fotoaparátu a rychle přidat pohyb v holandském úhlu k mé animaci. To je obzvláště snadné, když se na kompozici díváte ze dvou úhlů.
Práce rychle
Společnost Adobe přidala několik posledních úprav, aby byl 3D zážitek mimořádně hladký.
Aktivujte Koncept 3D režimu pro využití výkonu Real-Time Render Engine aby se věci urychlily. Po aktivaci můžete zapnout 3D pozemní rovinu . Pravděpodobně jste to viděli v jiných populárních aplikacích, jako je Blender a Cinema 4D. Pokud pracujete na obzvláště složitém projektu, pomůže vám to vyhnout se ztrátě vrstvy v nějaké červí díře v ose Z.
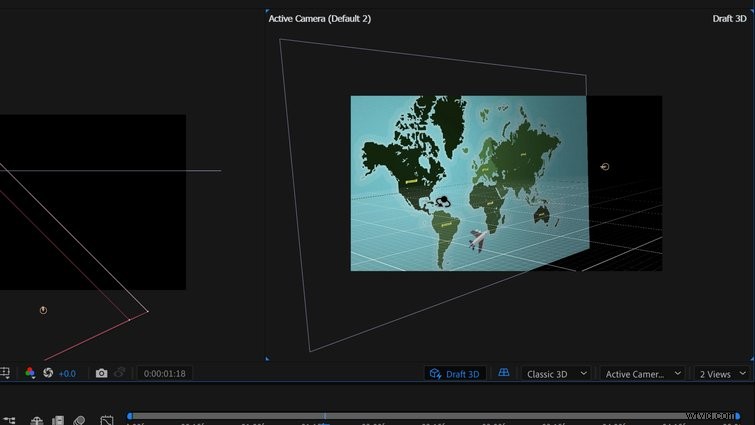
Tyto nové nástroje neuvěřitelně usnadňují uvedení do provozu v prostředí After Effects 3D. Tak na co čekáš? Jdi něco animovat!
Chcete si poslechnout hudbu použitou k vytvoření tohoto tutoriálu? Podívejte se na to!
- The Prophet od Origami Pigeon
