Chcete-li exportovat, postupujte podle těchto kroků QuickTime Movie ve vysokém rozlišení a nejlepší kvalitě z Final Cut Pro X.
Pokud chcete vytvořit hlavní soubor QuickTime s vysokým rozlišením svého filmu nebo video projektu, pak je FCPX optimalizován právě pro to. Samozřejmě, s řadou dostupných možností exportu ve vysokém rozlišení může být skličující – ne-li přímo matoucí – určit, které nastavení exportu přinese nejlepší výsledky.
Jsme tu, abychom vám pomohli. Zde je rychlý a snadný způsob, jak exportovat film QuickTime ve vysokém rozlišení z FCPX.
1. Vyberte projekt, který chcete exportovat
Neúnavně jste pracovali na dokončení své úpravy a nyní je čas na export. Nejprve otevřete zobrazení knihovny projektu pomocí zkratky COMMAND + 0 . Poté vyberte projekt, který chcete exportovat.
2. Otevřete okno Export
Zde máte několik možností. Zde jsou tři nejjednodušší způsoby, jak zahájit export.
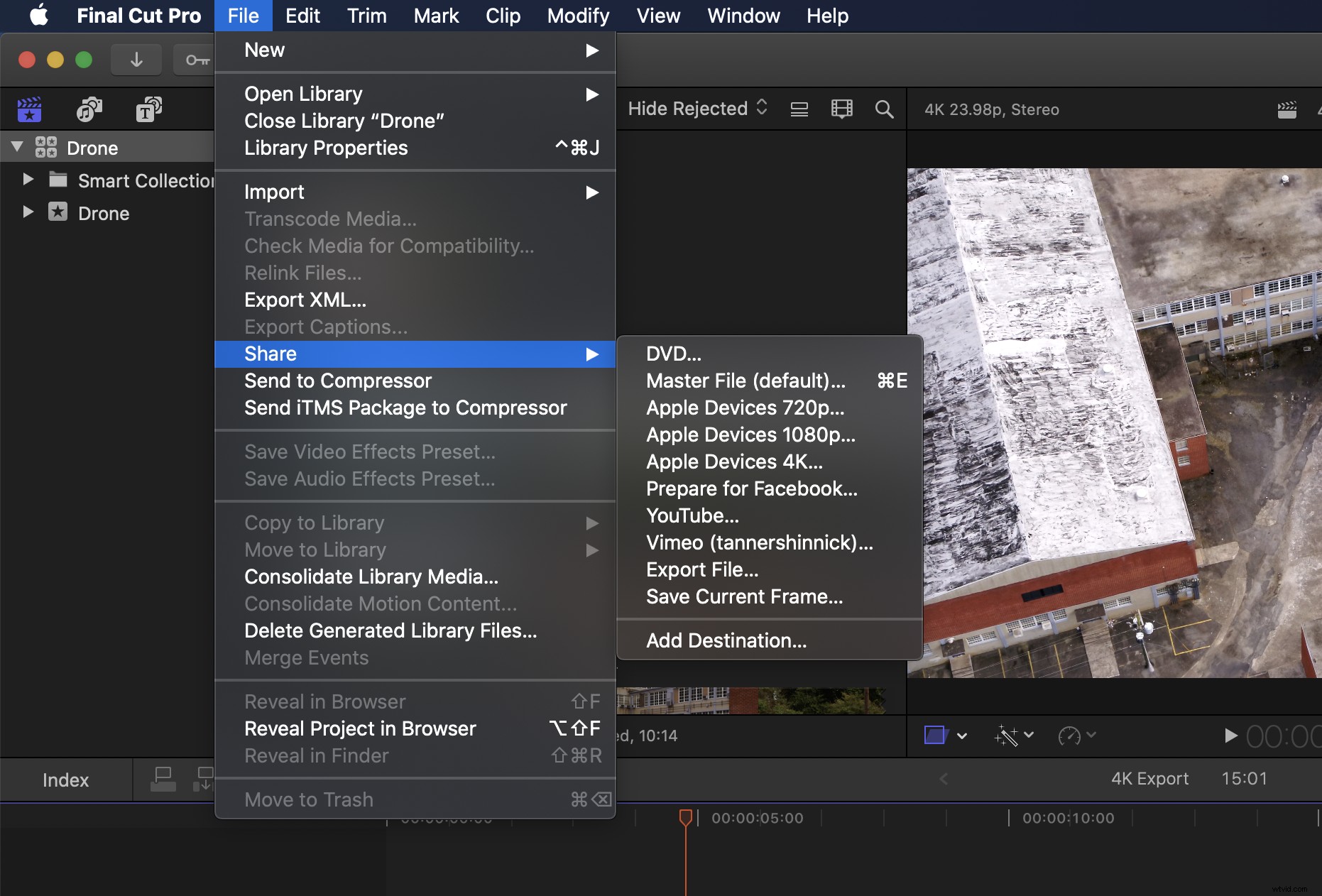
První možnost — použijte zkratku COMMAND + E otevřete okno Export. Druhá možnost — zvolte Soubor> Sdílet> Hlavní soubor (výchozí) na liště nabídek.
Třetí přístup – můj osobní oblíbený, zobrazený níže – jednoduše klikněte na ikonu exportu v pravém horním rohu programu a vyberte způsob exportu. U všech možností, na které jsme se právě podívali, vybereme Hlavní soubor .
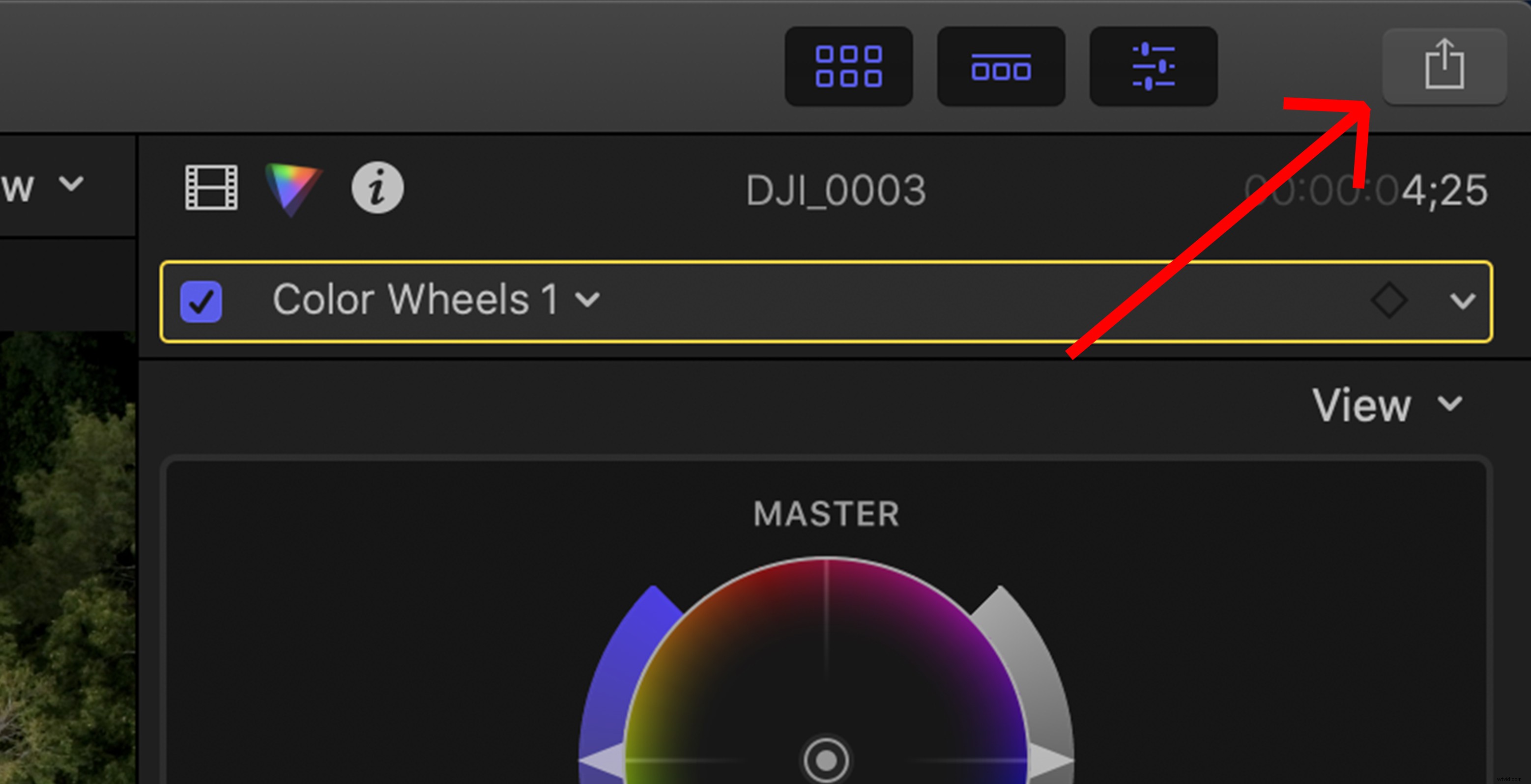
3. Zvolte Nastavení exportu
V dialogovém okně můžete zvolit export pomocí Aktuálních nastavení nebo vyberte jiný kodek. Protože náš projekt a záběry byly natočeny v ProRes 422, zůstaneme u tohoto kodeku.
V případě potřeby můžete exportovat celou cestu až do ProRes 4444 XQ, ale velikost souboru bude velká. Pokud jde o velikost souboru, pak je H.264 QuickTime s vysokým rozlišením solidní, vestavěná možnost.
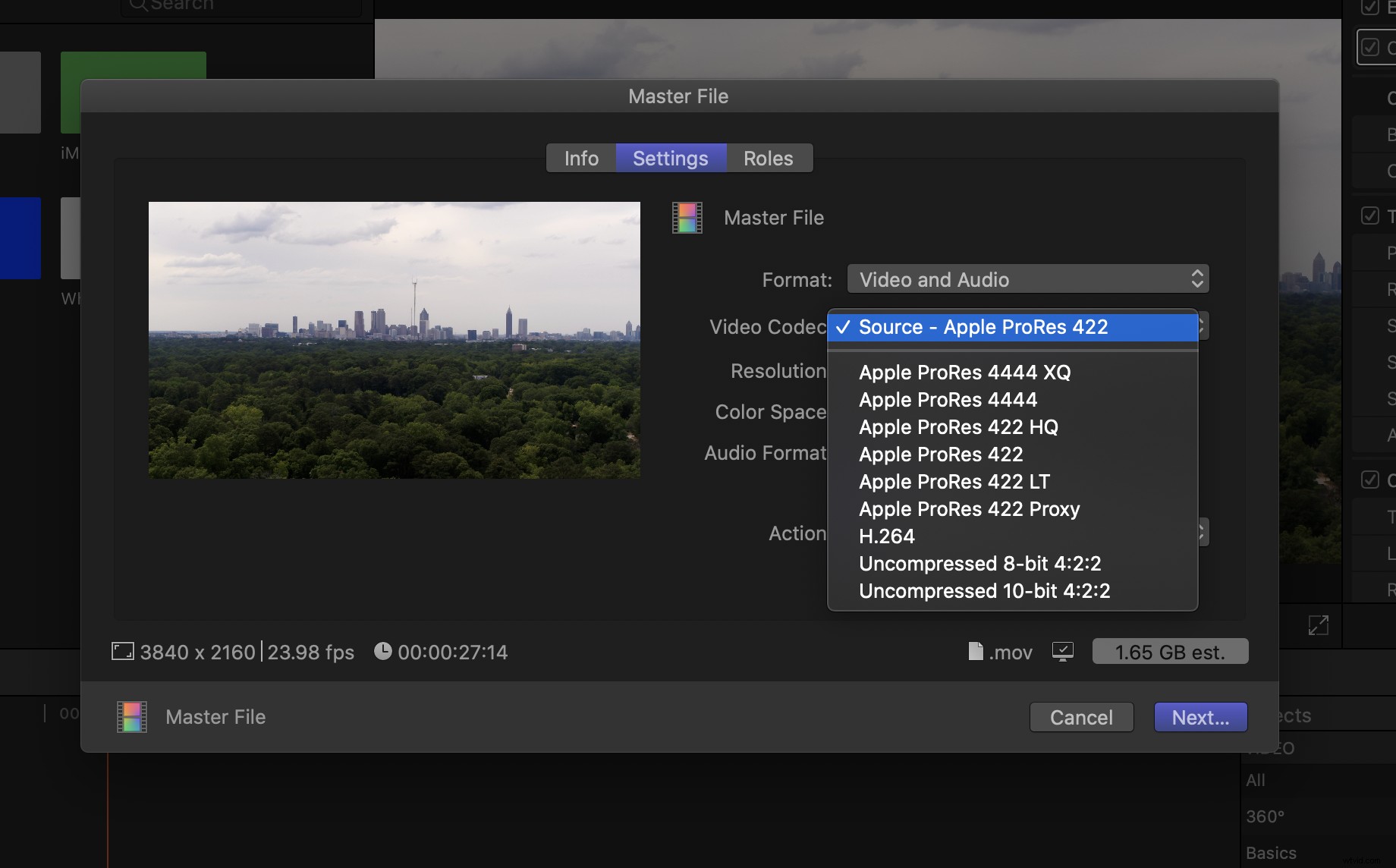
Dále vyberte, co chcete, aby FCPX se souborem po exportu udělal. I když nejsme v kompresoru dnes můžete soubor vložit do dávky kompresoru kde jej lze zakódovat do mnohem širší škály formátů a kodeků (aby to fungovalo, musíte si zakoupit a nainstalovat Compressor).
Pokud pouze hledáte video QuickTime ve vysokém rozlišení, vestavěné možnosti v FCPX jsou perfektní.
4. Vyberte Cíl souboru
Chcete-li vybrat cíl souboru, klikněte na Další a vyberte, kam chcete soubor uložit — Plocha, externí disk atd. Najděte cíl, klikněte na Uložit, a nechte export začít!
Po dokončení exportu se zobrazí vyskakovací okno. Klikněte na Zobrazit pro zobrazení exportu. Jste připraveni!
Poznámka ke kompresoru
FCPX skutečně otevřel své schopnosti s možnostmi kódování v rámci nativního programu. Většina řešení pro vaše potřeby exportního kodeku je přímo zabudována.
Pokud jsou však vaše potřeby exportu trochu složitější (dávkové exporty, HDR atd.), může se vyplatit investovat do kopie Compressor otevřít tyto schopnosti. Kompresor vám dává více možností, jak skutečně doladit export a použité kodeky.
Tipy, jak se naučit upravovat v FCPX
Nyní, když máte základy pro základy exportu videa, naučte se ještě více triků pro úpravy v tomto tutoriálu od Shutterstock Tutorials. Ať už jde o třídění barev, organizaci časové osy nebo jen základní funkce, dozvědět se více o softwaru, který používáte, je vždy chytrý krok.
Export z Premiere or Resolve
Pamatujte, že můžete exportovat vysoce kvalitní soubory z většiny NLE. Pokud pracujete v Premiere nebo Resolve, nezapomeňte se podívat na naše další články – a videa, jako je to výše – s tipy na export souboru ve vysokém rozlišení pomocí těchto programů.
