Je RAM vašeho počítače optimalizována pro After Effects? V tomto příspěvku sdílíme jednoduchý tip, jak zvýšit rychlost zpracování v AE.
Pokud doba vykreslování trvá déle, než se očekává, dojde ke změně přidělení paměti RAM může být vše, co potřebujete k urychlení After Effects.
Proč je RAM tak důležité pro After Effects? Při práci After Effects dočasně ukládá záběry, vrstvy, vykreslené snímky a zdrojové obrázky do paměti RAM. To pomáhá urychlit úpravy a náhled . Čím více paměti RAM budete mít k dispozici pro After Effects, tím rychleji budete moci pracovat a vykreslovat.
Adobe umožňuje změnit kolik paměti RAM vašeho počítače využívá After Effects (a další aplikace v Creative Cloud Suite). Zde je několik jednoduchých způsobů, jak můžete upravit nastavení paměti After Effects RAM.
1. Přejděte do předvoleb After Effects
Otevřete Po efektech a přejděte na Upravit> Předvolby> Paměť a výkon .
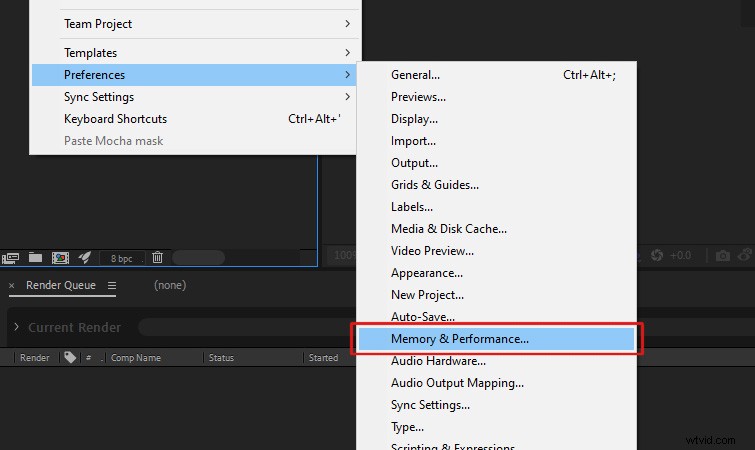
2. Změňte paměť RAM vyhrazenou pro jiné aplikace
Můžete upravit RAM vyhrazenou pro jiné aplikace v Paměti sekce. Ve většině případů to můžete nastavit na minimální hodnotu After Effects to umožní. (Obvykle kolem 10 % vaší celkové paměti RAM.)
Poté klikněte na OK .
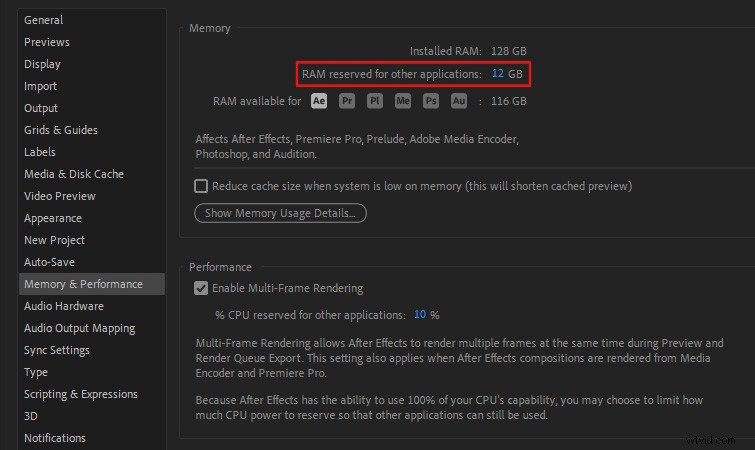
Další tipy RAM After Effects
Jak již bylo zmíněno dříve, velké množství paměti RAM urychlí váš pracovní postup v After Effects. Společnost Adobe doporučuje mít 32 GB paměti RAM (nebo více) pro dosažení nejlepších výsledků. (16 GB RAM je minimum požadované na základě systémových požadavků After Effects.)

Adobe také uvádí, že „optimálního výkonu je dosaženo s alespoň 2 GB nainstalované paměti RAM na jádro procesoru .“ Pokud tedy máte 16jádrový procesor pro optimální výkon, měli byste mít v počítači nainstalovanou alespoň 32 GB paměti RAM.
Čištění paměti RAM
Občas může After Effects vyžadovat více paměti pro správný náhled kompozice. (Můžete vidět vyskakovací okno s upozorněním, že After Effects vyžaduje více paměti.) Nebo můžete narazit na chyby náhledu, kdy After Effects může zobrazit nesprávné snímky.
Pokud k tomu dojde, můžete rychle vyčistit paměť RAM, abyste uvolnili více paměti. Přejděte na Upravit> Vyčistit> Veškerá paměť a disková mezipaměť udělat to.
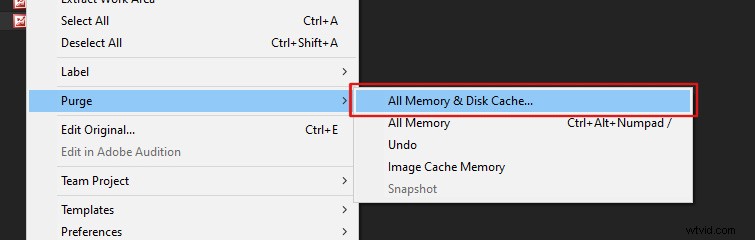
To by mělo vyřešit všechny problémy související s náhledem nebo mezipamětí, se kterými se můžete setkat. Chcete-li se dozvědět více o paměti RAM v After Effects, podívejte se do uživatelské příručky After Effects na téma Paměť a úložiště.
A pokud hledáte další způsoby, jak urychlit After Effects, podívejte se na 14 tipů pro rychlejší vykreslování v After Effects!
