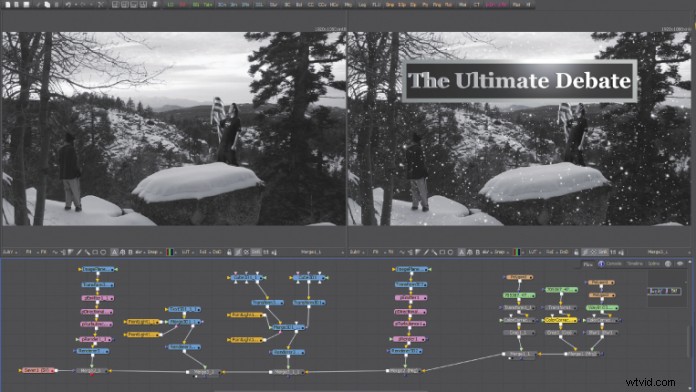
Ve většině editačních softwarů používáte stopy. Stopy se liší od vrstev v tom, že stopy mohou obsahovat četné prvky, například více videoklipů, a ke každému videoklipu může být připojeno několik vrstev efektů. V některých editačních softwarech můžete dokonce ke stopám připojit efektové vrstvy.
Vrstvy
Vrstva je singulární úroveň uvnitř softwaru založeného na vrstvě. Touto singulární úrovní může být cokoli od vrstvy videa po obrázek. Každý efekt je také zastoupen samostatně jako vrstva. Vrstvy lze kombinovat do přihrádek, adresářů a skupin. V některých aplikacích založených na vrstvách, jako je After Effects (AE), můžete vnořit celé kompozice, skládající se z vrstev a skupin, do jiných kompozic. Na každou jednotlivou vrstvu lze navíc aplikovat efekty, jako je rozostření a korekce barev. Pokud však chcete rozmazání a korekci barev na všech vrstvách, budete muset efekt buď duplikovat vícekrát, nebo jej vložit do nové kompozice. Přímým důsledkem potřeby vnořování se mohou projekty stát poměrně velké, obtížně ovladatelné a neukázněné.
Vrstvy v Adobe
Není žádným tajemstvím, že důvodem, proč se o vrstvách mluví ve světě vizuálních efektů, je všudypřítomnost AE a Photoshopu. Ve skutečnosti většina softwarových společností založených na uzlových bodech předpokládá, že jste předtím, než jste se dotkli jejich softwaru, použili Photoshop nebo AE. Skutečná otázka je, proč přecházet z vrstev, když je to tak rozšířené? Největším bodem sporu je nedostatek vestavěného 3D skládání v AE. AE je opravdu 2,5D prostředí. Navíc, jak již bylo zmíněno dříve, čím větší je váš projekt, tím těžší je se s ním vypořádat v AE.
Hodnota AE
Pokud často děláte pohyblivou grafiku, schopnost rychle a snadno vytvářet jednoduchou a rychlou grafiku nemá v AE obdoby. Díky integraci s Photoshopem je ještě atraktivnější. Lidé, kteří upravují na Adobe Premiere, také shledají, že propojení je velmi pohodlné. V neposlední řadě je pro lidi často velmi těžké přejít z vrstev na uzly. Pokud jste zvyklí používat vrstvy, existuje strmá křivka učení pro uzly; pravděpodobně zjistíte, že zpočátku nejsou uzly příliš uživatelsky přívětivé.
Uzly
Uzel je singulární úroveň uvnitř softwaru založeného na uzlu. Touto singulární úrovní může být cokoliv od videa přes obrázek až po pevné těleso. Uzly ve skupinách se nazývají sítě. Uzly mohou obsahovat své vlastní sítě. Efekty jako rozostření a korekce barev jsou jejich vlastní uzly. Jediné, co musíte udělat, je připojit uzel rozostření k uzlu čehokoli, co chcete rozmazat. Pokud chcete, aby stejné rozostření mělo i něco jiného, stačí rozostření připojit také k tomu. Jedna změna rozmazání ovlivní oba uzly, pokud jsou oba připojeny. Na rozdíl od vrstev nemusíte měnit rozostření pro každou vrstvu. To je důležité pro velké záběry s vizuálními efekty, kde můžete mít deset až sto uzlů nebo vrstev. Pokud se rozhodnete, že se vám rozmazání na jednom uzlu nelíbí, jednoduše smažte připojení k tomuto uzlu. Rozostření bude nadále ovlivňovat všechny ostatní uzly.
Uzly ve Fusion
V současné době je Fusion 7 bezplatný software ke stažení od Blackmagic Design, takže poskytuje perfektní příležitost dozvědět se o uzlech. Mřížka v rozvržení uzlů Fusion velmi usnadňuje uspořádání uzlů, a to i pro začátečníky.
Podívejte se na náš příklad. Vypadá kompozit na bázi uzlů ve Fusion děsivě? Může, ale jakmile pochopíte, jak to funguje, je to tak jednoduché, že budete šokováni, když zjistíte, že vytváření grafiky trvá déle než samotné skládání.
Když se podíváte na obrázky, které jsme vytvořili, ze 45 aktivních uzlů je pouze 16 z nich použito pro kompozit. Když se podíváte na obrázek A, všimnete si, že těchto šestnáct uzlů je jasně zobrazeno. V levém horním rohu obrázku A si všimnete původní zelené obrazovky. Obrázek vpravo na obrázku A je hotový počáteční kompozit. 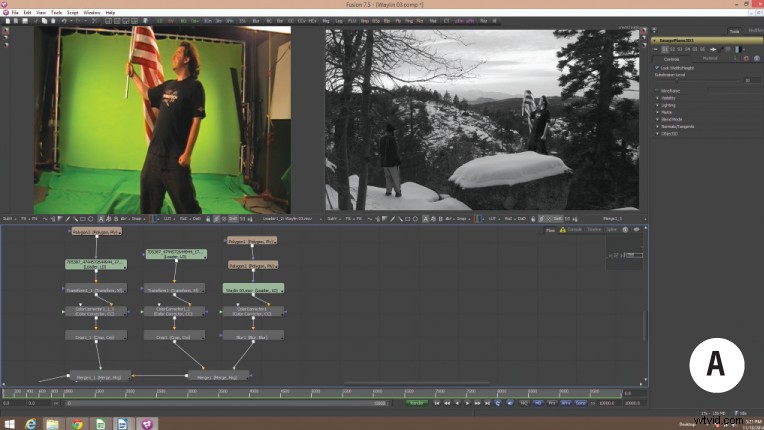
Na obrázku B opět vidíme hotový počáteční kompozit i finální záběr. Také si všimnete, že je zobrazeno všech 47 uzlů, abyste získali představu o rozsahu sítě uzlů pro záběr. Zelené uzly jsou soubory — obrázek, stopáž nebo dokonce sekvence obrázků. Tan nody jsou všechny roto nebo matné vrstvy. Šedé uzly jsou úpravy jako transformace, rozostření, korekce barev atd. Modré jsou 3D uzly. Fusion, stejně jako většina uzlových kompozitorů, je ve 3D prostředí. Růžové uzly jsou částice. Zlaté uzly jsou pro 3D lehké. Uzly v řádku dole jsou všechny nástroje pro sloučení vedoucí k uzlu spořiče, což je do značné míry uzel exportéru nebo vykreslování. 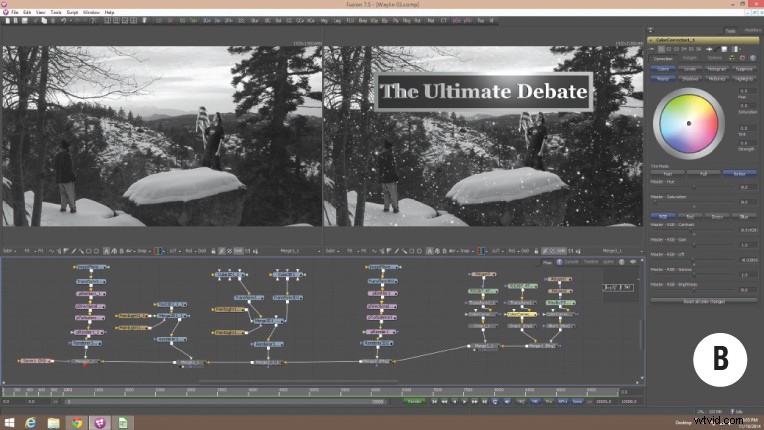
Pro ty, kteří chtějí dělat rozsáhlé projekty se síťovým vykreslováním, je Fusion 7 Studio k dispozici ke koupi od Blackmagic Design za dostupnou cenu vzhledem k jeho velikosti a rozsahu.
Uzly v Nuke
Nuke je pravděpodobně nejčastěji používaný software pro špičkové vizuální efekty pro hraný film, TV, reklamy a hudební videa. Je spolehlivý, stabilní a má nejvíce pluginů ze všech softwarů založených na uzlech. Co odlišuje Nuke dále, jsou jeho jedinečné klíčovací nástroje. Pokud jste si někdy zakoupili plugin od Foundry pro AE, jako je Keylight, zjistíte, že to funguje stejným způsobem v Nuke. Nuke samozřejmě přichází s vysokou cenou, a proto Nuke používají téměř výhradně profesionálové na vizuální efekty. The Foundry má bezplatnou 15denní neomezenou zkušební verzi Nuke. Nabízejí také osobní výukovou edici (PLE) Nuke s omezenými funkcemi zdarma, pokud si ji chcete vyzkoušet na delší dobu.
DaVinci Resolve Hybrid
DaVinci Resolve je v některých ohledech hybrid využívající to nejlepší z obou vrstev a uzlů. Při používání DaVinci máte k dispozici normální systém úprav typu stopy, který vám umožňuje stříhat a upravovat, jako byste byli v NLE. Vaše korekce barev, kompozice a efekty jsou však založeny na uzlu uvnitř klipu. Přemýšlejte o jakémkoli systému úprav; když dvakrát kliknete na klip a otevřete efekty, místo vrstev máte sítě uzlů. To se hodí, pokud provádíte velké množství barevných korekcí a skládání v klipech. To, co dělá Davinci Resolve tak pohodlným, je to, že můžete provádět všechny korekce barev, kompozice a efekty, aniž byste museli opustit editor. V neposlední řadě, pokud jste chtěli použít uzel odstínu, můžete jej použít přímo na samotnou stopu a ovlivní všechny klipy ve stopě. V současné době si můžete zakoupit DaVinci Resolve nebo jej získat zdarma k většině nákupů fotoaparátů Blackmagic. Davinci Resolve Lite si můžete zdarma stáhnout na stránkách Blackmagic Design. Verze Lite je ve skutečnosti poměrně obsáhlá; zdá se, že největším rozdílem mezi oběma verzemi jsou možnosti síťového vykreslování a práce s 3D záběry.
The Smoke Hybrid
Autodesk, známý pro 3D průmyslový softwarový standard Maya, má svůj vlastní hybrid, Smoke, pouze pro Mac OS. Stejně jako DaVinci obsahuje normální systém typu stopy pro úpravy a systém uzlů pro skládání. Pokud intenzivně pracujete v Maya nebo 3D Studio Max, možná upřednostňujete snadnou integraci s Smoke, ale ta přichází s pořádnou cenou, která ji pravděpodobně odsouvá pouze do profesionálního použití.
Uzly nebo vrstvy:Co je lepší?
Abych byl upřímný, neexistuje žádná správná nebo špatná odpověď. Oba mohou dosáhnout stejného efektu. Softwarové preference budou hrát velkou roli při vašem rozhodování. Čím více budete používat jeden typ softwaru, tím více si na tento systém zvyknete. Pamatujte, že vrstvy nejsou skvělé pro velké projekty s mnoha položkami a efekty; podobně projekty s malou stopáží a málo efekty někdy nejsou pro uzly nejefektivnější. To, co se opravdu scvrkává, jsou osobní preference. Skvělým pravidlem je jít do velkých uzlů nebo držet malé a držet se vrstev.
Vnoření v After Effects
Nesting je matoucí funkce v systému založeném na vrstvě, jako je After Effects, které mnoho uživatelů plně nerozumí. Nejlepší způsob, jak ilustrovat použití hnízdění, je jednoduchý čtvercový test. Ve vrstvách, když aplikujete rozostření, aplikujete jej přímo na vrstvu. Toto rozostření je jedinečné pro vrstvu, na které se nachází. Chcete-li toto rozostření aplikovat na druhou vrstvu, museli byste efekt zkopírovat a vložit do jiné vrstvy; žádné změny, které provedete na jednom rozostření, však neovlivní druhé. Když to uděláte, nemodríte celý obrázek, ale spíše samotné vrstvy. Jak můžete vidět na obrázku 1, když rozmažete všechny čtverečky jednotlivě, z vrstvy níže se objeví stékání. Když vnoříte komp a použijete rozostření, rozmažete celý obraz. Obrázek 2 ukazuje, jak by rozostření mělo vypadat správně. Správné vnoření ovlivňuje věci od korekce barev po většinu efektů vrstev. Pokud máte problémy s efektem, který jste se pokusili vložit do více vrstev, je pravděpodobné, že byste místo toho měli vnořit. 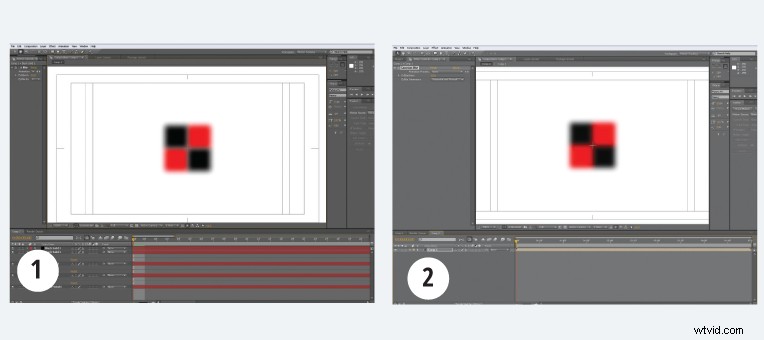
Wéland Bourne je oceňovaný filmař a také výtvarník VFX a pohybový grafik.
