„Chci vyfotit hru při nahrávání na můj Surface, jak to mohu udělat?“
Pokud používáte zařízení Surface, možná budete chtít pořídit snímek obrazovky na Surface z určitých důvodů, jako je uložení zvýraznění při hraní her, pořízení fotografie videohovoru atd. Bez ohledu na to, jaký je důvod, musíte chtít pořídit snímek obrazovky na Surface Pro během používání. Někteří z vás však možná neví, jak úkol dokončit.
Vzhledem k tomu přichází tento příspěvek. Zde jsme shromáždili několik jednoduchých, ale účinných způsobů a podrobně je s vámi všemi podělíme. Pokračujte ve čtení a vyhledejte požadovanou metodu.
Jak pořídit snímek obrazovky Surface Pro 3/4 pomocí nástroje Professional Snapshot Tool
Pokud chcete na svém Surface Pro pořídit vysoce kvalitní snímek obrazovky, vše, co potřebujete, je vynikající nástroj pro vytváření snímků, jako je EaseUS RecExperts.
Jedná se o všestranný software, který umožňuje pořizovat snímky obrazovky nebo snímat obrazovku flexibilně v několika rychlých krocích. Když už mluvíme o funkci snímku obrazovky, budete ji milovat, pokud ji vyzkoušíte. Chcete-li pořídit snímek obrazovky, stačí vybrat oblast a poté kliknout na ikonu „Snímek obrazovky“. Kromě toho je k dispozici také funkce klávesových zkratek, což znamená, že můžete pořizovat snímky obrazovky své oblíbené scény pomocí jedné klávesy na klávesnici. Stručně řečeno, ať už potřebujete pořídit snímek celé obrazovky nebo její části, s její pomocí to snadno zvládnete rychle.
Snímek obrazovky je však malá část jeho funkcí. Kromě toho RecExperts podporuje snímání obrazovky, zvuku nebo webové kamery ve vysoké kvalitě, jako je 1080P, a můžete ji bez problémů použít k nahrávání obrazovky na Surface pro. Jeho použitím lze zachytit téměř vše. V neposlední řadě nabízí tento software pro nahrávání obrazovky několik užitečných nástrojů pro úpravy, které vám umožní upravit vaše nahrávky, jak chcete.
EaseUS RecExperts
- Povolit pořizování snímků obrazovky kdykoli
- Pomozte zachytit streamované video, zvuk, hraní her
- Umožněte bez námahy zachytit obrazovku do formátu GIF
- Naplánujte funkci nahrávání pro automatické spuštění nebo zastavení nahrávání
- Podpora ořezávání, extrahování zvuku nebo přidávání úvodů do nahraného souboru
Chcete udělat snímek obrazovky na svém Surface Pro? Stačí zkontrolovat následující kroky:
Krok 1 Stáhněte a spusťte tento program na vašem počítači. Uvidíte všechny funkce, které nabízí, včetně nahrávání z webové kamery, nahrávání zvuku, snímání regionu a dalších možností, jako je Nastavení a nahrávání na celou obrazovku.
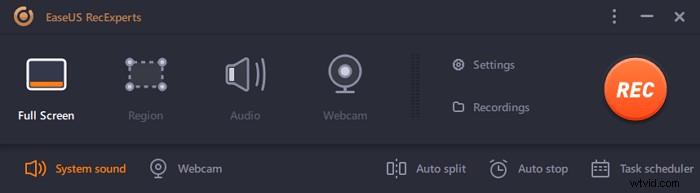
Krok 2 Klikněte na Celá obrazovka nebo "Region" podle vaší potřeby. Obrazovka se ztmaví a přetáhněte kurzor na to, co chcete zachytit.
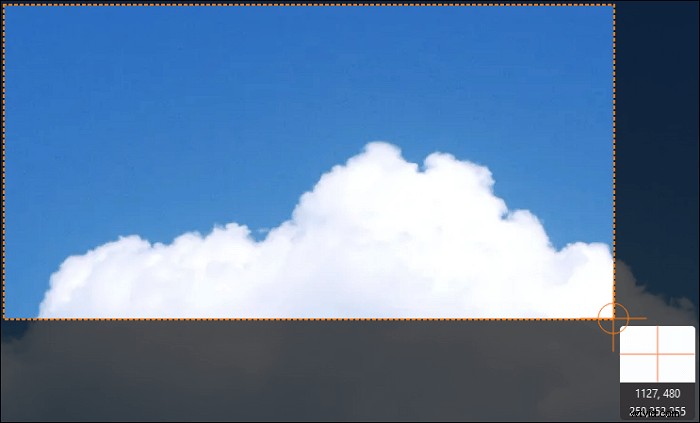
Krok 3 Nyní stiskněte F11 nebo klikněte na Snímek obrazovky ikona pořizovat snímky obrazovky.
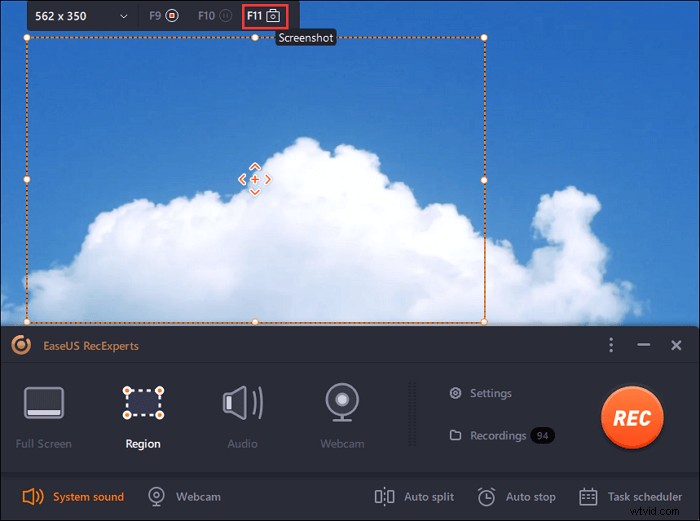
Krok 4 Snímky obrazovky se uloží do Nahrávek> Obrázky , kde můžete snímek obrazovky snadno přejmenovat.
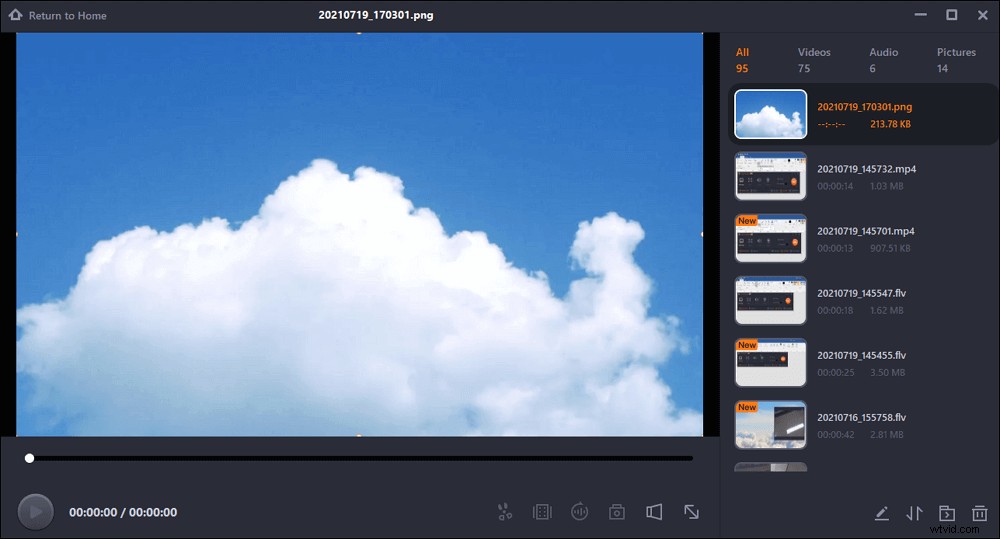
Jak pořídit snímek obrazovky na Surface Pro bez klávesnice
Existují dvě snadná, ale účinná řešení, která vám pomohou pořídit snímek obrazovky na Surface Pro bez připojení krytu Type Cover. Jedním je použití hardwarových tlačítek a druhým je počítat s perem Surface Pen.
1. Použijte kombinace tlačítek
Bez ohledu na to, jaký druh Surface Pro používáte, vždy jej můžete pořídit pomocí kombinací tlačítek jako na mobilních telefonech. To je extrémně snadný a rychlý způsob, jak dokončit práci.
Pro Surface 3 a starší verze:
Krok 1. Podržte logo Windows na přední straně zařízení a poté současně stiskněte tlačítko pro snížení hlasitosti.
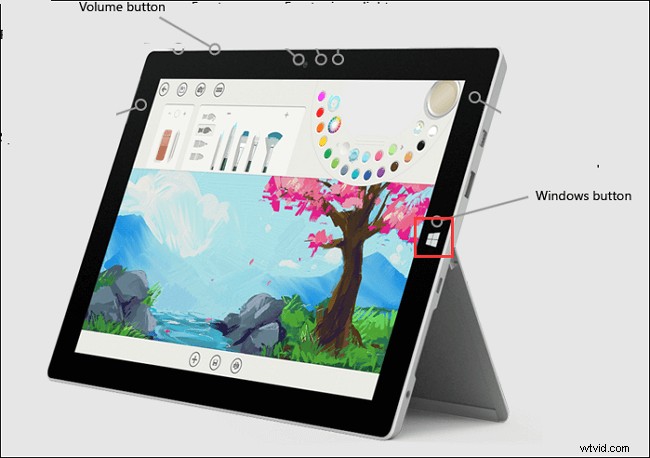
Krok 2. Po zachycení obrazovky se obrazovka krátce ztmaví a uloží se do složky Screenshots v knihovně obrázků pod "Tento počítač".
Na Surface Pro 4 a Surface Book:
Krok 1. Stiskněte a podržte tlačítko napájení.
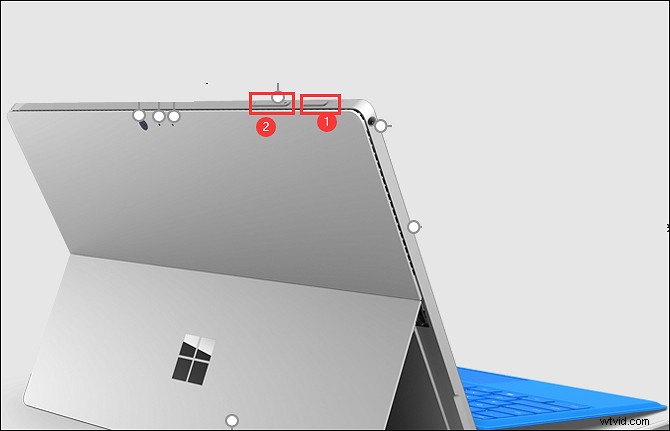
Krok 2. Poté současně stiskněte tlačítko Volume Up. Poté obrazovka zabliká a snímek obrazovky se uloží do vašeho zařízení.
Podobně lze tuto metodu použít na Surface Book bez ohledu na to, zda je klávesnice připojena nebo ne.
2. Použijte pero pro Surface
Dalším řešením pro screenshot Surface Pro je spolehnout se na Surface Pen, protože existuje nová funkce s názvem Screen Sketch. Tato funkce vám pomůže zachytit obrazovku zařízení a zobrazit nástroje pro kreslení a další.
Krok 1. Dvakrát klikněte na tlačítko gumy v horní části pera pro Surface.
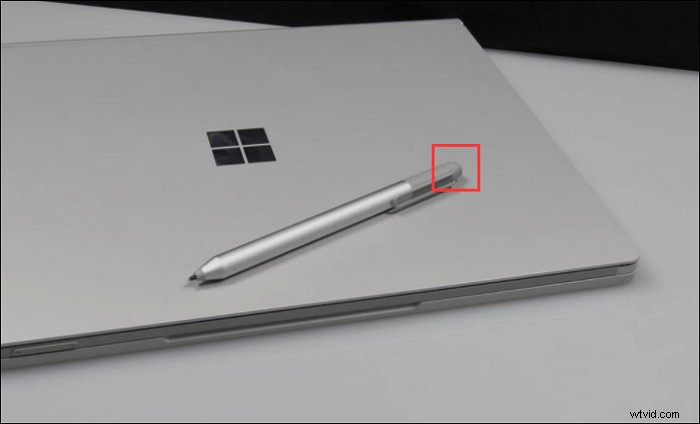
Krok 2. Snímek obrazovky uvidíte v pravém horním rohu obrazovky. A zde si můžete vybrat, zda chcete snímky obrazovky upravit, oříznout nebo uložit.
Jak pořídit snímek obrazovky na Surface Pro pomocí klávesnice
Pokud je k vašemu Surface Pro připojen kryt Surface Type Cover, můžete jej pořídit stejným způsobem, jako pořizujete snímek obrazovky na PC s Windows 10 pomocí klávesnice. V následujícím textu předvedeme, jak se vypořádat s krytem typu.
1. Zachyťte celou obrazovku pomocí klávesy PrtScn
Chcete-li pořídit snímek celé obrazovky, můžete stisknout klávesu PrtScn nebo PrintScreen na klávesnici. Pamatujte, že neuloží obrázky do vašeho Surface, ale přidá je do vaší schránky.
Můžete také stisknout klávesu Windows a PrtScn současně a snímek obrazovky se uloží do složky Screenshots v části Tento počítač.
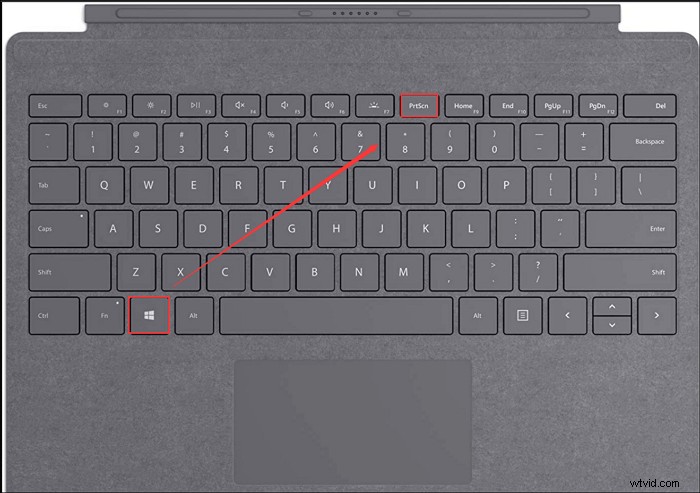
2. Pořiďte snímek aktuálního okna na Surface Pro
Krok 1. Otevřete okno, které chcete pořídit snímek obrazovky.
Krok 2. Stiskněte Alt + PrtScn/PrintScreen a pořídí se snímek obrazovky aktuálního okna. A snímek obrazovky bude také přidán do schránky jako dříve.
Poslední slova
V tomto článku se můžete naučit několik metod, jak pořídit snímek obrazovky ze zařízení Surface. Nyní jsou k dispozici kombinace tlačítek, zkratky a profesionální nástroje pro snímky a který z nich preferujete?
Pokud patříte k lidem, kteří chtějí pořizovat snímky Surface Pro během několika sekund, vyzkoušejte EaseUS RecExperts nyní! Umožní vám nejen provádět screencasting, ale také vám umožní zachytit živé přenosy, hraní her, online kurzy atd. U tohoto softwaru typu vše v jednom to nemůžete minout!
