Nahrávání obrazovky se stalo velmi zásadním. Bez ohledu na to, zda zkoušíte aplikaci, děláte instruktážní cvičení nebo hledáte odpověď na problém, nahrávání obrazovky vám může pomoci s lepším předáním jakékoli zprávy. Bezplatný software kamery je záznamník obrazovky, který vám umožní zachytit záznam celé obrazovky. Free Cam je software pro nahrávání videa určený k vytváření účtů na obrazovce, úpravě nahrávek a jejich distribuci na YouTube. Zařízení pro úpravu zvuku/videa můžete využít ke správě explicitních segmentů z nahrávek, eliminovat rozruch v základech, změnit hlasitost a přidat efekty Fade in/out. Záznamník vám poskytuje různé aplikace pro přístup ke zvolené oblasti s cílem vytvořit velmi kvalitní instruktážní cvičení a úvody.
Free cam software je bezplatná sada nástrojů, která rovněž nabízí zařízení pro úpravu videa a zvuku. Tato aplikace je určena pro Windows a má snadno srozumitelné rozhraní, vhodné v každém případě pro nováčky. S jeho pomocí můžete zaznamenat celou obrazovku nebo její část. Nahrávejte hlasové komentáře pomocí náustku a kurzorů myši moderátorů, když se dostane přes obrazovku s Free Cam. Stejně tak vám umožňuje zaznamenat celou obrazovku, konkrétní prostor na obrazovce nebo osamocené okno, abyste vytvořili příklady videa a eLearningové úvody. Program se odlišuje tím, že vám umožňuje zaznamenat vybraný prostor na obrazovce a umožňuje vám v tomto segmentu odesílat různé aplikace Windows.
1. Jak stáhnout a nainstalovat bezplatnou kameru
Free Cam screen recorder je jedním z mála výjimečných softwarů, který nedává žádné vodoznaky ani časové limity. Jak název napovídá, jedná se o freewarový program, nicméně s bezplatnou verzí cam Pro můžete těžit z více prvků. Free Cam je nejlepší bezplatný záznamník obrazovky pro počítače se systémem Windows. Je to bezplatné zařízení pro vytváření screencastů. Stejně tak můžete upravovat své nahrané nahrávky pomocí produktu a přenášet své video na YouTube.
Se softwarem Free Cam můžete nepochybně nahrávat obrazovku počítače, přidávat komentáře nebo základy, upravovat nahrávky a přenášet záznam obrazovky přímo na YouTube. Bezplatnou kameru lze také vyplnit jako záznam webové kamery pro vaši plochu. Chcete-li stáhnout tuto sadu nástrojů pro váš počítač, postupujte podle kroků níže.
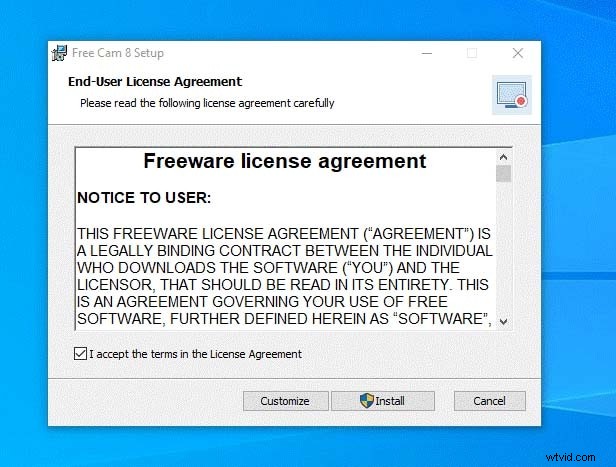
Krok 1: Otevřete prohlížeč a vyhledejte položku Free cam screen recorder download, otevřete oficiální webovou stránku a dostanete se k instalačnímu programu softwaru.
Krok 2: Poté zadejte svůj e-mail a stáhněte si bezplatný formulář. Někdy je rozhraní pro stahování odesláno přímo na daný e-mail.
Krok 3: Po dokončení stahování jej otevřete a potvrďte porozumění povolení, klikněte na Instalovat.
2. Ohromující funkce Free Cam
Free Cam je ve skutečnosti to, co vypadá, bezplatný software pro nahrávání obrazovky pro pracovní rámce Windows. V těchto obdobích sociálního odloučení potřebují pracovníci dojíždějící za prací prostředky k zaznamenávání své práce jako nikdy předtím. Zdarma Cam doprovází různé neuvěřitelné zajímavosti, které klientům umožňují využívat tento produkt.
Přizpůsobitelné nahrávání obrazovky: Jedním z nejúžasnějších aspektů stahování Free Cam do počítače se systémem Windows je to, že doprovází snadno srozumitelné rozhraní. Aplikace je velmi přirozená a vyzdvihuje intuitivní užitečnost, díky které je nahrávání obrazovky efektivnější. Kromě toho aplikace obsahuje různá instruktážní cvičení, která vám mohou pomoci s pochopením produktu a mnoha jeho předností. Kromě formátu aplikace navíc poskytuje klávesové zkratky, které můžete použít k rychlému zabalení různých úloh. Pomocí výchozích klávesových zkratek aplikace můžete zahájit, zastavit, obnovit, zastavit a uložit screencast.
Funkce myši: Chcete-li ukázat významné jemnosti, můžete použít ukazatel myši. Můžete přitahovat pozornost ke svým aktivitám na obrazovce, používat kurzor a přidávat zvuky kliknutí.
Odstranění šumu na pozadí: Free Cam zahrnuje řadu špičkových zařízení, která vám mohou pomoci s úvodem a instruktážními cvičeními. Aplikace vám umožňuje zobrazit kurzor s cílem, aby byl patrný při nahrávání. Můžete dokonce zapnout zvuk snapu a nechat ho přehrát ve videu. Produkt vám navíc umožňuje přidat okolní zvuk, eliminovat ruchy nebo ztišit vybrané části v případě potřeby.
Přenos YouTube: Free Cam umožňuje klientům ukládat účty v cíli 720p a přenášet je na YouTube. Klienti, kteří rádi sdílejí nahrávky na YouTube, ocení využití části práce aplikace. Bezplatné stažení Cam doprovází integrovaná kapacita nabídky, jakmile se přihlásíte ke svému účtu YouTube prostřednictvím aplikace. Po dokončení můžete nahrané video uložit lokálně nebo jej přímo přenést do svého profilu.
3. Jak používat bezplatnou kameru
Free Cam je zobrazen jako „bezplatný software pro nahrávání obrazovky pro Windows, který vám umožňuje efektivně zachytit celou obrazovku nebo její část, zaznamenat váš hlas a kliknutí myší, poté v tomto okamžiku upravit video a uložit jej do počítače nebo nabídněte jej hned na YouTube“ a je to Screen Recorder. Dokáže nahrávat video přímo z obrazovky vašeho PC. Má poměrně oblíbené rozhraní. Navíc je přitažené za vlasy, že někdo má problémy s jeho používáním, protože je to extrémně jednoduché. Ve skutečnosti není třeba nic nastavovat, než jej můžete začít používat
Samostatné kliknutí na tlačítko vás přiměje vybrat národní prostředí obrazovky, které očekáváte. Od tohoto okamžiku získáte přímočaré pokyny, jak nejlépe zastavit nahrávání. Poté, v tomto okamžiku, přirozeně začne nahrávat, jakmile je zahájení dokončeno. Je neuvěřitelné, že Free Cam zachytí vývoj kurzoru a kliknutí myší.
Krok 1:Vyberte oblast záznamu
Můžete pořídit záznam celé obrazovky, vybraného prostoru obrazovky nebo osamoceného okna. Můžete nahrát nápovědu svých projektů a aplikací nebo přidat do videa nějaký okolní zvuk. Chcete-li zdůraznit významné jemnosti a kroky, použijte kurzor myši a zapněte zvuky kliknutí myší.
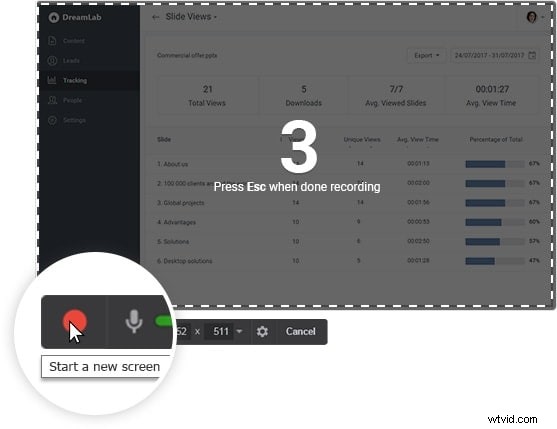
Krok 2. Spusťte záznam a upravte jej
Stiskněte tlačítko nahrávání a proveďte svou nahrávací aktivitu. Po nahrání obrazovky můžete efektivně odstranit zbytečné části videa. z celé spony můžete nepochybně eliminovat rozruch v zákulisí. Poté můžete změnit hlasitost, oříznout, přidat rozostření nebo přechodové efekty nebo odstranit zvuky ve vybraných částech videa v editoru.
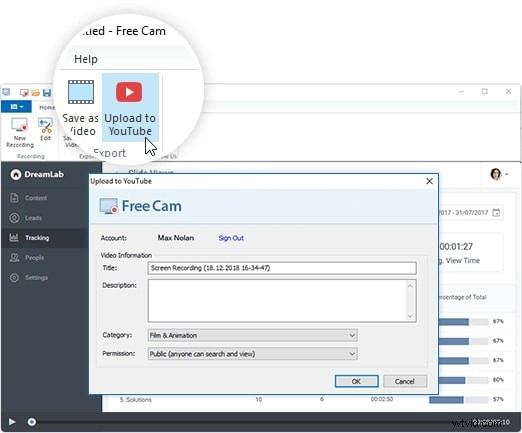
Krok 3. Uložte záznam
Po dokončení nahrávání upravte svůj screencast pomocí inherentního zvukového/video korektoru. Uložte svůj screencast jako záznam videa nebo jej distribuujte přímo na YouTube jediným zaškrtnutím. Následné nahrávky lze uložit ve formátu WMV. Zařízení je také přímo přenáší na YouTube a posílá videoprezentace na různé neformální organizace, jako je Facebook, Twitter a LinkedIn.
4. Výhody a nevýhody bezplatné kamery
Free Cam vám umožňuje zaznamenat jakoukoli část vaší obrazovky, upravit nahrané video a přímo jej přenést na YouTube nebo uložit jako WMV. Použití produktu je nepředstavitelně jednoduché díky dokonalému, instinktivnímu rozhraní. Nahrajte svůj zesilovač, zvuk rámce nebo obojí; zvýrazněte kurzor myši a přidejte reprodukované efekty kliknutí myši. Různé pokroky zahrnují:
Pros
-
Přizpůsobitelná oblast záznamu
-
Progresivní nastavení zvuku (nahrávání zvuků přijímače a rámce)
-
Znamení myši (funkce a zvuky)
-
Záznam zvuku a videa (řízení, evakuace a další)
-
Přímý přenos jednoho zaškrtnutí na YouTube
-
Ukládání účtů jako špičkových nahrávek ve WMV
-
Klávesové zkratky pro přímou trasu
Nevýhody
-
Omezený přehled výstupních a sdílených formátů
-
Nelze nahrávat přímo z webové kamery nebo jakéhokoli externího zdroje
5. Nejlepší alternativa k Freecam
Free Cam je zařízení, které vám umožní zaznamenat jakoukoli část vaší obrazovky, uložit nahrané video jako WMV, upravit nahrané video a přenést jej přímo na YouTube. Program pomáhá řešit řadu problémů se sdílením obrazovky. Můžete jej například využít k prošetření rámcového problému nebo nechat někoho jiného vnímat, jak pracujete na řešení specializovaného problému. Proto k překonání takových problémů se základním záznamníkem doporučujeme zvolit alternativu softwaru Free Cam, aplikaci Filmora Screen Recording, neuvěřitelnou a lehkou, přesto plně zvýrazněnou sadu nástrojů pro zachycení obrazovky, která vám umožní efektivně zachytit a objasnit cokoli na obrazovce, včetně konkrétních oken. , záznam zvuku, výkonné úpravy, efekty a mnoho dalšího.
Wondershare Filmora je uživatelsky přívětivý záznamník obrazovky pro uživatele Windows a Mac, který dokáže bez problémů zachytit cokoli na obrazovce vašeho počítače. Vše, co musíte udělat, je spustit nahrávání a dokončit úkoly bez jakýchkoliv obav. Stejně tak je možné zaznamenat konkrétní oblast na obrazovce počítače nebo také chytit hru. Jedná se o přímočarý program pro nahrávání obrazovky, který zachytí podstatu vaší obrazovky a nahraje video dokument, který lze přehrát jakýmkoliv přehrávačem videa, který podporuje formát videa VP8/WebM. Nahrajte obrazovku počítače se zvukovým příspěvkem z mikrofonu nebo reproduktorů. Podobně zobrazuje kliknutí myší bez ohledu na běžný kurzor. Filmora obsahuje základní rozhraní s kapacitou pro záznam v AVI nebo libovolném formátu souboru. Navíc umožňuje neustálé nahrávání/zachycování pracovní oblasti Windows v brilantní kvalitě HD videa.
Krok 1:Stáhněte a spusťte Wondershare Filmora
Můžete navštívit oficiální webovou stránku a získat nejnovější verzi Filmory zdarma. Jakmile bude stahování dokončeno, můžete software nainstalovat během několika minut. Pokud jste začátečník a nemáte profesionální know-how, doporučujeme přejít na výchozí instalaci. Filmora řeší úlohu nahrávání obrazovky, jakmile ji spustíte v systému.
Krok 2:Otevřete Záznamník obrazovky
Nyní, uvnitř přátelského uživatelského rozhraní Filmora, si odtud můžete vybrat Nový projekt a okamžitě přejít na Screen Recorder. Odtud máte mnoho alternativ pro nastavení nahrávání webové kamery, které jsou snadno srozumitelné a umožňují vám přizpůsobit si obrazovku pomocí různých dalších funkcí.
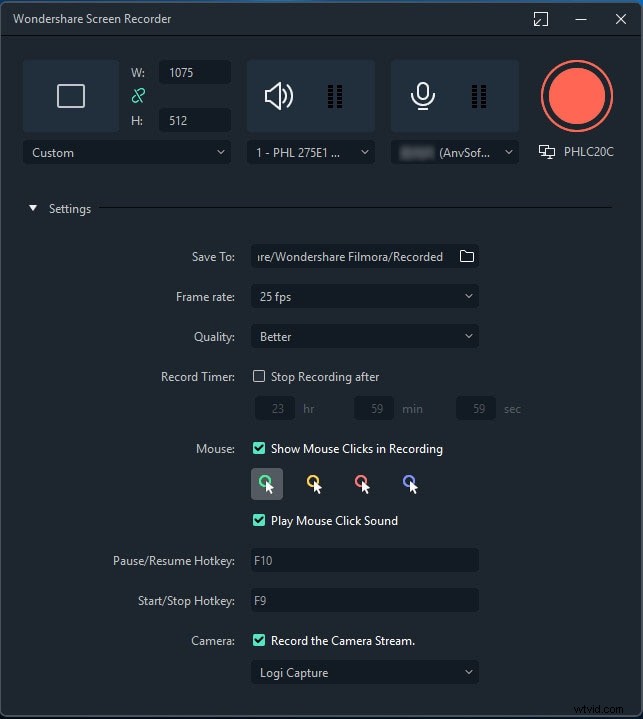
Krok 3:Začněte nahrávat
Ihned po spuštění diktafonu můžete spustit nahrávání na cestách. Ujistěte se, že jste otevřeli okno nahrávání a poté stiskněte tlačítko Record, abyste mohli okamžitě začít nahrávat. Nakonec, když je účel splněn, stiskněte tlačítko Stop pro zastavení nahrávání obrazovky a otevře se soubor v editoru Filmora, což je stejně snadné, jak to vypadá.
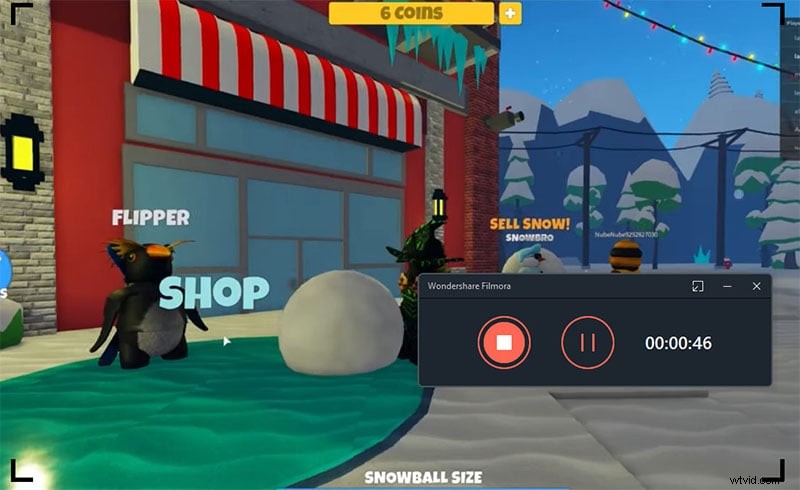
Krok 4:Exportujte své nahrávky
Chcete-li tento proces ukončit, upravte záznam a bez problémů vystřihněte/ořízněte nebo proveďte základní úpravy na profesionální úrovni. Poté stiskněte tlačítko Exportovat a uložte své upravené mistrovské dílo do systému a co víc, odtud můžete svůj záznam sdílet. Stačí si vybrat možnost sdílení a vybrat platformu, kde potřebujete vysílat nahraný obsah nebo publikum.
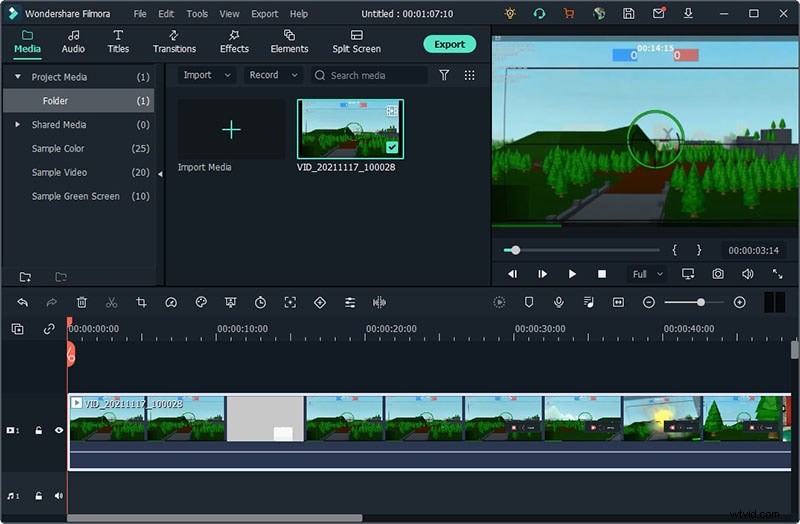
Závěr
Všichni jsme prošli instruktážními video cvičeními pro software Free Cam a není těžké to vidět, zatímco několik nahrávek je úhledně zaznamenáno. Toto je místo, kde se hodí software pro nahrávání obrazovky. Free Cam je software pro nahrávání obrazovky dostupný pro pracovní oblasti s operačním systémem Windows. Umožňuje klientům efektivně a rychle vytvářet účty na úrovni obrazovky. Ale pro užitečný, ale funkcemi nabitý přístup je Filmora bez jakýchkoli potíží, plodná volba, pokud chcete nahrávat obsah s plnou lehkostí. Pro praktickou odpověď na přímočaré úkoly, jako jsou softwarové funkce a informativní úvody, je Filmora vaší první volbou, protože podporuje řadu funkcí, které následně udělají profesionální vyleštění vašeho nahrávaného obsahu.
