Navržením vašeho cíle nahrávání obrazovky by bylo příjemné zjistit, jak vás AceThinker Free Screen Recorder může dále rozvíjet, abyste dosáhli toho, co chcete. AceThinker Free Screen Recorder je určitě jedním z nejvíce ohromujících bezplatných screencastingových softwarů, které si lze představit v případě, že se klient soustředí na plánování obsahu interaktivity nebo na přímočará instruktážní cvičení pro online diváky. Verze pro stolní počítače, AceThinker screen grabber pro, vám umožňuje nahrávat prezentaci s rámcovým zvukem, přijímačem nebo dokonce oběma po celou dobu. Navzdory tomu, že se jedná o webový přístroj, funguje obdivuhodně s dalšími prvky pro vylepšení nahraného videa.
AceThinker Screen Recorder je komplexním krokem pro smíšená média pro klienty založené na stolních počítačích. Jedná se o vyčerpávající program, který má kapacitu jako video konvertor, video redakční manažer a video downloader. V okamžiku, kdy přemýšlíte o nejideálnější volbou pro internetový rekordér, AceThinker Free Online Screen Recorder je ten, který je na prvním místě v seznamu. Je to výjimečně základní zařízení, které od vás nečeká, že budete představovat software nebo nějaké cizí aplikace. Je to bezplatný online přístroj, takže pro svou produktivní práci bude vyžadovat spravedlivé webové sdružení. Nepochybně můžete zachytit a zaznamenat celou obrazovku vašeho PC nebo funkce a vybrat si prostor show, kterou potřebujete nahrát. Je navíc úžasně lehký a pro práci s aplikací zabere zanedbatelný prostor. Bez omezení můžete pomocí AceThinker nahrávat na obrazovce neomezené nahrávky.
Část 1. AceThinker Zdarma online záznam obrazovky Část 2. AceThinker Grabber obrazovky ProPart 3. Alternativní způsob záznamu obrazovky počítačeČást 1. AceThinker Free Online Screen Recorder
AceThinker Free Screen Recorder je internetový záznamník obrazovky interaktivních médií pro klienty Mac, iPad, Windows a iPhone. Aplikace je lehká, super rychlá a spolehlivá. Obrazovku můžete zaznamenat pomocí AceThinker Free Screen Recorder, zatímco budete neustále kreslit média pro komentáře. Multifunkční vysvětlovací přístroj umožňuje přidávat k nahrávkám tvary, obrázky a text.
Krok 1:Přejděte na webovou stránku AceThinker
Zpočátku otevřete svůj program a přejděte na bezplatný záznamník obrazovky AceThinker a zde vás osloví, abyste si stáhli launcher pro první použití. Klikněte na download launcher a kdykoli byl stažen, představte launcher a vraťte se na stránku webu AceThinker.
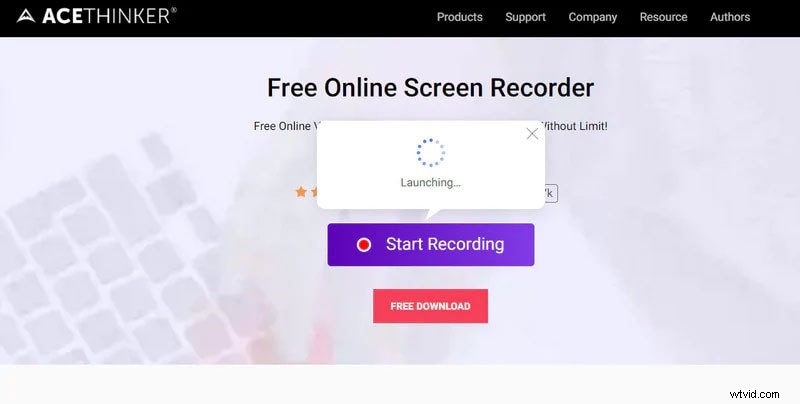
Krok 2:Nastavení videa
V tomto okamžiku si můžete vybrat národní prostředí obrazovky, kterou potřebujete nahrát. Konkrétní nastavení můžete změnit podle vašeho sklonu. Zde můžete rovněž obnovit nastavení zvuku, rychlost obrysu, návrhy videa a tak dále
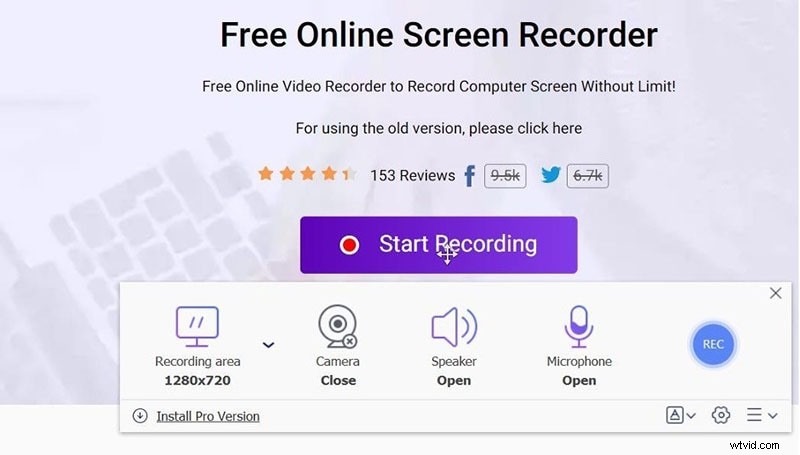
Krok 3:Spusťte/ukončete nahrávání
Když nastavení schválíte, kliknutím na červené stínované tlačítko spusťte nahrávání obrazovky. Stejně tak můžete video zastavit nebo dokonce vymazat a poté restartovat nahrávání za předpokladu, že jste nesplnili. Nakonec, když skončíte s nahráváním, klikněte na tlačítko stop a video uložte. Toto video můžete také sdílet se svou preferovanou nadací včetně YouTube, Vimeo, Dropbox a tak dále
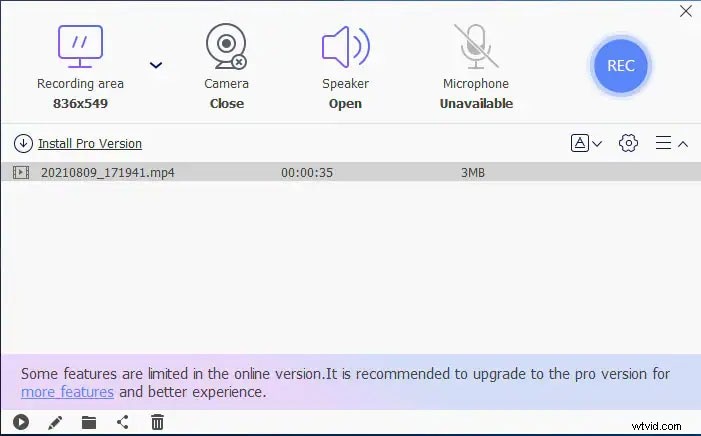
Část 2. AceThinker Screen Grabber Pro
Pokud jste někdo, kdo hledá produkt s dále vyvinutými prvky, než který může nabídnout kterýkoli z bezplatných internetových nástrojů, měli byste prozkoumat AceThinker Screen Grabber Premium. AceThinker Screen Grabber Premium má prvek pro zachycení obrazovky a zachycený obrázek lze uložit jako JPEG, PNG, GIF atd. V neposlední řadě Screen Grabber podporuje různé zvukové a video designy včetně MP4, AVI, MOV, MP3, M4A. , WMA a některé další. Toto ztvárnění vám nabídne různé možnosti k uspokojení vašich požadavků. Neposkvrněné rozhraní z něj dělá úspěšné a snadno použitelné zařízení pro nahrávání obrazovky na vašem PC, což vám umožňuje změnit oblast, kterou potřebujete zachytit. V případě, že jste obsazeni někde jinde; pomoci s nahráváním jakéhokoli živého videa, jako jsou vaše přednášky nebo probíhající pracovní schůzka.
Krok 1:Stáhněte a spusťte program
Stáhněte si program z tlačítka výše a zaveďte jej na vašem PC. Od tohoto okamžiku otevřete instalační program a podle návodu jej uložte do počítače. Po založení jej odešlete, abyste se dostali do hlavního rozhraní. Uvidíte hlavní rozhraní, jak je znázorněno níže.
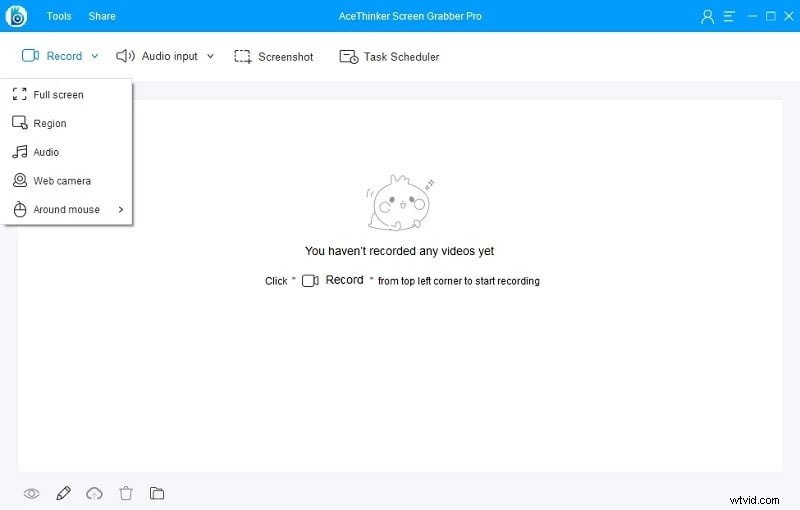
Krok 2:Spusťte nahrávání
Kdykoli potvrdíte oblast zachycení, klepněte na tlačítko OK na panelu nástrojů, který bude zdánlivě zahajovat nahrávání. Spustí se třísekundové zahájení, a kdykoli bude hotovo, spustí se nahrávání. Pak v tomto bodě uvidíte okraj kolem oblasti lovu s lištou nástrojů pod ní. Průběh nahrávání můžete ovládat pomocí voleb na tomto panelu nástrojů.
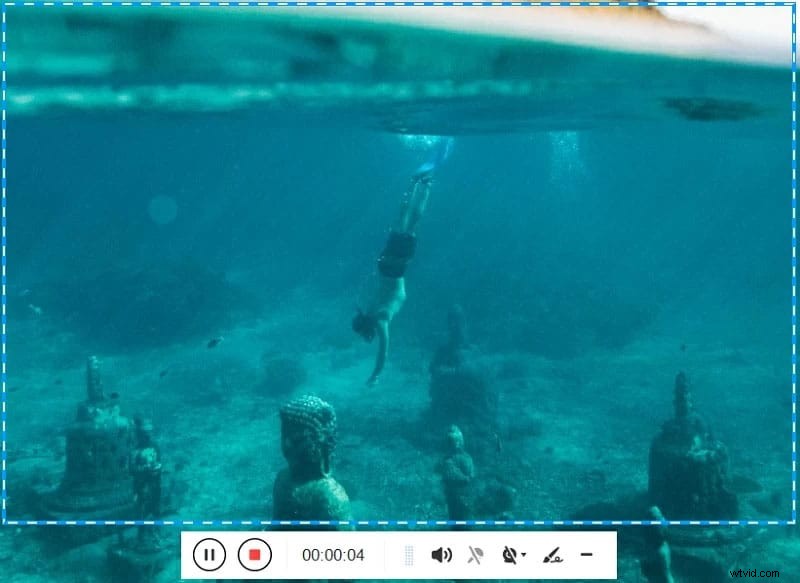
Krok 3:Dokončete a uložte záznam
V okamžiku, kdy dokončíte nahrávání a vysvětlování, klepněte na tlačítko Zastavit a dokončete vysílání obrazovky. Po ukončení nahrávání se zaznamenané video zobrazí na desce zařízení. Za předpokladu, že potřebujete sdílet nahrané video na YouTube nebo FTP, můžete se dostat k volbě přenosu. Klepnutím na tlačítko "Přenos" můžete přehrát video, přenést nový záznam, najít záznam a tam je limit nebe. V případě, že máte nahrány různé nahrávky, můžete je uspořádat v přehledu nebo je přejmenovat podle vašich potřeb.
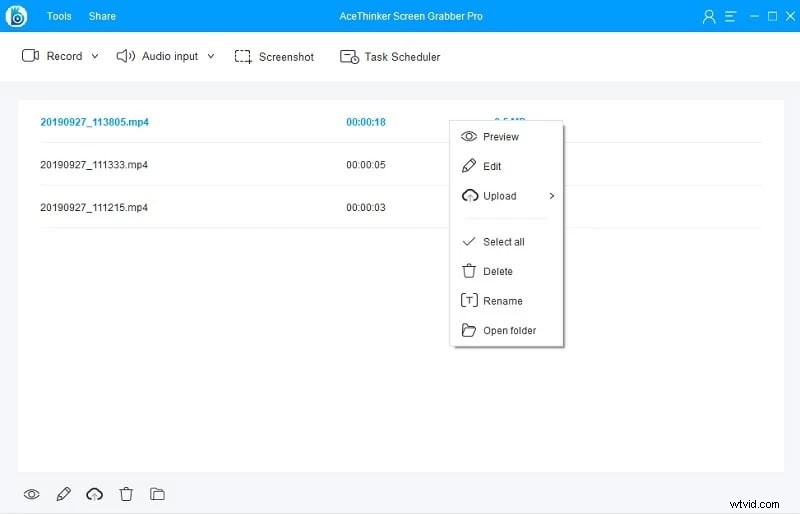
Část 3. Alternativní způsob záznamu obrazovky počítače
Nehledě na to, AceThinker Screen Grabber pravděpodobně nesplní vaši potřebu jako webového výrobce záznamů, který využívá důkladné úpravy na odborné úrovni. Tento záznamník obrazovky, i když je osvobozený od nákladů a přenosný, doprovází specifická omezení. Existují úpravy, které můžete provést v pozoruhodnějším softwaru pro nahrávání obrazovky a úpravy. Aplikace nenabízí mnoho ve špičkových úpravách videa, jako je chroma key, rychlostní sklon, obrysy každé následující změny a tak dále. Problém s editory videa je jejich zmatená povaha, která vás nutí projít dny učením se jejich složitých detailů. V tomto bodě však existují různé projekty, jako je Filmora Screen Recorder, které se zaměřují na to, aby bylo možné změnit vaše spony tak jednoduché, jak si jen lze představit. Je přístupný pro Windows stejně jako počítače Mac, jeho použití je stejně snadné jako zvýraznění a lze s ním pracovat bez ohledu na to, zda vás dříve nenapadlo, jak upravit nahrávky.
Přímočarost celé problematiky je patrná hned od začátku. Tento nástroj můžete rovněž použít na nenáročných pracovních stanicích a pracovních plochách. Jedná se o lehkou zátěž se snadno použitelným rozhraním. Filmora je aplikace pro správu redakcí videa, která nabízí nejdůležitější funkce, jako je správa, změny, překryvy a další úžasné dopady. Základní, ale vydatná aplikace může běžet na miniaplikacích pro Windows a iOS. Rozhraní Filmora Video Editor je skromné a přirozené. Na začátku vás vítají čtyři základní možnosti. První je začít s úpravou videa, zatímco další je pro otevření nového podniku. Třetí je kamerový přístroj aktivity, čtvrtý je určen k okamžitému sekání vašich dlouhých záznamů. K dispozici je také rozbalovací nabídka, která vám umožňuje vybrat poměr perspektivy, který potřebujete, aby vaše upravené video mělo.
Krok 1:Stáhněte a nainstalujte Wondershare Filmora
Můžete navštívit oficiální webovou stránku a získat nejnovější verzi Filmory zdarma. Jakmile bude stahování dokončeno, můžete software nainstalovat během několika minut. Pokud jste začátečník a nemáte profesionální know-how, doporučujeme přejít na výchozí instalaci. Filmora řeší úlohu nahrávání obrazovky, jakmile ji spustíte v systému.
Krok 2:Spusťte Screen Recorder
Když jste v editoru Filmora, můžete si odtud vybrat Nový projekt. Pro nastavení nahrávání z webové kamery máte mnoho alternativ, které jsou snadno srozumitelné a umožňují vám přizpůsobit si obrazovku pomocí různých dalších funkcí.
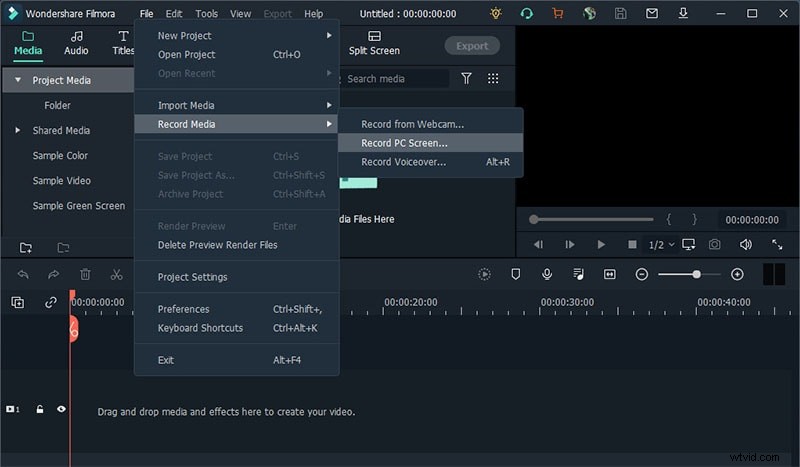
Krok 3:Spusťte nahrávání
Jakmile vstoupíte do rozhraní diktafonu, ujistěte se, že jste otevřeli okno nahrávání, a poté stiskněte tlačítko Record, abyste mohli okamžitě začít nahrávat. Nakonec, když je účel splněn, stiskněte tlačítko Stop pro zastavení nahrávání obrazovky a otevře se soubor v editoru Filmora, což je stejně snadné, jak to vypadá.
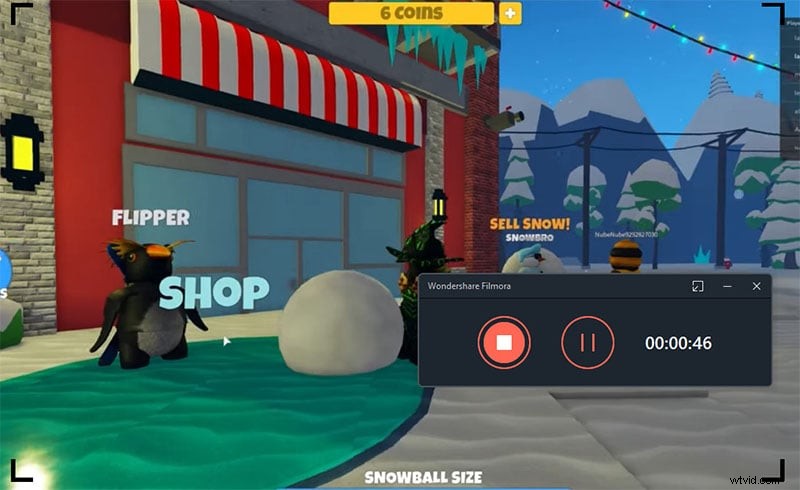
Krok 4:Sdílejte své nahrávky
Poté, co skončíte s nahrávkou, můžete ji také upravit pomocí několika základních úprav na profesionální úrovni, včetně střihu/oříznutí nebo provádět další editační funkce na záznamu obrazovky. Poté můžete stisknout tlačítko Exportovat a uložit své upravené mistrovské dílo do systému a co víc, odtud můžete svůj záznam sdílet. Stačí si vybrat možnost sdílení a vybrat platformu, kde potřebujete vysílat nahraný obsah nebo publikum.
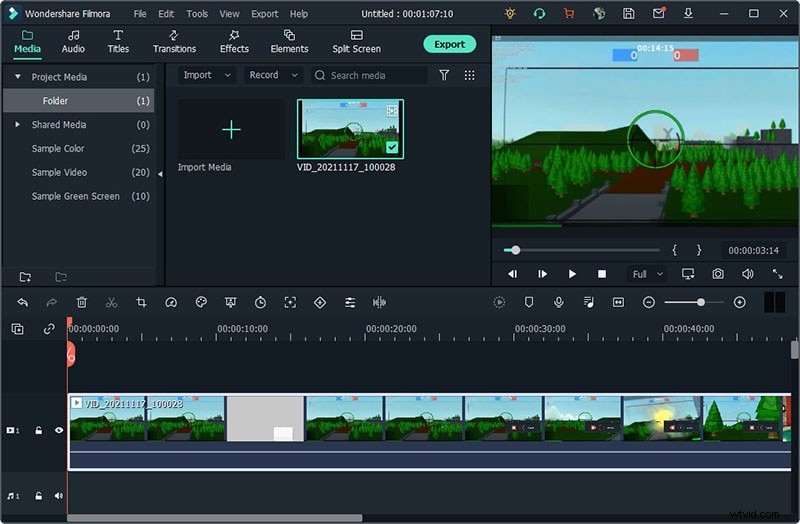
Sečteno a podtrženo
Za předpokladu, že rádi tvoříte obsah pomocí her nebo technických kontrol nahrávek, pak byste měli potřebovat záznamník obrazovky s přizpůsobitelnými zvýrazněními. V případě, že je to vaše potřeba, měli byste se podívat na rekordéry obrazovky AceThinker. V případě, že nejste připraveni přihlásit se nebo se připojit, můžete využít bezplatný online záznamník obrazovky, ale za předpokladu, že hledáte extrémní uspořádání, kde budete mít veškerou příležitost podílet se na prvcích záznamu obrazovky a dokonce zkontrolovat a změnit nahraný záznam nahrávek přejít na AceThinker Screen Grabber Premium. Naopak, Filmora má snadno použitelné rozhraní a nabízí ohromující efekty, textové aparáty, kanály spolu se zásadními změnami zvýraznění, které jen usnadní vaši cestu nahrávání
