Použití nástroje pro vystřihování je jednoduché a lze jej provádět na počítači, notebooku nebo jakémkoli zařízení, které jej dokáže používat. Je to podobné jako pořízení snímku obrazovky na počítači, když je k dispozici možnost Print Screen. Nechtěné části můžete oříznout vystřižením požadované části obrazu z obrazovky.
Při pořizování snímků obrazovky se Chromebook může trochu lišit od počítače se systémem Windows nebo Mac. Ať už použijete nativní metodu nebo nástroj třetí strany, proces je stejný.
Je snadné zachytit jakoukoli oblast obrazovky pomocí příkazů klávesnice, ať už se jedná o celou obrazovku nebo jen její část. Pokud však tato metoda nevyhovuje vašim potřebám, můžete najít vhodnou alternativu třetí strany. Tento článek vám ukáže, jak můžete pořizovat snímky obrazovky pomocí klávesových zkratek na Chromebooku. Dále také probereme některé z nejlepších nástrojů pro vystřihování Chromebooků, které můžete použít k dokončení práce.
Nejlepší nástroje pro vystřihování Chromebook
Použití klávesových zkratek je nejjednodušší způsob, jak pořídit snímek obrazovky Chromebooku.
Stisknutím kláves CTRL+přepínač oken (Zobrazit Windows) můžete zachytit celou obrazovku Chromebooku. Podržte CTRL+Shift a stiskněte klávesu Window Switch (Zobrazit Windows), vyberte oblast, kterou chcete zachytit, a poté přetáhněte ikonu zaměřovacího kříže z trackpadu.
Pomocí dotykového pera s Chromebookem můžete pořizovat úplné nebo částečné snímky obrazovky a přidávat k nim poznámky, nebo pomocí tlačítek Napájení+Snížit hlasitost pořiďte rychlý snímek obrazovky. I když nástroj na vystřihování Chromebooku trochu chybí, existuje řada rozšíření a aplikací pro Chrome, které jej mohou vylepšit. Podívejte se na seznam níže.
1.LightShot
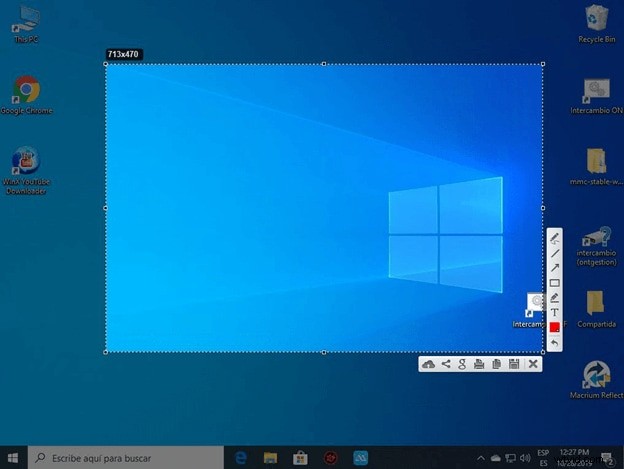
Uživatelé Chromebooků mohou používat LightShot zdarma a mohou jej používat i uživatelé Windows a Mac. S ním můžete pořizovat, upravovat a nahrávat snímky obrazovky na server jako rozšíření Chrome nebo jako program. Jednoduše přetáhněte snímek obrazovky na kteroukoli část obrazovky Chromebooku, upravte jej na místě a poté si jej stáhněte nebo odešlete na Disk Google pomocí tohoto praktického nástroje.
Když chcete pořídit snímek obrazovky pomocí LightShot, stisknutím rozšíření nebo aplikace vyvoláte segment, kde to můžete udělat. Snímek obrazovky, který jste pořídili, lze také zkopírovat do schránky výběrem libovolné části stránky, kterou chcete zachytit. Pomocí této aplikace můžete okamžitě upravovat snímky obrazovky po jejich pořízení nebo později pomocí výkonného online editoru.
2. Zachycení Nimbus
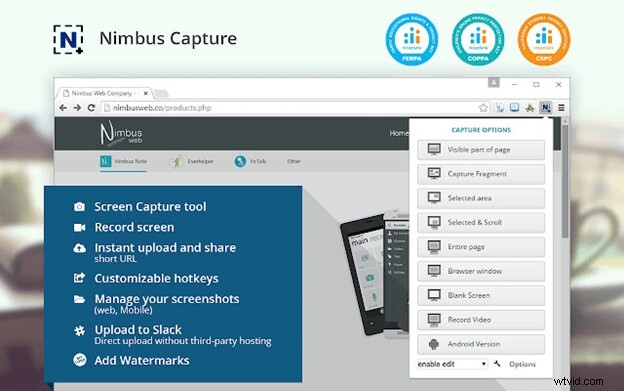
Nimbus Capture můžete používat na počítačovém systému, prostřednictvím prohlížeče nebo dokonce s mobilními zařízeními. Je zdarma, i když některé volitelné funkce jsou k dispozici za poplatek. Na druhou stranu samotný nástroj je dostačující, protože umožňuje ukládat snímky obrazovky, upravovat je za chodu, rozmazávat určité části a nahrávat je nebo je rovnou sdílet online.
Pomocí Nimbus Capture můžete pořizovat snímky celé obrazovky Chromebooku nebo jen její části. Pomocí tohoto nástroje můžete kreslit na snímky obrazovky nebo nahrávat videa pomocí webové kamery na libovolné kartě nebo na celé ploše.
Díky vytváření nahrávek, abyste mohli snadno komunikovat, nástroj zachycuje částečné nebo úplné webové stránky, což vám pomáhá ušetřit čas na psaní výukových programů. Jedním kliknutím si můžete vybrat jednu z mnoha možností snímku obrazovky, jako je zobrazení pouze viditelné oblasti stránky, pořízení snímku pouze vybrané oblasti nebo pořízení snímku celé obrazovky. Kromě toho, že nabízí výkonné nástroje pro úpravy, panel anotací vylepšuje vaše psaní a obsah, aby byl jasnější, názornější a efektivnější.
3.ShareX
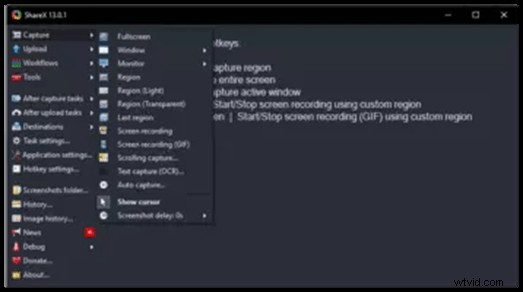
Pomocí ShareX můžete pořídit snímky celé obrazovky nebo její části, oříznout je na místě nebo je uložit do fotoaparátu pro pozdější úpravy. S rozšířením pro Chrome můžete pořizovat mnoho typů snímků obrazovky, vytvářet animované GIFy při zachycení obrazovky a sdílet je, kdekoli chcete.
Existuje spousta důvodů, proč mít ShareX rád, i když je to pro mnoho uživatelů přehnané. Existuje několik metod snímání, jako je výběr konkrétních oblastí, oken, monitorů a různých tvarů pro zachycení požadované oblasti. Snímek obrazovky lze také upravit oříznutím, pixelováním, přidáním textu nebo přidáním tvarů pomocí softwaru. Úryvky lze také kopírovat, nahrávat, označovat vodoznakem a sdílet na více než 30 místech určení prostřednictvím zkráceného odkazu. Kromě nahrávání obrazovky vám ShareX také umožňuje vytvářet GIFy.
4. Flamour
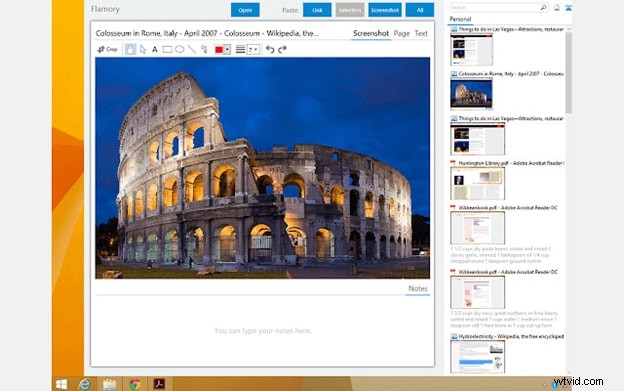
Kromě pořizování, úpravy a sdílení úryvků nabízí Flamory celou řadu dalších funkcí. Vytvářejte snímky stránek s prohledávatelnými snímky obrazovky a obsahem, ukládejte si je do záložek nebo si vytvořte miniatury, abyste k nim měli snadný přístup. Webová stránka nebo soubor, který vidíte na obrazovce, se uloží jako kopie snímku obrazovky. Když dvakrát kliknete na snímek obrazovky, budete přesměrováni na přesné místo na webu.
Související témata mohou také seskupovat snímky ve Flamory, takže si můžete prohlédnout všechny své výzkumy najednou. Tento nástroj může také převádět soubory PDF, e-mailové zprávy a místní soubory mimo jiné dokumenty. Nemusíte se obávat, že vaše snímky obsahující citlivé informace budou zobrazeny všude. Software Flamory vašeho počítače ukládá všechny úryvky do vašeho počítače, bez ohledu na skryté soubory nebo soukromé relace prohlížení.
5.Gyazo
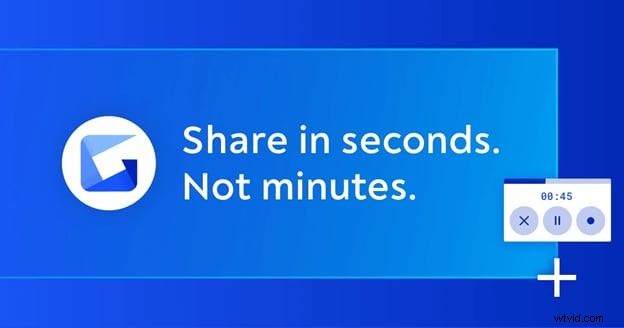
Gyazo je nástroj, který vám pomůže vystřihnout libovolnou aplikaci, zachytit GIF nebo videa nebo pořídit akční snímky, animace nebo návody a sdílet je během několika sekund. Po uložení obsahu na obrazovce můžete k jeho úpravám použít základní i pokročilé nástroje.
Gyazo zkopíruje a nahraje jedinečný odkaz z vaší pořízené obrazovky, který můžete okamžitě sdílet. Kromě přehrávání nahrávek si také můžete na svůj účet ukládat zajímavé a užitečné momenty spolu s jejich podrobnostmi a rychle uspořádat všechny své nahrávky.
Konečný verdikt
Snímky můžete pořizovat a převádět je na videa nebo obrázky GIF pomocí libovolného nástroje pro vystřihování, který máte v Chromebooku. Ve vestavěné metodě nenajdete všechny funkce, které potřebujete, ale mezi našimi pěti vybranými nástroji pro vystřihování Chromebooků najdete vhodný nástroj, který vám pomůže při vytváření, úpravách, přidávání poznámek a sdílení vašich snímků.
