Loom screen recorder je odborná užitečná a videoinformační aplikace, která komukoli umožňuje rychle nahrávat a nabízet nahrávky s obrovským davem lidí. Aplikace se nesoustředí na poskytování svých videotvorných, upravovacích a distribučních aparátů pro klienty, kteří potřebují posílat své záznamy na online mediální pódia, ale pro školy, práci a spolky využití v situacích, kdy video zprávy mohou podstatně silněji posloužit očekávanému zájmu. skupina. Záznamník tkalcovského stavu je zcela jednoduchý, až do té míry, že jej zvládnete pouhým stisknutím tlačítka. Loom zaznamená celou vaši obrazovku a během zlomku sekundy vám poskytne sdílené připojení. V tomto příspěvku na blogu s vámi také sdílíme kroky ke stažení videa Loom. Pojďme to tedy zjistit.
Část 1. Jak nahrávat a stahovat videa z LoomPart 2. Mohu si stáhnout a nainstalovat Loom do počítače Část 3. Alternativa k nahrávání videí Loom DesktopČást 1. Jak nahrávat a stahovat videa z Loom
Zákazník v pracovní oblasti Loom má tři různé režimy nahrávání:Pouze kamera, Pouze obrazovka a Obrazovka + kamera. Do nabídky se můžete rychle dostat klepnutím na elipsu v pravém horním rohu programu a výběrem Předvolby, abyste změnili výchozí volby nahrávání tak, aby co nejlépe vyhovovaly vašim potřebám. Klienti si například mohou nastavit, aby se charakter jejich záznamu následně měnil podle dostupné přenosové kapacity nebo čísla někde v rozsahu 360p a 1080p. Stejně tak si můžete vybrat, zda je ovládací nabídka viditelná, mít začátek před spuštěním vašich účtů a zobrazovat snímky, které uděláte pomocí myši během nahrávání.
Krok 1:Spusťte Loom Desktop
Kliknutím na symbol desktopové aplikace otevřete záznamník. Poté, co si stáhnete aplikaci do počítače, měli byste hledat Loom ve vyhledávací liště Windows a otevřít logo Loom s červeným větrníkem. Přihlaste se nebo si vytvořte účet Loom. S Loom můžete také změnit svůj zážitek z nahrávání, od změny vstupu z náustku a kamery až po cíle, nastavení a alternativní trasy konzole.
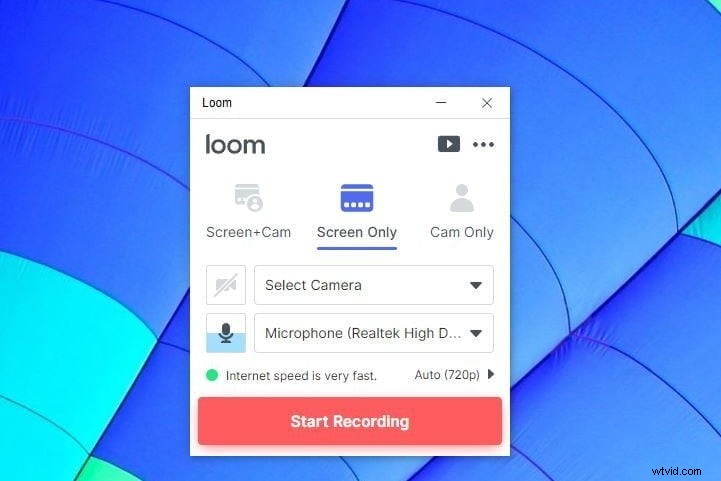
Krok 2:Vyberte režim snímání
Za předpokladu, že se rozhodnete nahrávat kameru a zvuk pomocí obrazovky, můžete si vybrat libovolnou kameru nebo náustek spojený s vaším PC (např. webovou kameru). Než stisknete tlačítko nahrávání, podívejte se na ukazatel zvuku, abyste věděli, zda je váš náustek zmocněn a zachycuje zvuk. U možností Obrazovka + kamera a Pouze obrazovka vyberte, zda chcete nahrávat celou obrazovku, konkrétní okno nebo oblast nahrávání vlastní velikosti. V případě, že máte mnoho obrazovek, můžete si také vybrat, kterou obrazovku chcete nahrát.
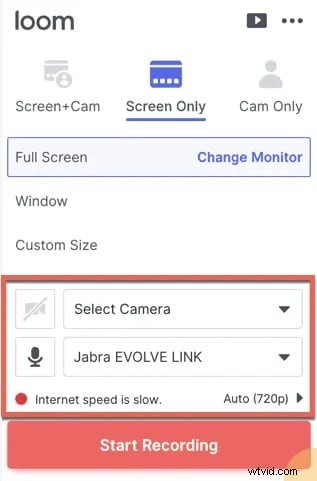
Krok 3:Klikněte na Spustit nahrávání
Až budete s přizpůsobením hotovi. Stačí stisknout tlačítko Spustit nahrávání. Získáte krátký úvod a poté začne vaše nahrávací schůzka. V okamžiku zahájení nahrávání se na levé straně obrazovky zobrazí červené tlačítko „nahrávání“.
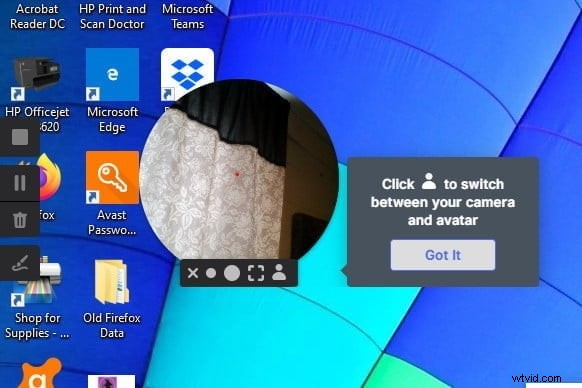
Krok 4:Zastavte/uložte záznam
Nakonec, chcete-li ukončit nahrávání, použijte tlačítko stop v ovládacím menu nebo přiložte aplikaci Loom na pracovní plochu. Podobně můžete záznam rychle restartovat, zastavit nebo vymazat z ovládacího menu.
Když nahrávání zakončíte, vaše video se přenese do Loom a můžete jej okamžitě sledovat a nabízet s připojením, není to žádný pádný důvod ke stažení velkého video dokumentu, jak byste to dělali.
Jak stáhnout nebo sdílet video
Za předpokladu, že uvažujete o tom, kde sledovat video, které jste nedávno nahráli, prozkoumáte svou knihovnu Moje videa na Loom.com. Vaše knihovna Moje videa je místem, kde žijí všechny vaše nahrávky a obálky Loom. Když nahrávání ukončíte, vaše video se následně zpracuje a zobrazí se ve vaší videotéce. Když jste v knihovně Moje video, klikněte na video, které potřebujete stáhnout nebo sdílet. Kdykoli jej otevřete, uvidíte na jedné straně videa nabízenou možnost připojení videa.
Část 2. Mohu si stáhnout a nainstalovat Loom do počítače?
Loom pro PC je zcela životaschopný díky širokému seskupení slavných cloudových administrací, jako je Gmail, Slack, Coda, Notion, Intercom, Jira a Headway, které umožňují klientům z jedné strany planety na druhou vidět nahrávky Loom přímo od jejich nejoblíbenějších. aplikace, aniž by se očekávalo, že představí a vypořádá se s vlastní aplikací a záznamem Loom. Aplikace má implicitní nápovědu pro nahrávání videa a zvuku, nahrávání pracovní plochy nebo plochy aplikace, přidávání textu a mnohem přímočařejší zařízení, která všechna považují rychlé vytváření videa za rychlejší, než je potřeba pro psaní e-mailu. Chcete-li dohodu osladit, pouhým odesláním zprávy s videem a zvukem můžete svou zprávu obdržet rychleji a ještě zřetelněji a následně se snižovat sem a tam.
Software Loom pro nahrávání obrazovky vám umožňuje nahrávat obrazovku a okamžitě sdílet vaše video pomocí připojení, aniž byste zabírali místo na vašem počítači. Tkalcovský stav je prezentován ve čtyřech úrovních přístupu, z nichž každá otevírá stále větší počet nástrojů, které se očekávají pro použití v podmínkách obrovské spolupráce. Základní bezplatná úroveň umožňuje produkci až 25 nahrávek a omezených zážitků pozorovatele. Špičkové úrovně se soustředí kolem více přitahovaných lidí s úrovní Pro a dvou úrovní zaměřených na tým, které otevírají skupinovou videotéku, vlastní známkování a úplné vyšetření a sady nástrojů desky. Ke všemu kromě nejpozoruhodnějších úrovní Loom se můžete dostat ZDARMA během 14denního testování.
Část 3. Alternativa k nahrávání videí Loom Desktop
Existuje mnoho nástrojů pro záznam obrazovky, včetně těch, které jsou předem zavedeny na vašem počítači se systémem Microsoft Windows. Zdaleka většinu z nich je však těžké prozkoumat a očekává se, že budete stahovat a přenášet obrovské dokumenty, jen abyste mohli sdílet své video. I když extravagantní nahrávací software dokáže vyřešit vaše problémy, Loom nabízí jednoduchou a bezplatnou metodu pro nahrávání nahrávek a obrazovkových účtů pouhým stisknutím tlačítka. Nicméně, jako obvykle, jeho nadměrné náklady mohou být pro některé jednotlivce problémem, takže je nezbytné zkontrolovat nejlepší volitelný Loom, Filmora Screen Recorder vám pomůže s uvedením vašich myšlenek prostřednictvím kombinace záznamu obrazovky, vnitřního a vnějšího záznamu zvuku a nahrávání vaček. To zaručí, že budete mít jasno, jak by se dalo očekávat
Filmora je jedno z nejúžasnějších zařízení pro sdílení videa, které je dostupné na Windows a Mac. S pomocí Filmora můžete bez velkého natahování nahrávat obrazovku, náustek, zvuk a pracovní plochu současně. Tyto nahrávky jsou uloženy ve vašem počítači a lze je rychle sdílet na jakékoli scéně. Filmoru můžete využít k nahrání látky na obrazovku vašeho počítače vedle filmu, který popisujete. Nebo se znovu rozhodněte, že se jednoduše nahrajete pomocí režimu fotoaparátu. V níže uvedeném podrobném průvodci vám prozradíme nejlepší způsob, jak použít Filmoru pro vaše další video s obchodním řečníkem, vysokoškolskou přednášku, nahrávání obrazovky nebo jednoduše online setkání. Pokud s tímto softwarem začínáte, pak jsme vám poskytli odkazy ke stažení a instalaci softwaru, protože je to snadný a minutový úkol, který musíte provést, než se ponoříte do nahrávek obrazovky vaší pracovní plochy.
Postup použití Filmory jako alternativy tkalcovského stavu:
Nahrávání obrazovky Filmora vám pomáhá sdílet data, která máte na obrazovce, s vašimi společníky, nebo co je ještě důležitější, se svými spolupracovníky a kolegy. Pojďme se naučit kroky, které musíte provést, abyste mohli používat záznamník obrazovky Filmora.
Krok 1:Nainstalujte a otevřete Filmora
pokud si chcete stáhnout instalační program, musíte navštívit oficiální webovou stránku a stáhnout nejnovější verzi Wondershare Filmora. Chcete-li zahájit instalaci, otevřete soubor .exe ve vašem systému a postupujte podle výchozích kroků instalace. Po úspěšné instalaci otevřete Filmoru z plochy a vynecháte níže uvedené rozhraní, ze kterého se musíte rozhodnout pro Nový projekt takže můžete efektivně nahrávat obrazovku počítače.
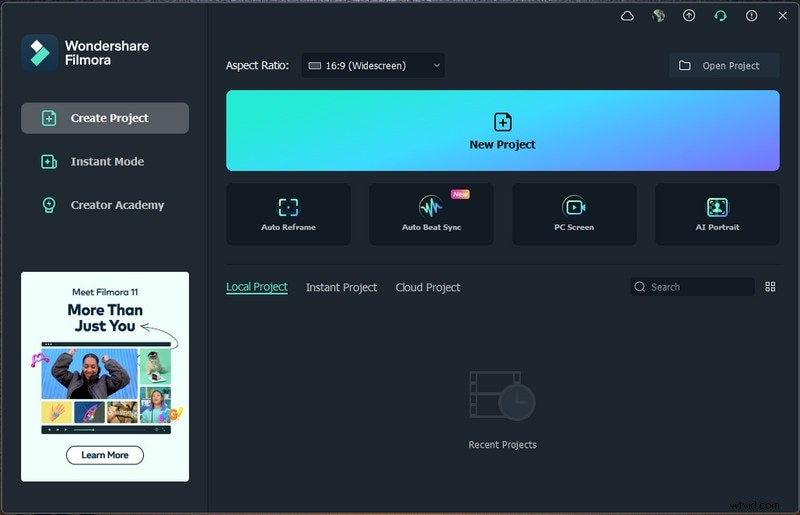
Krok 2:Přizpůsobte si obrazovku
Nyní si můžete v rámci nahrávacího uživatelského rozhraní Filmora přizpůsobit obrazovku naplno. V tomto rozhraní klikněte na tlačítko nahrávání a vyberte alternativu Record PC Screen následovně. Zde si můžete vybrat nejlepší nastavení pro nahrávání videa pro vaši obrazovku. Filmora vám nabízí možnost praktického zapnutí mikrofonu, systémových zvuků, webové kamery a dalších nastavení pro nahrávání obrazovky.
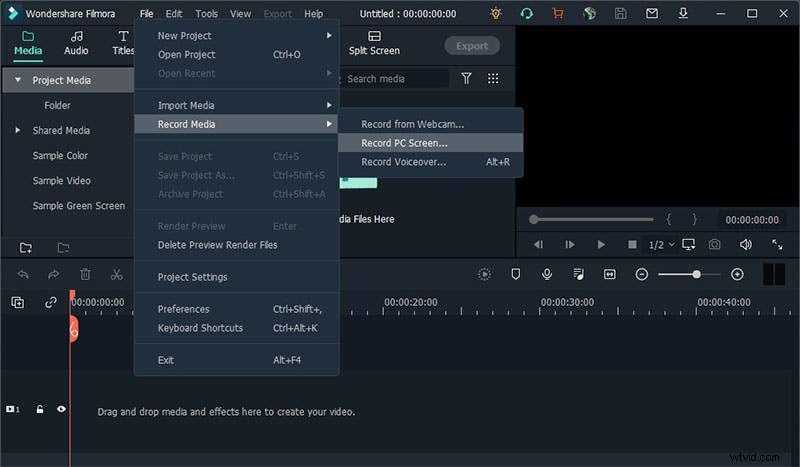
Krok 3:Začněte sdílet své nahrávky
Nakonec, když jste připraveni, stiskněte tlačítko Record (červené zakroužkované tlačítko) a po 3 sekundách času na přípravu se spustí nahrávání. Poté můžete začít zaznamenávat aktivitu na obrazovce.
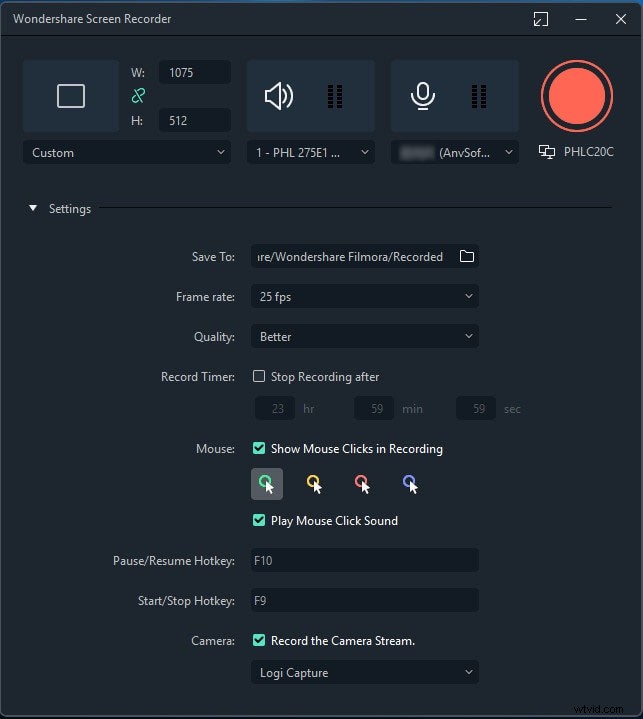
Kdykoli budete hotovi, jednoduše stiskněte tlačítko Stop, které vás zavede do Editoru videa, kde můžete v nejlepším rozsahu využít špičkové funkce ve svých nahrávkách. V Editoru můžete používat titulky, přechody, nastavení kurzoru, úpravy zvuku a mnoho dalšího. Chcete-li poté své umělecké dílo přímo sdílet na YouTube nebo na jiné renomované scéně, přejděte na tlačítko Exportovat a vyberte platformu, na které chcete svůj videozáznam sdílet.
Závěr
Aplikace Loom spočívá v tom, že nevypadá, jako by konvenční software nebo nástroje používané aplikace běžely na většině fází, jako je Windows nebo Mac, nebo že má rozšíření pro Google Chrome. Ale s několika nevýhodami spojenými s rekordérem Loom doporučujeme zvolit Filmora, která vám poskytne veškerou pomoc, kterou očekáváte, že začnete nahrávat. Budete chtít dělat instruktážní cvičení, dema, připravovat nahrávky a mnohem více. Není těžké přijít na to, jak jej využít; nejsou požadovány žádné informace IT na vysoké úrovni.
