Google Voice postupně nahrazuje tradiční aplikaci pro volání, která je předinstalovaná na každém smartphonu. Google Voice vám umožňuje volat, odesílat textové zprávy a hlasové zprávy. Nejzajímavější funkcí je, že poskytuje virtuální telefonní číslo, takže uživatel může skrýt své původní telefonní číslo z důvodu ochrany soukromí. Díky funkci nahrávání hlasových hovorů Google však tato aplikace vyniká.
Většina uživatelů chytrých telefonů touží po funkci nahrávání hovorů ve své aplikaci pro hlasové volání, ale předinstalovaná aplikace pro volání tuto funkci neposkytuje. To je místo, kde aplikace Google Voice převyšuje ostatní. Kromě toho můžete volat z telefonu i počítače, protože se synchronizuje napříč všemi zařízeními. V tomto článku si v jednoduchých krocích ukážeme, jak nahrávat hovory Google Voice.
Proč byste měli používat Google Voice?
Díky funkcím aplikace Google Voice vyniká mezi všemi aplikacemi pro hlasové volání. Zde jsou klíčové funkce, kterých byste si měli být vědomi.
-
Získejte virtuální číslo Google Voice a skryjte své původní telefonní číslo.
-
Uskutečňujte hlasové hovory, hlasovou poštu a posílejte textové zprávy.
-
Volejte na domácí a mezinárodní čísla.
-
Zaznamenejte hovory a uložte je pro budoucí použití.
-
Automaticky blokovat spamová čísla a ručně blokovat konkrétní čísla.
-
Přesměrování hovorů, zpráv a hlasových zpráv na jiné číslo.
-
Synchronizace napříč všemi zařízeními a přístup také z počítače.
-
Možnost přepisu hlasu Google pro přepis hlasových zpráv.
-
Zálohujte si hovory, zprávy a hlasové zprávy pro snadné vyhledávání v budoucnu.
Jak zaznamenat hlasový hovor Google na chytrém telefonu?
Musíte si nainstalovat aplikaci Google Voice a vytvořit si účet Google Voice. Vyberte virtuální virtuální číslo Google Voice. Po vytvoření a přihlášení k účtu musíte povolit nastavení záznamníku Google Voice, abyste mohli nahrávat hovory z aplikace Google Voice. Zde jsou kroky k aktivaci nahrávání hovoru Google Voice a zahájení nahrávání.
Krok 1:Klepněte na ikonu tří řádků v levém horním rohu.
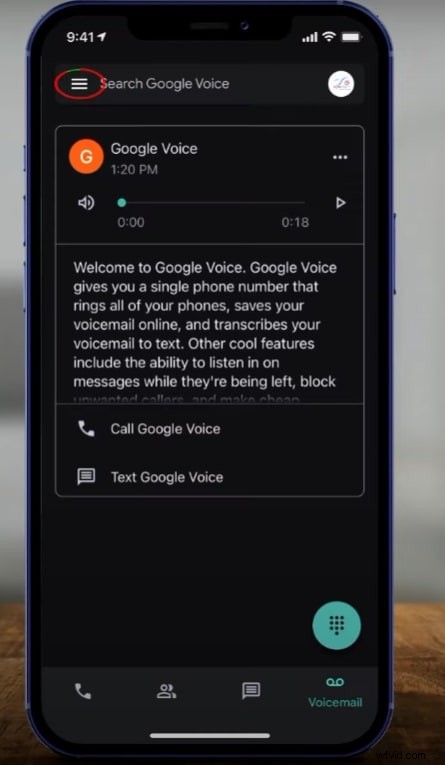
Krok 2:Z rozevírací nabídky vyberte možnost Nastavení.
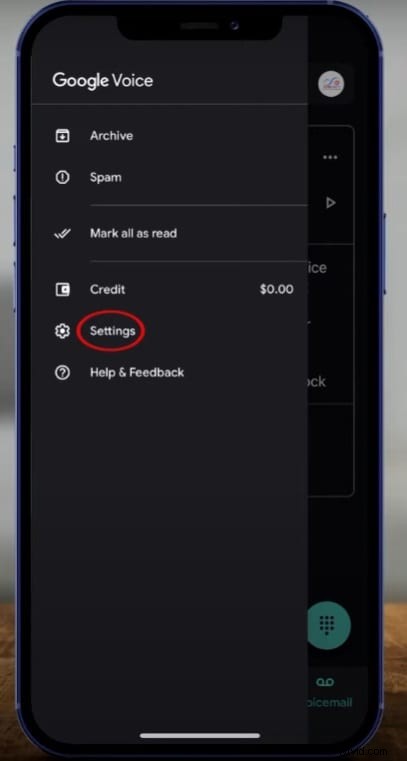
Krok 3:Přejděte do sekce Hovory a zapněte „Možnosti příchozích hovorů“.
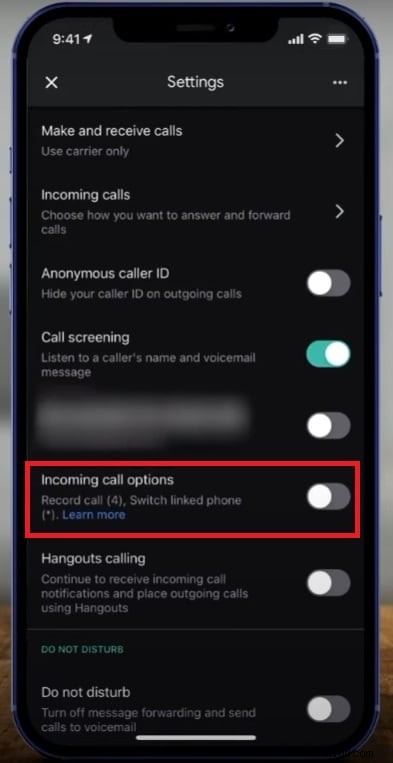
Krok 4:V aplikaci Google Voice zavolejte a vyvolejte klávesnici. Stiskněte 4 a nahrávání se spustí. Upozorňujeme, že druhá osoba dostane upozornění, že hovor je v režimu nahrávání.
Krok 5:Chcete-li zastavit nahrávání hovorů Google Voice, stiskněte znovu 4. Záznam se zastaví a bude uložen. Druhá osoba dostane upozornění, že nahrávání hovoru bylo zastaveno.
Krok 6:K nahrávce se dostanete z karty Hlasová schránka. V opačném případě můžete přejít na poslední hovor z protokolu hovorů Google Voice a klepnout na možnost Hlasová schránka. Nahrávku si můžete přehrát a okamžitě si ji poslechnout.
Pokud používáte smartphone Google Pixel, můžete použít aplikaci Google Voice Recorder, která je dostupná výhradně pro uživatele Pixel.
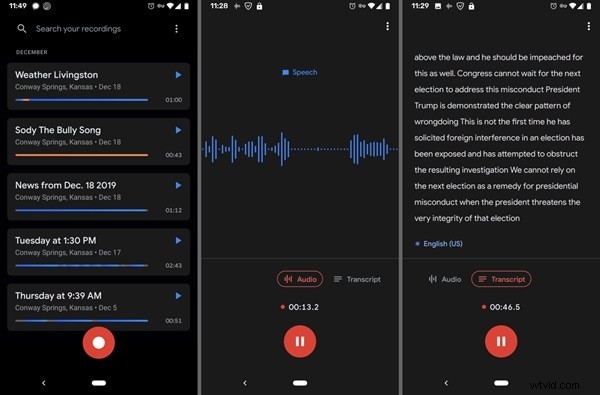
Všechny tyto kroky jsou stejně použitelné ve verzi Google Voice pro Android i iOS.
Jak nahrát hlasový hovor Google na počítači?
Google Voice je k dispozici pro chytré telefony i počítače prostřednictvím webového portálu. Všechny funkce získáte ve své webové verzi jako ve verzi aplikace. Postup nahrávání hovorů Google Voice na počítači je úplně stejný jako v aplikaci. Nicméně skutečnost, že Google Voice odesílá upozornění druhé osobě, když začnete nebo ukončíte nahrávání, je pro mnohé otravná.
To je zvláště nežádoucí, když chcete zaznamenat, jak vás stalker obtěžuje opakovanými hovory, a můžete mít důkazy, které můžete předložit úředníkům, aby podnikli kroky. Pokud se stalker dozví, že nahráváte, hovor přeruší. Proto potřebujete lepší alternativu k záznamníku Google Voice. Když používáte hlas Google prostřednictvím našeho počítače, můžete použít Wondershare Filmora k nahrávání zvuku i videa, které zobrazí číslo volajícího, délku hovoru a další data. Zde jsou kroky k nahrání hovoru Google Voice na vašem počítači přes Filmora.
Krok 1:Stáhněte a nainstalujte Wondershare Filmora do počítače. Je k dispozici pro Windows i Mac. Spusťte aplikaci a klikněte na možnost Obrazovka PC.
Krok 2:V okně Záznam nastavte rozměry obrazovky pro záznam videa. Perfektně nastavte reproduktor a externí mikrofon.
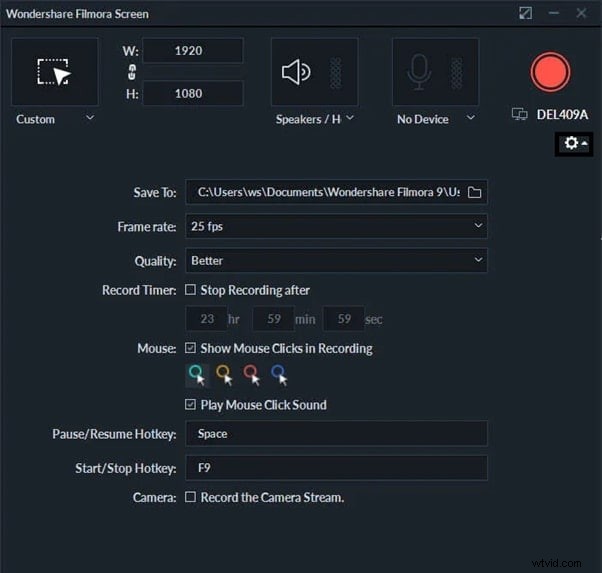
Krok 3:Kliknutím na tlačítko Record zahájíte nahrávání.
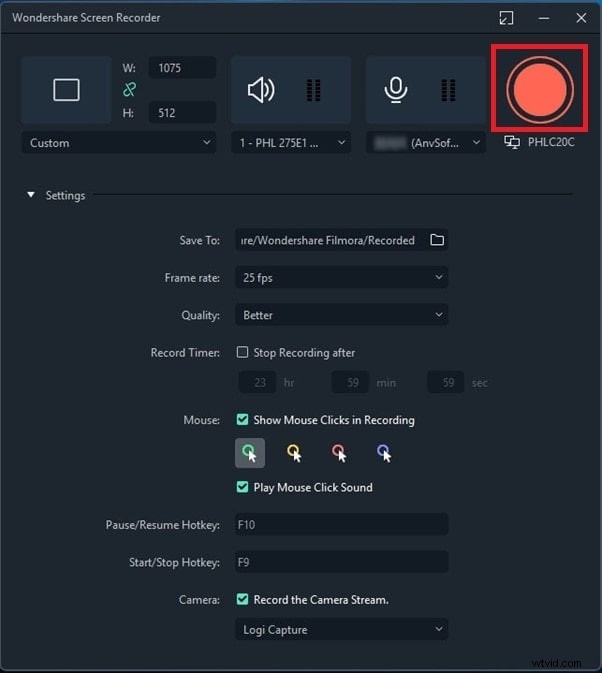
Krok 4:Kliknutím na tlačítko Stop zastavíte nahrávání, když hovor skončí.
Krok 5:Nahraný hovor Google Voice můžete exportovat s videem a uložit ho do počítače.
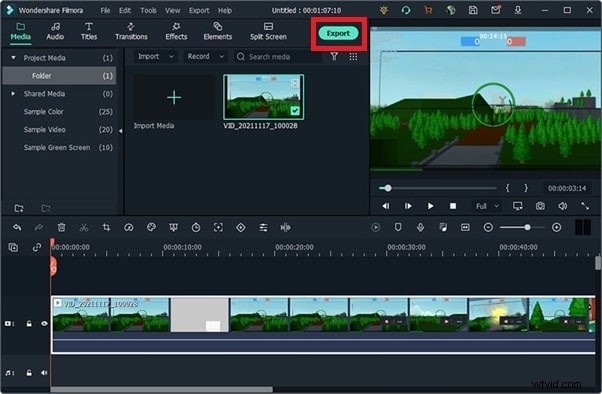
Závěr
Ukázali jsme, jak zapnout možnost nahrávání ve službě Google Voice a jak snadno nahrávat hlasové hovory Google na vašem smartphonu. Stejným způsobem můžete nahrávat hovory Google Voice z počítače. Pokud chcete nahrávat hovory Google Voice, aniž by o tom druhá osoba věděla, můžete na svém počítači použít Wondershare Filmora.
