EaseUS RecExperts je program pro nahrávání obrazovky pro Windows, který umožňuje uživatelům zachytit celou obrazovku nebo její vybranou oblast a také zaznamenat hlas vypravěče nebo systémové zvuky a zlepšit celkovou kvalitu jednotlivých klipů. V rámci PC lze systém využít k vytváření profesionálně vypadajících filmů. Nahrávání videa z kamery je podporováno programem EaseUS RecExperts, který uživatelům umožňuje natáčet filmy uvnitř webové kamery nebo jako překryvnou vrstvu, což umožňuje vyšší úroveň zapojení. Pomocí EaseUS RecExperts můžete zaznamenat celou obrazovku, konkrétní oblast nebo dokonce zamčené okno. Kromě toho můžete během nahrávání přidávat poznámky na obrazovku, označovat oblast a provádět další úpravy. Svou nahrávku můžete rychle exportovat nebo distribuovat na různé platformy v závislosti na vašich preferencích.
EaseUS RecExperts je víceúčelový, ale snadno použitelný záznamník obrazovky Windows, který vám umožňuje zaznamenávat a zaznamenávat vše na obrazovce vašeho počítače. Díky jednoduchému a dobře organizovanému rozhraní můžete začít rychle. Obrazovku, zvuk a kameru můžete nahrávat nezávisle nebo všechny najednou. Možnost nahrávání hry vám navíc umožňuje nahrávat hry jakýmkoli způsobem, který si přejete. Součástí programu jsou anotace, vyřezávání, vkládání vodoznaků a další sofistikované editační nástroje. Nahrávky lze exportovat do různých formátů souborů, včetně MP4, AVI a WMV. Mohou dokonce okamžitě nahrát vytvořené video na YouTube. Mezi možnosti softwaru patří také redukce šumu a vylepšení zvuku. Dodává se s režimem nahrávání her, schopným zachytit oblíbené 2D/3D hry v kvalitě 4K UHD. Uživatelé mohou používat vestavěný plánovač úloh k včasnému a automatickému dokončení svých záznamových úloh.
1. Cena a technické specifikace:
EaseUS RecExperts stojí 11,97 $ měsíčně, 23,97 $ ročně nebo 69,95 $ po zbytek vašeho života. V této ceně je zahrnuta jediná licence pro jeden stroj. Stojí za zmínku, že program můžete vyzkoušet zdarma. Zkušební verze vás omezuje na dvouminutové nahrávky a přidává k vašim filmům vodoznak.
EaseUS RecExperts podporují Windows 7, Windows 8.1, Windows 10 a Mac OS. Zpočátku byl EaseUS Screen Recorder k dispozici pouze pro Windows, ale nakonec byla zveřejněna verze pro Mac OS. Program bude nainstalován jako samostatná aplikace na váš systémový disk. Nejsou vyžadovány žádné další doplňky. Při nahrávání her vám RecExperts také umožňuje změnit snímkovou frekvenci až na 60 snímků za sekundu. RecExperts začíná vypadat jako prvotřídní aplikace pro všechny druhy požadavků na nahrávání na obrazovce, s možností výstupu do 10+ běžně používaných nahrávacích formátů (včetně MP4, MOV a MP3), možností vytvářet GIFy přímo z snímání obrazovky a schopnost automaticky zastavit a rozdělit nahrávání na základě omezení času nebo velikosti souboru.
2. Jak používat RecExperts
EaseUS RecExperts je prémiový software pro nahrávání obrazovky pro Windows a Mac OS vytvořený EaseUS.com. Je to víceúčelový rekordér obrazovky, který dokáže nahrávat jak obrazovku, tak webovou kameru. RecExperts mohou také nahrávat celou obrazovku nebo určitou část obrazovky. Bezplatnou zkušební verzi RecExperts lze rychle a pohodlně stáhnout z webu EaseUS a instalace může být okamžitě zahájena.
Krok 1:Spusťte EaseUS RecExperts
Jak je vidět na níže uvedeném snímku obrazovky, první funkce, která je pro nás předvolena při spuštění programu RecExperts, je ta, která je nezbytná pro zachycení kompletního výchozího zobrazení počítače. Z tohoto hlavního okna programu máme jednoduchý přístup ke všem klíčovým funkcím softwaru a také k hlavní nabídce nastavení pro úpravu, mimo jiné, používaných výchozích formátů souborů.
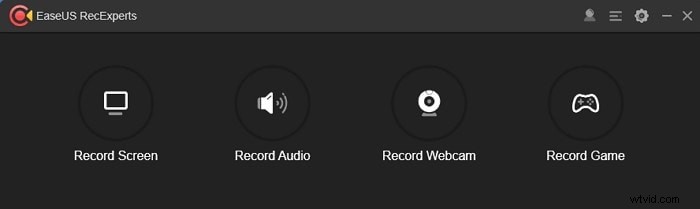
Krok 2:Nastavte nahrávání
Pro lepší distribuci obsahu můžete nahrát jednu webovou kameru nebo použít webovou kameru jako překryvný film. Jednoduše si můžete vybrat záznam na celou obrazovku, určitou část obrazovky nebo jedno okno. Pouhým stisknutím oranžového tlačítka „REC“ spustíte proces nahrávání; hlavní okna programu v tomto okamžiku zmizí a budou nahrazena menším ovládacím oknem, jak je vidět níže:
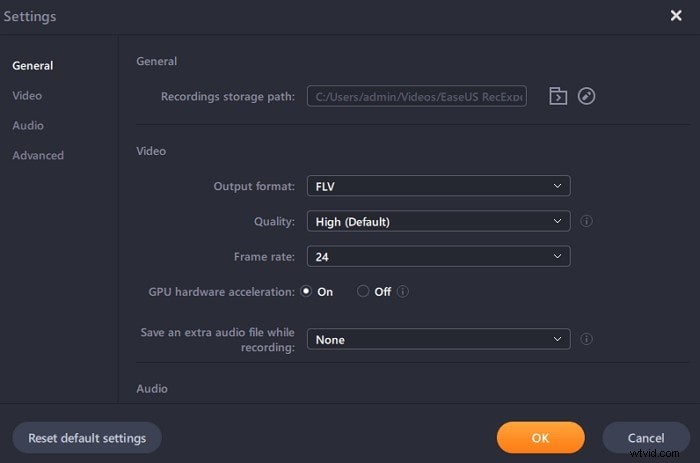
Krok 3:Dokončit/Uložit nahrávání
Nahrávání můžeme ukončit kliknutím na červené tlačítko „stop“ po dokončení nahrávání obrazovky (což bude ve výchozím nastavení zahrnovat veškerý zvuk vydávaný zařízením během tohoto procesu). Po dokončení nahrávání a stisknutí tlačítka stop program RecExperts otevře čerstvě nahraný klip v editační sadě RecExperts, kde můžeme s materiálem dále pracovat:
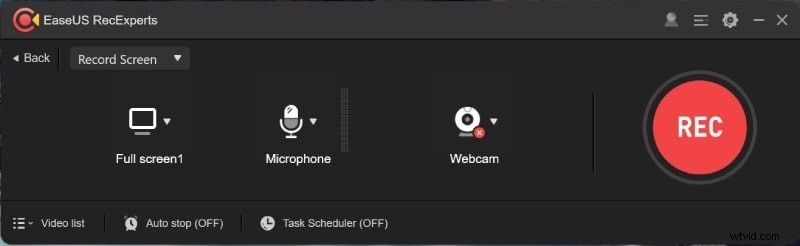
3. Výhody a nevýhody:
EaseUS RecExperts je jedním z nejlepších dostupných záznamníků obrazovky, ať už připravujete webináře nebo potřebujete nahrávat filmy do počítače. Tento výkonný program vám umožní zachytit část vaší obrazovky, překrýt video z kamery a navíc nahrát zvuk. RecExperts podporuje záznam ve 4K a obsahuje několik užitečných nástrojů pro zvýšení dopadu vašich filmů.
Výhody:
-
Zaznamená se zvuk a video z webové kamery.
-
Je podporováno automatické nahrávání.
-
Kvalitu videa, snímkovou frekvenci a přenosovou rychlost zvuku lze upravit.
-
Je podporována hardwarová akcelerace podporovaná GPU.
-
Vestavěné (základní) nástroje pro úpravu videa
-
EaseUS Screen Recorder podporuje všechny formáty obrázků BMP, JPG, PNG, GIF a TIFF.
-
Nahrávky lze použít k extrahování snímků obrazovky nebo zvukových ukázek.
-
Podpora deseti různých typů výstupních souborů je dokončena.
-
EaseUS RecExperts podporuje video formáty MP4, WMV, AVI, MOV, FLV a ASF, stejně jako audio formáty MP3 a AAC.
Nevýhody:
-
Možnosti úprav jsou omezené.
-
Trochu drahý
4. Alternativa k RecExperts
RecExperts je bezpochyby fantastický program pro nahrávání obrazovky s vynikajícím zákaznickým servisem. Filmora, na druhou stranu, možná zajímavá, pokud chcete další zvonky a píšťalky. RecExperts Screen Recorder sestavil seznam důvodů, proč byste se měli poohlédnout po softwaru pro nahrávání obrazovky. Je to užitečná aplikace pro nahrávání obrazovky pro Windows 10/8.2.8/7/XP, která vám umožní zachytit jakýkoli pohyb v jakékoli velikosti. Obrazovku můžeme zachytit pomocí softwaru pro projekci obrazovky, ale nestačí to k vytvoření přesvědčivého filmu nebo instruktážního videa na YouTube. K tomu budeme potřebovat software pro nahrávání a úpravu videa, který dokáže zajistit čistý záznam obrazovky. To je důvod, proč jsme se podívali na Wondershare Filmora, videorekordér a editor dostupný pro Windows i Mac OS.
Software Wondershare Filmora pro záznam a úpravu videa přichází s komplexní řadou funkcí pro zachytávání a úpravy videa, což z něj činí nejlepší alternativu k softwaru pro záznam obrazovky RecExperts. Filmora vám umožňuje úplnou kontrolu nad vším od velikosti obrazovky až po to, jak zachytíte a upravíte video. Nejen to, ale také vám umožňuje nahrávat mediální soubory, nahrávat obrazovku se zvukem, exportovat filmy do MP4, WMV, AVI, MOV, GIF, MP3, upravovat video efekty, Bitrate, Frame rate a měnit zvuk při přenosu. do online komunity. Díky tomu bude váš film vypadat elegantně a zároveň bude zajímavý. Můžete generovat efekt zelené obrazovky, provádět úpravy, přidávat nálepky, titulky, přidávat komentáře, kurzorové efekty, poznámky, popisky, ořezávat video, odšumovat jej, zvyšovat hlasitost, zeslabovat/zatmívat a mnoho dalšího po vypnutí obrazovky. vybráno pro nahrávání a zaznamenáno.
Kroky k nahrávání s Filmora:
Krok 1. Nainstalujte a stáhněte
Nejprve a především musíte získat tento softwarový program z oficiálních odkazů. Po dokončení stahování jej nyní musíte nainstalovat do počítače, abyste jej mohli začít používat.
Krok 2. Spusťte rekordér
Dalším krokem je spuštění softwarového programu, abyste mohli bez prodlení začít nahrávat zvuk. Chcete-li tak učinit, přejděte na tlačítko Spustit nové nahrávání ve spouštěcím okně a diktafon se otevře následovně:
Krok 3. Přizpůsobte zdroj nahrávání
S integrovanými možnostmi v rekordéru Filmora můžete své nahrávky zcela upravit. Můžete si také vybrat zdroje zvuku, jako je mikrofon, systémový zvuk nebo obojí.
Krok 4. Start/Stop nahrávání
Nyní je čas spustit nahrávání, které provedete stisknutím červeného kruhového tlačítka nahrávání, které spustí nahrávání vašeho zvuku. K zastavení nahrávání použijte čtvercové tlačítko zastavení.
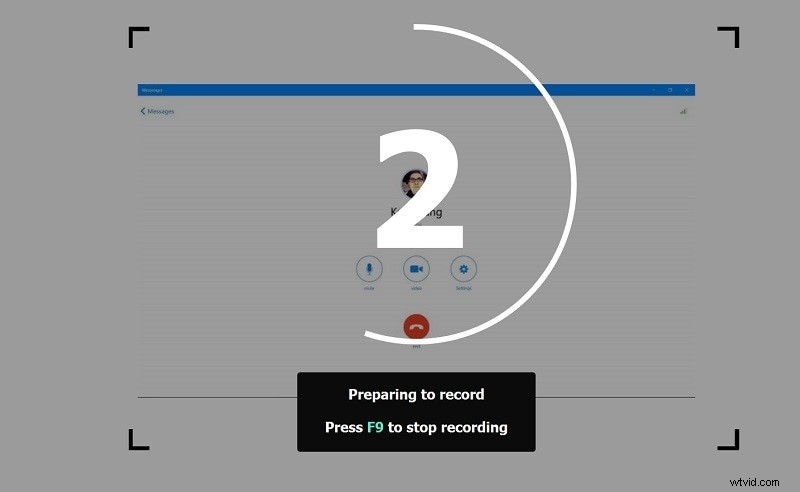
Krok 5. Nahrávky lze upravovat a ukládat.
Nakonec můžete použít zcela přizpůsobitelné nástroje pro úpravy ke změně zvukových nahrávek. Chcete-li to provést, použijte editor Filmory a upravte nahrané zvukové soubory pomocí jednoduchých až pokročilých metod úprav. Po dokončení úprav nahrávek klikněte na možnost Exportovat a uložte je na vybrané místo ve vhodném zvukovém formátu.
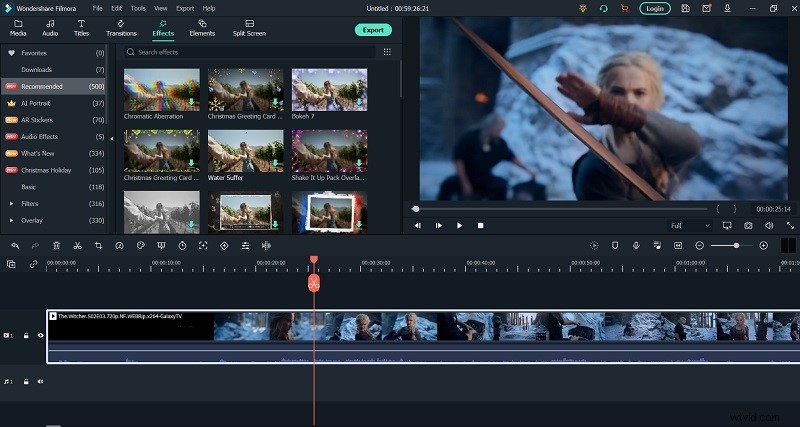
Můžete také okamžitě nahrát své zvukové soubory na svůj kanál YouTube. Chcete-li své zvuky sdílet přímo na svém kanálu YouTube, přejděte na navigační panel YouTube a vyberte možnost Přihlásit se.
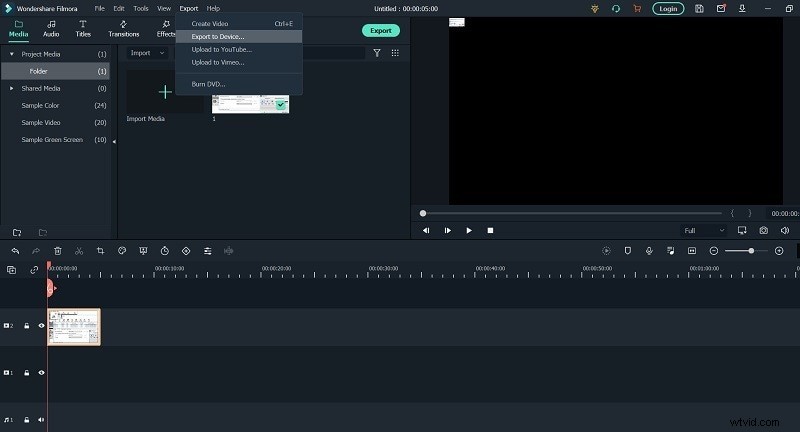
Závěr
Pro uživatele Windows a Mac OS je EaseUS RecExperts základní a snadno použitelná aplikace pro nahrávání obrazovky. Nástroj má spoustu funkcí a je za rozumnou cenu. Většina softwaru pro nahrávání obrazovky je dodávána se základními funkcemi, jako je snímání, úprava a živá dokumentace. Dobrý software však musí mít funkce, jako je výběr zóny, směšovač zvuku, zachycení webové kamery, hodiny nahrávání, sociální tarif a neuvěřitelná zařízení pro úpravu videa, jako je změna rychlosti videa, změna hranice a mnohem pokročilejší funkce, které RecExperts screen recorder zaostává, což je důvod, proč doporučujeme Wondershare Filmora, aby vám pomohl se všemi chybami RecExperts Screen Recorder.
