Při nahrávání nebo streamování nemůže být nic otravnějšího, než zjištění, že vám nahrávací nebo streamovací software, který používáte, vynechávají snímky. Pokles snímků je běžný problém, pokud používáte OBS Studio pro nahrávání špičkových her nebo živé vysílání s vysokým výstupním rozlišením. Když si vaši diváci stěžují na zpoždění a zadrhávání, můžete snadno porozumět snímkům OBS při streamování.
Ve skutečnosti můžete dokonce zkontrolovat stav streamu OBS, abyste se dozvěděli o vynechaných snímcích OBS Studio. Vypouštění snímků doslova ničí záznam, a proto je třeba jej před další operací opravit. Musíte pochopit důvody, proč OBS ztrácí snímky, a podle toho podniknout kroky k vyřešení problému. V tomto článku vysvětlíme důvody a poskytneme všechna možná řešení, jak zabránit nahrávání a streamování snímků OBS.
Část 1. Proč OBS zahazuje snímky?
OBS může snížit snímkovou frekvenci z různých důvodů. Když je zahozeno příliš mnoho snímků, streamovací server se odpojí. Vynechané snímky jsou jednou z hlavních příčin, které mohou ovlivnit přehrávání streamování. Kromě toho pokles snímků vede ke špatnému záznamu obrazovky a hry. Zde jsou některé z důvodů, proč OBS zahazuje snímky při nahrávání nebo streamování.
-
Váš počítač má nestabilní připojení k internetu.
-
Váš počítač má hardwarovou konfiguraci nižší třídy.
-
Rozlišení vašeho výstupu videa je velmi vysoké.
-
Přenosová rychlost vašeho videa je velmi vysoká.
-
Vaše rychlost odesílání na internet je poměrně nízká.
-
antivirus nebo firewall se pletou s OBS Studio.
Část 2. Jak opravit vypadávající rám OBS?
Způsob 1. Aktualizujte OBS a spusťte jako správce
Je důležité vědět, že používáte nejnovější verzi OBS. To pomáhá předcházet přetížení kódování a problémům způsobeným zadrháváním. Ujistěte se, že spouštíte OBS jako správce. Zde jsou kroky, které je třeba dodržet.
Krok 1:Stáhněte a nainstalujte nejnovější verzi OBS Studio.
Krok 2:Přejděte do nabídky Start a vyhledejte OBS Studio.
Krok 3:Klepněte pravým tlačítkem myši na ikonu OBS a vyberte možnost Spustit jako správce.
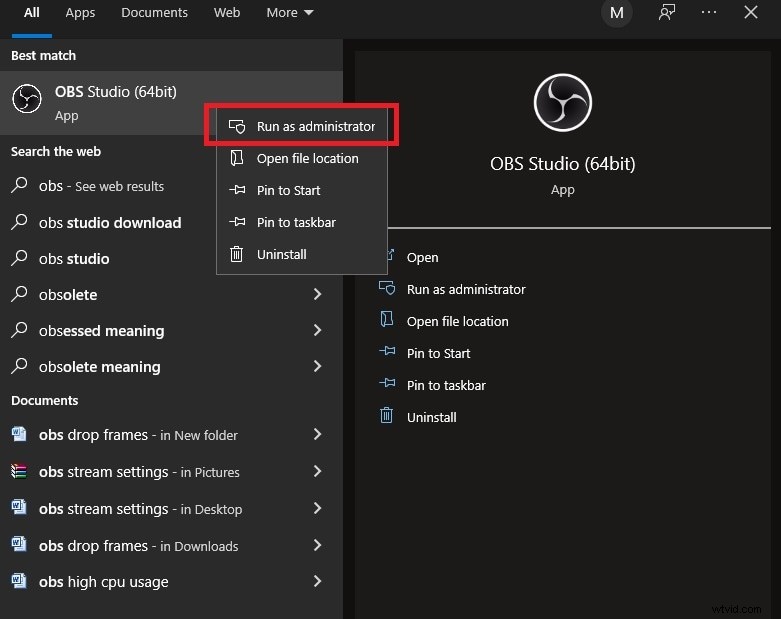
Způsob 2. Snižte výstupní rozlišení
Když snížíte rozlišení, kvalita videa se sníží. Pro plynulé streamování a nahrávání ale nemáte jinou možnost. Když snížíte rozlišení, budete vyžadovat menší využití procesoru a menší šířku pásma internetu. Zde jsou kroky, které je třeba dodržet.
Krok 1:Otevřete OBS a přejděte do Nastavení.
Krok 2:Vyberte kartu Video. Uvidíte Základní a Výstupní rozlišení.
Krok 3:Musíte snížit Output Resolution z aktuálního nebo výchozího nastavení.
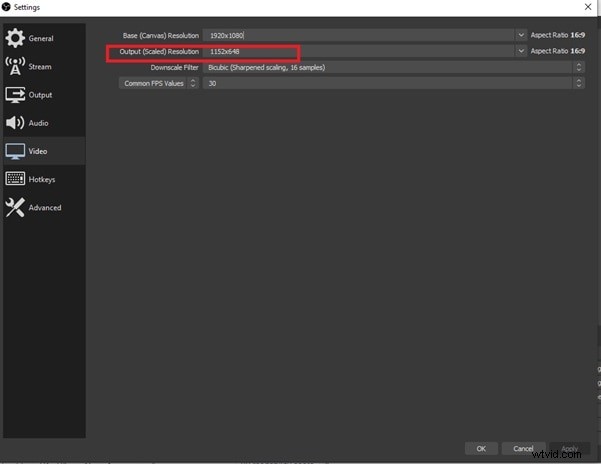
Krok 4:Klikněte na Apply pro uložení změn a poté na tlačítko OK.
Způsob 3. Snižte přenosovou rychlost videa
OBS obecně neudržuje stanovený datový tok. Neustále mění bitovou rychlost podle dostupných podmínek, jako je úroveň využití CPU a šířka pásma a rychlost internetového připojení. Když dochází k neustálým změnám datového toku, existuje pravděpodobnost efektu koktání. I když přišel s dynamickým datovým tokem, který automaticky sníží datový tok, ale zvýší to, když nedojde k přetížení. Datovou rychlost můžete snížit provedením těchto kroků.
Krok 1:Otevřete OBS Studio a klikněte na tlačítko Nastavení.
Krok 2:Přejděte na kartu Výstup a vyhledejte možnost Přenosová rychlost videa.
Krok 3:Snižte datový tok videa z výchozí nebo aktuální hodnoty.
Krok 4:Klikněte na tlačítko Použít a OK.
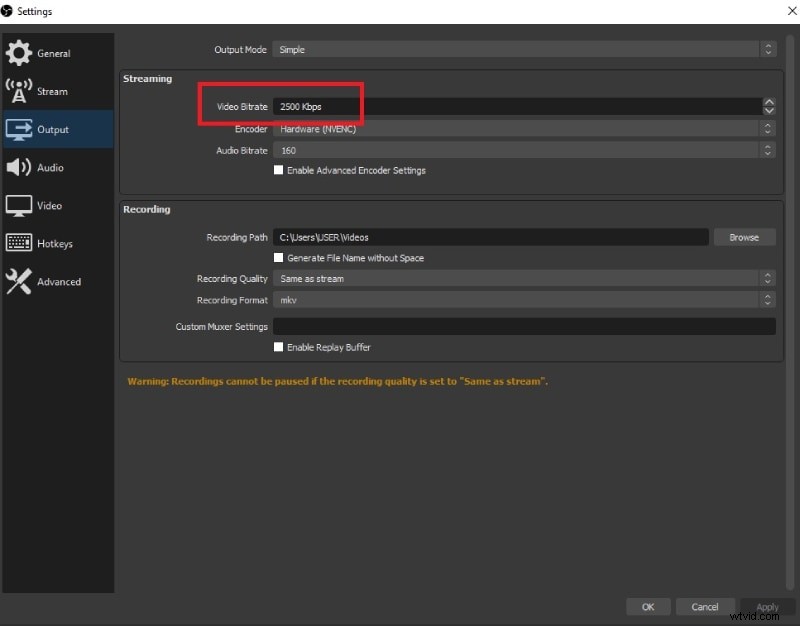
Způsob 4. Změna priority procesu OBS
Změnou priority procesu OBS z Normální na Nadnormální může být pro OBS Studio k dispozici větší výpočetní výkon. Pomáhá při řešení problému vypadávání snímků tím, že řídí výkon ze systému pro lepší kódování a vykreslování. Zde jsou kroky pro změnu priority procesu OBS.
Krok 1:Spusťte OBS a přejděte do Nastavení.
Krok 3:Přejděte na kartu Upřesnit a vyhledejte položku Priorita procesu.
Krok 4:Budete jej muset změnit na „Nad normální“ z „Normální“.
Krok 5:Klikněte na tlačítko Použít a poté na tlačítko OK.
Způsob 5. Aktualizace síťového ovladače
K poklesu snímkové frekvence může dojít kvůli zastaralému ovladači síťového adaptéru. K tomu je důležité vyhledat nejnovější verzi ovladače. S aktuálními ovladači bude připojení plynulé, když streamujete nebo hrajete online hry. Zde jsou kroky, které je třeba dodržet.
Krok 1:V nabídce Start vyhledejte Správce zařízení a otevřete jej.
Krok 2:Najděte síťové adaptéry a kliknutím na něj rozbalte.
Krok 3:Najděte svou LAN kartu a klikněte na ni pravým tlačítkem.
Krok 4:Z nabídky vyberte možnost Aktualizovat ovladač.
Dokončete proces podle pokynů na obrazovce a restartujte počítač.
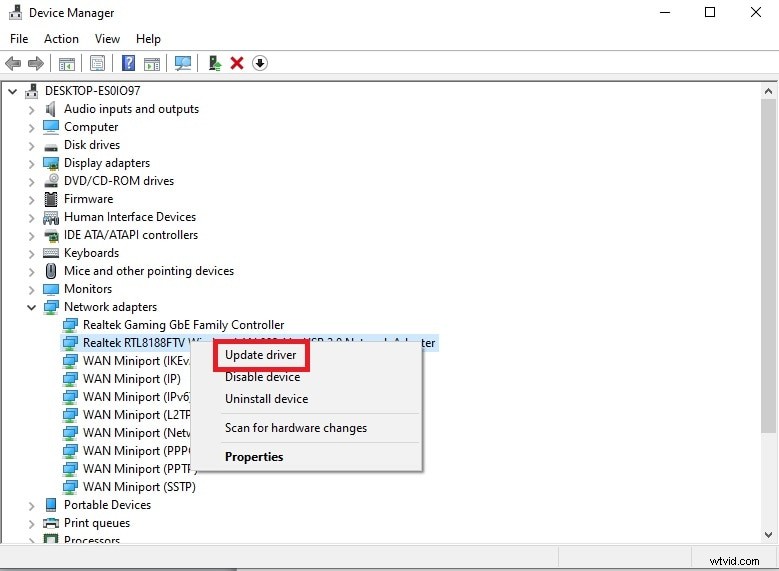
Způsob 6. Vypněte bránu firewall a antivirus
Mohou nastat případy, kdy brány firewall mohou blokovat port pro RTMP. Může rušit připojení k internetu, což vede k vypadávání snímků. Podobně se antivirový software potýká s jakýmkoli softwarem třetích stran a brání pravidelným operacím. Musíte dočasně vypnout ochranu v reálném čase a také antivirový software. Zde jsou kroky, které je třeba dodržet.
Krok 1:Přejděte do nabídky Start a vyhledejte Firewall.
Krok 2:Otevřete Firewall &Network Protection.
Krok 3:Dočasně vypněte bránu firewall pro doménu, soukromou a veřejnou síť, abyste vyřešili problém s vypadávajícím rámcem.
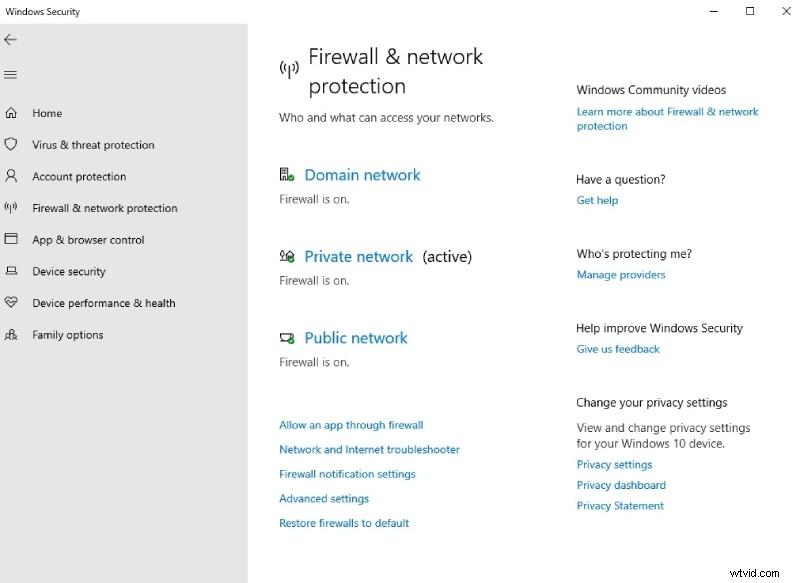
Krok 4:Přejděte na Ochrana před viry a hrozbami.
Krok 5:V části Ochrana před viry a hrozbami. Klikněte na Spravovat nastavení.
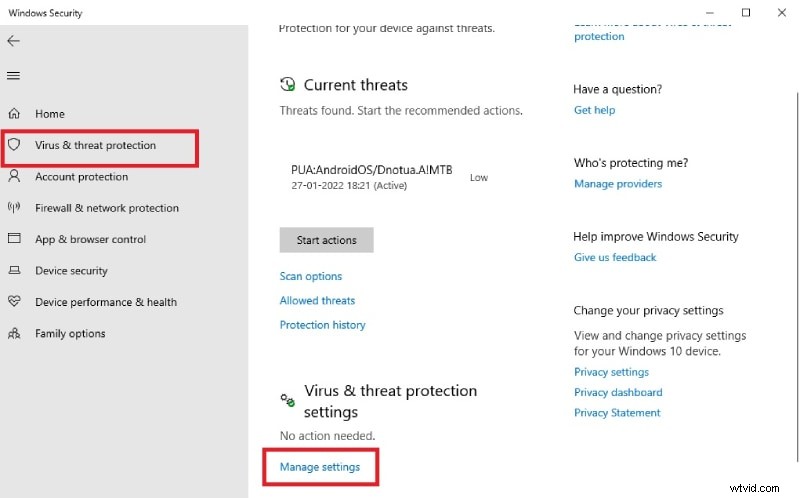
Krok 6:Zapněte možnost ochrany v reálném čase a případně další dostupné možnosti.
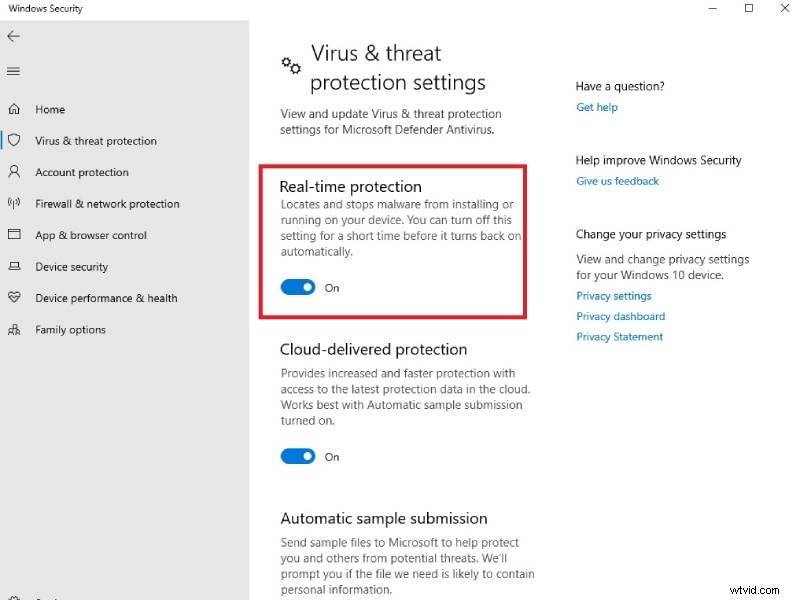
Způsob 7. Použijte alternativní nástroj OBS
Pokud se problém nevyřeší ani po vyzkoušení všech výše uvedených způsobů, jak opravit nahrávání s vynecháním snímků OBS, musíte přejít na lepší alternativu pro nahrávání vysoce kvalitních videí bez problému s vynecháním snímků. Doporučujeme Wondershare Filmora, což je profesionální videorekordér a aplikace pro úpravu videa. Můžete nahrávat obrazovku a webovou kameru v jakémkoli rozlišení a nahrávat zvuk z různých zdrojů. A co je nejdůležitější, optimálně využívá systémové prostředky, aby se předešlo problémům s vypadáváním snímků. Zde jsou kroky k záznamu obrazovky pomocí Filmora.
Krok 1:Stáhněte a nainstalujte Wondershare Filmora. Spusťte Filmora a klikněte na možnost PC Screen pro záznam obrazovky.
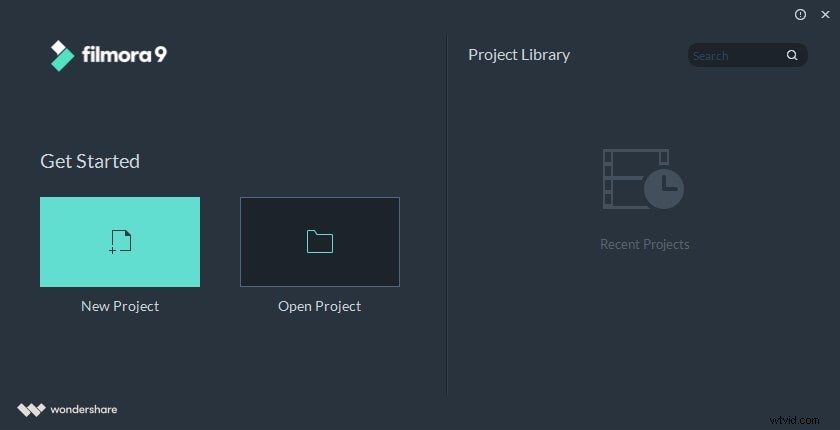
Krok 2:Vyberte rozměry nahrávací obrazovky a zdroje zvuku. Můžete povolit možnost Record Camera Stream pro zachycení videa v režimu obrazu v obraze.
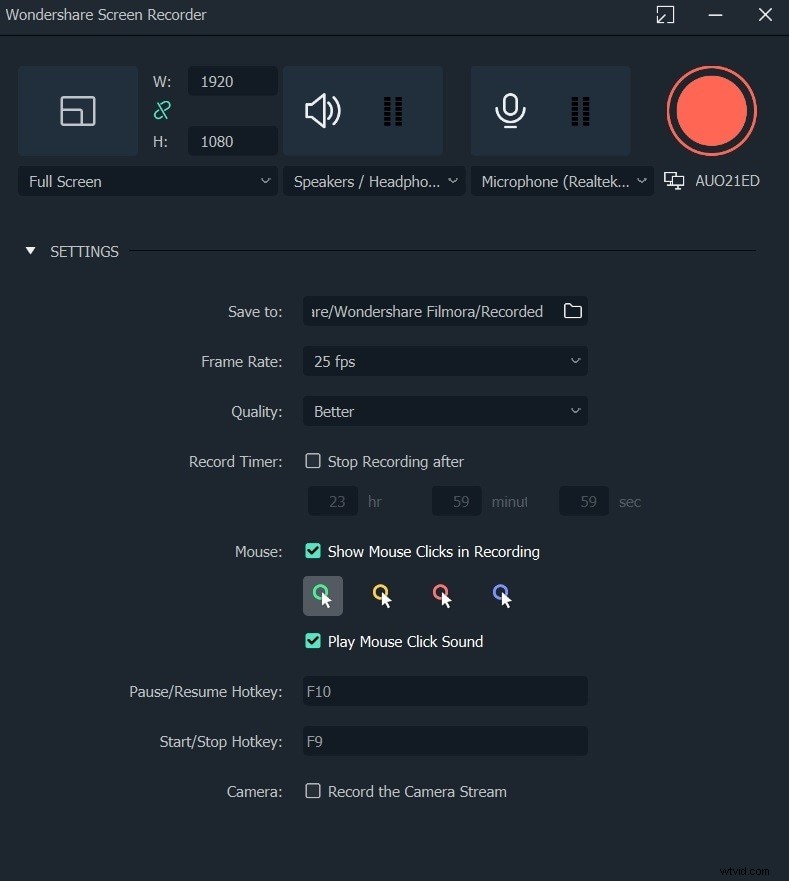
Krok 3:Kliknutím na tlačítko Record zahájíte nahrávání. K zastavení nahrávání použijte klávesovou zkratku F9. Svou nahrávku můžete okamžitě uložit a kliknutím na tlačítko Export uložit na váš pevný disk.
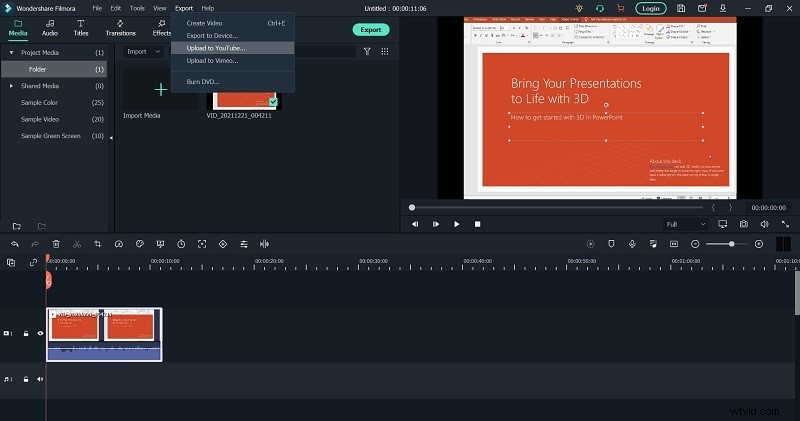
Závěr:
OBS drop frame je pravděpodobně nejčastější problém hlášený uživateli OBS. Kdykoli se pokoušíte nahrávat vysoce kvalitní videa, například v rozlišení 4K, nebo streamujete ve vysoce kvalitním rozlišení, ztráta snímků OBS je nevyhnutelná, pokud nemáte počítač vyšší třídy. Měli byste vyzkoušet všechny možné způsoby, jak se problému vyhnout. V opačném případě můžete přepnout na Filmoru a nahrávat vysoce kvalitní videa bez problémů s vypadáváním snímků.
