Když vysíláte živé vysílání prostřednictvím OBS Studio, kódování videa vyžaduje spoustu prostředků CPU. Pokud nemáte počítač vyšší třídy, pravděpodobně se při používání OBS Studio setkáte s problémem přetížení kódování. Problém s vysokým kódováním je v OBS Studiu poměrně běžný, protože nahrávání a streamování videa vyžaduje vysoké systémové zdroje, které váš počítač nedokáže pokrýt.
Laicky řečeno, přetížení kódování znamená, že váš hardware prostě neběží tak rychle, jak je potřeba ke zpracování videa, které streamujete nebo nahráváte. Protože nemůžete změnit konfiguraci hardwaru přes noc, zde jsou různé způsoby, jak opravit vysoké kódování OBS při streamování.
Způsob 1. Snižte rozlišení výstupního rozlišení
Čím vyšší je rozlišení záznamu videa nebo streamování, tím větší bude využití procesoru. Je to proto, že váš procesor musí zpracovat větší počet pixelů na snímek. To je důvod, proč musíte snížit výstupní rozlišení vašeho videa. I když je vaše základní rozlišení vysoké, musíte výstupní rozlišení snížit. Základní rozlišení je rozlišení videa u zdroje, kterým může být hra, kterou hrajete. Výstupní rozlišení je rozlišení videa, které získáváte po nahrávání nebo streamujete v reálném čase. Zde jsou kroky, které je třeba dodržet.
Krok 1:Otevřete OBS a přejděte do Nastavení.
Krok 2:Vyberte kartu Video. Budete muset hledat možnost Output (Scaled) Resolution.
Krok 3:Musíte snížit rozlišení z aktuálního rozlišení. Pokud je rozlišení 1920 x 1080p, musíte jej snížit na 1280 x 720p.
Krok 4:Klikněte na tlačítka Použít a Ok. Restartujte počítač a znovu začněte streamovat nebo nahrávat.
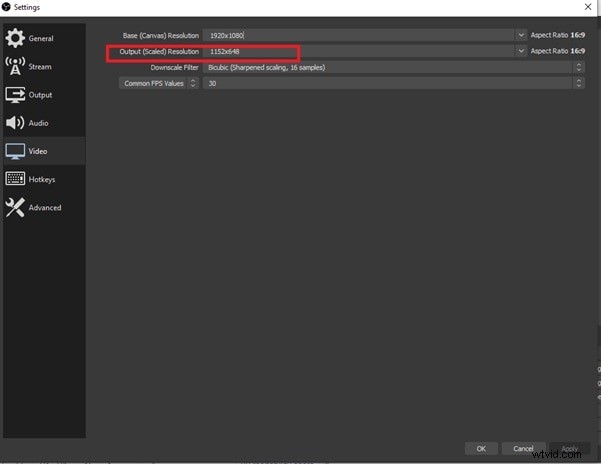
Způsob 2. Snižte snímkovou frekvenci
Snímková frekvence videa určuje počet snímků zachycených za sekundu. Čím vyšší je snímková frekvence, tím větší bude tlak na GPU, aby vykreslil více snímků za sekundu. Pokud nemáte výkonnou konfiguraci, narazíte při streamování na vysoké kódování OBS, pokud je snímková frekvence vysoká, například 60 FPS. Zde jsou kroky ke snížení snímkové frekvence vašeho videa na OBS.
Krok 1:Spusťte OBS a přejděte do Nastavení.
Krok 2:Přejděte na kartu Video a vyhledejte možnost Společné hodnoty FPS.
Krok 3:Pokud je nastavena na 60, musíte ji snížit na 30. V podstatě musíte snížit aktuální hodnotu.
Krok 4:Klepnutím na tlačítko Použít a OK uložte nové nastavení. Restartujte počítač a obnovte provoz OBS.
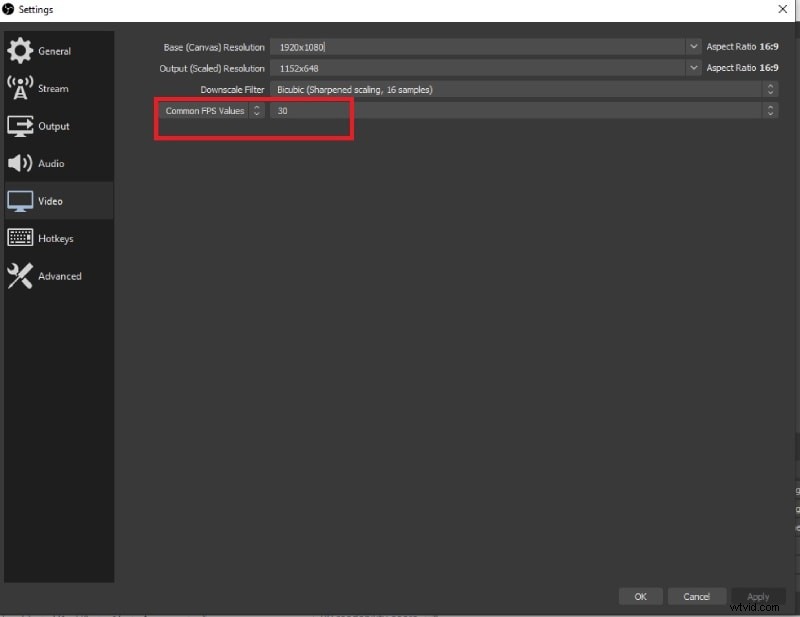
Způsob 3. Změna předvolby kodéru
Ve výchozím nastavení používá OBS jako kodér x264 a předvolba kodéru je nastavena na „velmi rychlé“. Toto je obecně nejlepší a nejvyváženější nastavení. Pokud se vám však zobrazuje upozornění na vysoké kódování OBS, musíte změnit přednastavení kodéru, abyste snížili využití procesoru. Obecně platí, že čím vyšší je předvolba, tím nižší je využití procesoru. Proto musíte nastavit předvolbu z „velmi rychlé“ na „ultrarychlé“ a zde jsou kroky.
Krok 1:Spusťte OBS a přejděte do Nastavení.
Krok 2:Přejděte na kartu Výstup a ujistěte se, že kodér je Software (x264).
Krok 3:Zapněte možnost Povolit pokročilé nastavení kodéru.
Krok 4:Změňte předvolbu kodéru z Veryfast na Ultrafast.
Krok 5:Klikněte na tlačítko Použít a OK. Restartujte počítač a proveďte svou akci na OBS.
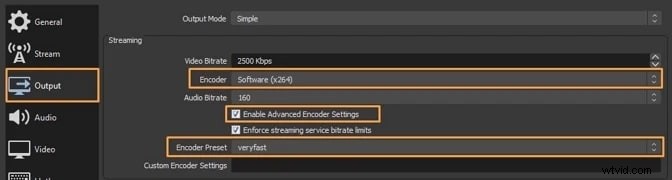
Způsob 4. Vyzkoušejte Hardwarové kódování
Můžete vyzkoušet různé dostupné hardwarové kodéry, jako je Quicksync, AMF nebo NVENC. Dostupnost různých hardwarových kodérů závisí na konfiguraci hardwaru vašeho počítače. Tyto hardwarové kodéry jsou lepší než výchozí kodér x264, protože využívají méně prostředků CPU. Protože se problém týká především kodéru, měli byste zkusit kodér změnit a zjistit, zda je problém vyřešen.
Krok 1:Na OBS budete muset přejít do Nastavení.
Krok 2:Vyberte záložku Output a nastavte Output Mode na Advanced.
Krok 3:Přejděte na kartu Streaming a zkontrolujte všechny dostupné kodéry.
Krok 4:Změňte kodér z výchozího x264 na jakýkoli jiný dostupný hardwarový kodér.
Krok 5:Kliknutím na Použít a Ok uložte nastavení. Restartujte počítač a proveďte operaci na OBS.
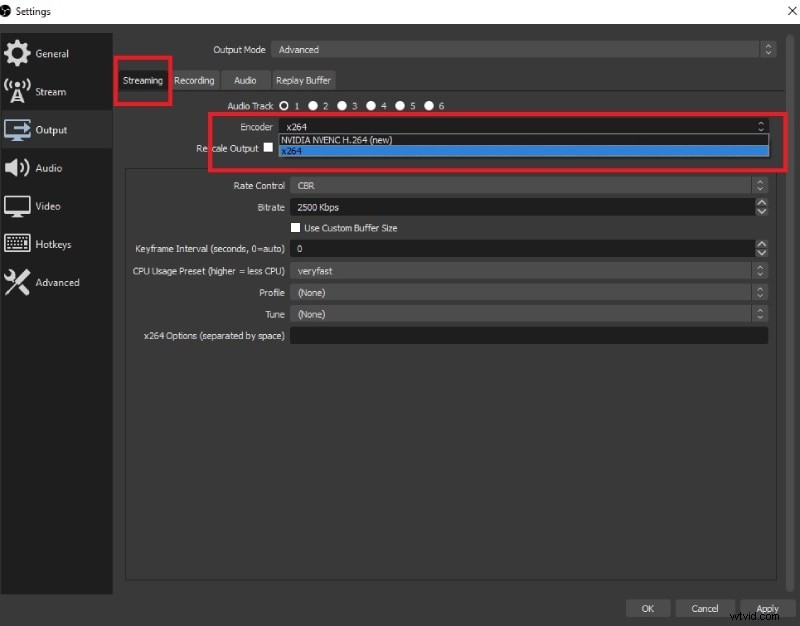
Způsob 5. Změňte některá pokročilá nastavení
Pokud stále čelíte problému s vysokým kódováním OBS, musíte změnit některá pokročilá nastavení, abyste tento problém s přetížením kodéru opravili. Interval klíčových snímků můžete změnit, aby měl váš procesor dostatek času na vykreslení. Podobně můžete změnit Řízení rychlosti z Konstantní na Variabilní, aby video nevyžadovalo velkou šířku pásma.
Krok 1:Otevřete OBS a přejděte do Nastavení.
Krok 2:Přejděte na kartu Výstup a nastavte režim výstupu na Pokročilý.
Krok 3:Na kartě Streaming změňte Interval klíčových snímků a nastavte jej na 2 od nuly.
Krok 4:Změňte řízení rychlosti z CBR na VBR.
Krok 5:Změňte Profil z Žádný na Hlavní.
Krok 6:Kliknutím na tlačítko Použít a OK uložte změny. Restartujte počítač a zkontrolujte, zda je problém vyřešen.
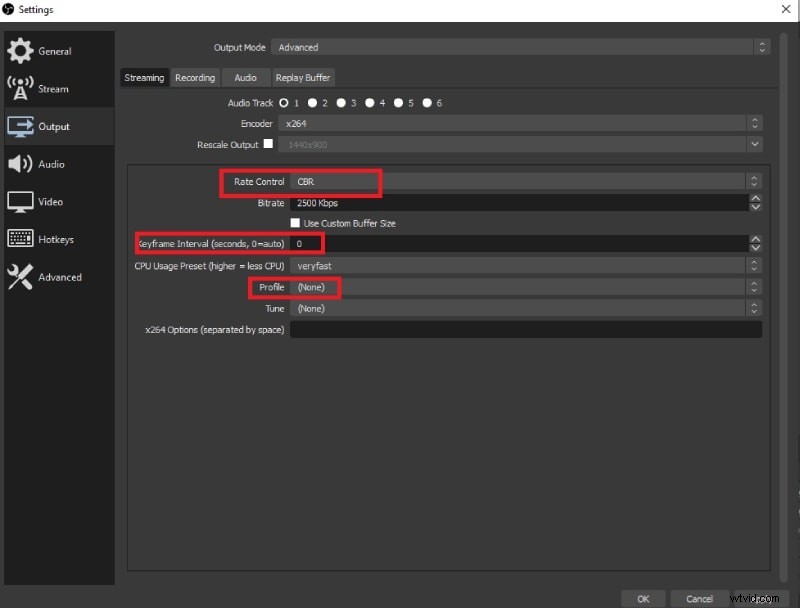
Způsob 6. Použijte alternativu OBS
Pokud žádný z výše uvedených způsobů nemůže vyřešit neustálé varování o přetížení kódováním, které dostáváte při používání OBS Studio pro nahrávání nebo streamování, musíte se rozhodnout pro alternativu. Wondershare Filmora je nejlepší alternativou k OBS pro záznam obrazovky a webové kamery. Filmora neovlivňuje výkon CPU tak výrazně jako OBS Studio. Proto je nepravděpodobné, že by ve Filmoře došlo k problému s přetíženým kódováním.
Filmora je jedním z nejpopulárnějších videorekordérů, které přicházejí s vestavěným editorem videa. Můžete nahrávat obrazovku, hru i webovou kameru spolu se zvukem z různých zdrojů. Poté můžete video upravit podle svých požadavků, počínaje přidáváním efektů a animací až po úpravu barev a ořezávání nepotřebných částí. Zde jsou kroky k záznamu obrazovky pomocí Filmora.
Krok 1:Nainstalujte Wondershare Filmora do počítače na základě vašeho OS. Spusťte Filmora a klikněte na PC Screen pro záznam obrazovky.
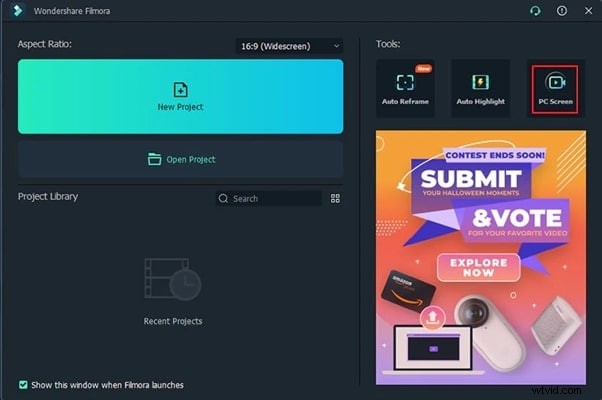
Krok 2:Vyberte velikost obrazovky nahrávání a zdroje zvuku. Chcete-li zachytit i webovou kameru, zapněte možnost Záznam streamu z fotoaparátu.
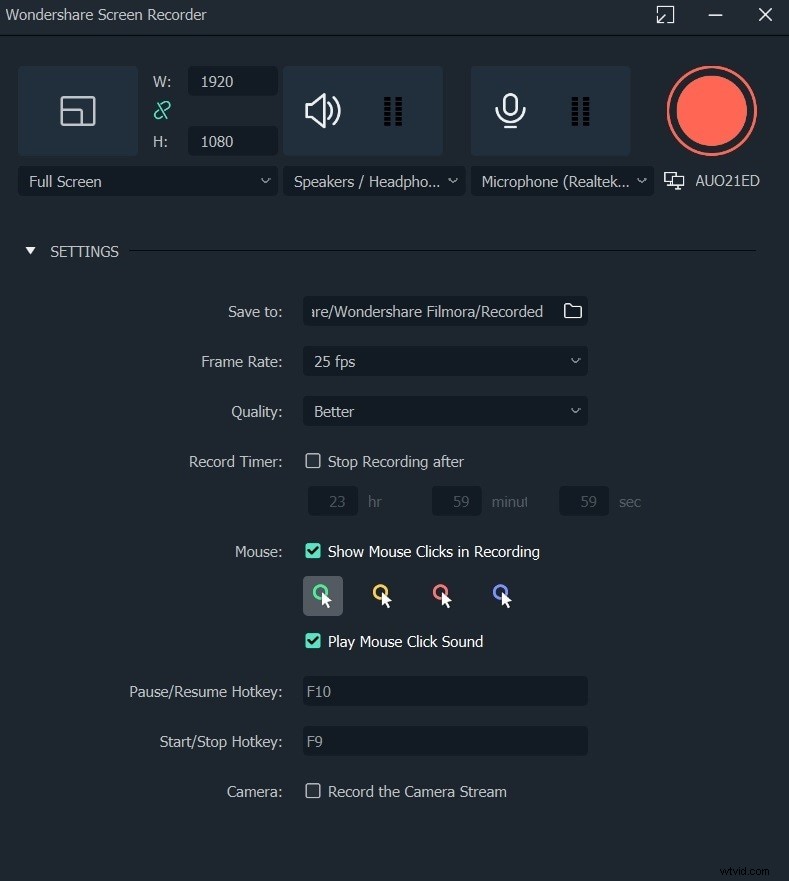
Krok 3:Kliknutím na tlačítko Record zahájíte nahrávání. Stisknutím klávesy F9 zastavíte nahrávání, kdykoli budete chtít.
Krok 4:Můžete upravit nahrané video. Poté klikněte na tlačítko Exportovat a uložte jej na pevný disk v libovolném požadovaném formátu souboru.
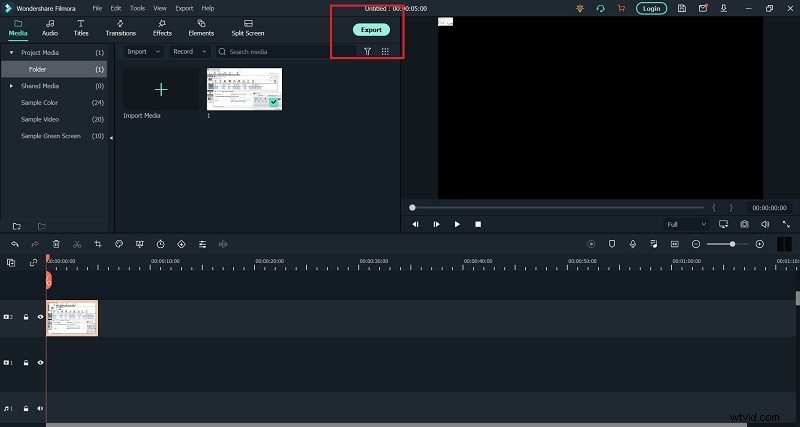
Závěr:
Upozornění na vysoké kódování OBS nebo upozornění na přetížení kódování není neobvyklé. Ve skutečnosti se s tímto problémem pravděpodobně setkáte, pokud nemáte počítač vyšší třídy. V takovém případě musíte snížit rozlišení, snížit snímkovou frekvenci, změnit přednastavení kodéru, vyzkoušet různé kodéry a také vyladit pokročilá nastavení, abyste problém vyřešili. Pokud se problém nevyřeší ani po vyzkoušení všech dostupných prostředků, můžete přejít na Wondershare Filmora jako lepší alternativu pro nahrávání a úpravy videa.
