Pokud hledáte bezplatný videorekordér pro záznam obrazovky vašeho počítače, určitě narazíte na CamStudio screen recorder. K dispozici jsou různé bezplatné videorekordéry, ale CamStudio jednoznačně vyčnívá. Můžete nahrávat obrazovku i webovou kameru a nahrávat zvuk ze systému i externího mikrofonu.
Můžete zaznamenat obrazovku s přizpůsobenou oblastí a automaticky zastavit nahrávání. Kromě toho existuje možnost Autopan (Automatické posunutí) a do nahrávky můžete přidat vodoznak, časové razítko a titulek. Můžete také zvýraznit kurzor a je to odlehčená aplikace. Ale opravdu stojí CamStudio za stažení a pravidelné používání pro nahrávání obrazovky? V tomto článku zkontrolujeme CamStudio rekordér a navrhneme vám lepší alternativu.
Část 1. Jak stáhnout a používat CamStudio?
Pokud nepoužíváte software, nebudete vědět, jak dobrá a špatná aplikace je. CamStudio je software s otevřeným zdrojovým kódem a pro uživatele Windows je k dispozici zdarma. Obrazovku a webovou kameru můžete nahrávat jednotlivě i současně. Můžete nahrávat zvuk z mikrofonu a systému a také ponechat zvuk ztlumený. Určitě byste si měli stáhnout CamStudio a použít totéž k nahrávání obrazovky. Zde jsou kroky ke stažení CamStudio.
Krok 1:Otevřete webový prohlížeč a navštivte „camstudio.org“.
Krok 2:Kliknutím na tlačítko Stáhnout stáhněte soubor CamStudio.exe.
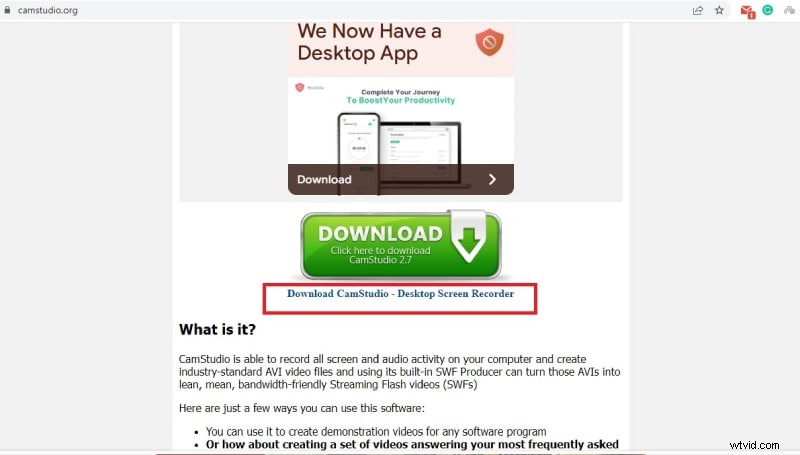
Krok 3:Po stažení souboru na něj klikněte a nainstalujte aplikaci.
Zde jsou kroky, jak používat CamStudio Windows 10 k záznamu obrazovky.
Krok 1:Spusťte CamStudio, přejděte na Region a vyberte oblast záznamu.
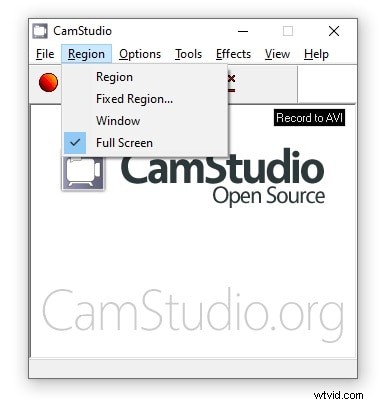
Krok 2:Až budete připraveni, klikněte na červené tlačítko Rec umístěné pod možností nabídky Soubor.
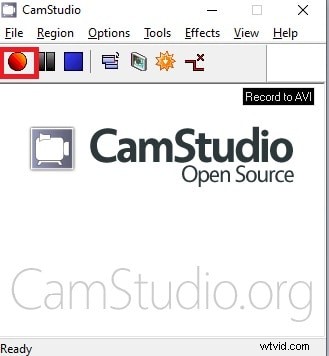
Krok 3:Nahrávání můžete pozastavit kliknutím na tlačítko Pozastavit. Pokud jste hotovi, klikněte na tlačítko Stop umístěné vedle tlačítka Stop.
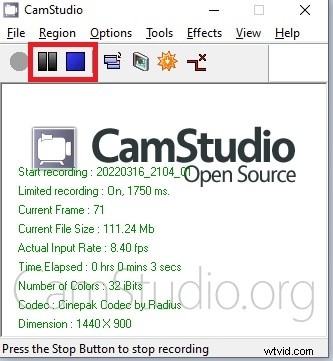
Krok 4:Jakmile klepnete na tlačítko Stop, zobrazí se dialogové okno pro uložení nahraného souboru do počítače. Výchozí umístění souboru je Documents> Me CamStudio Videos.
Část 2. Klíčové vlastnosti CamStudio
Namísto toho, aby se jednalo o zcela bezplatný záznamník obrazovky, CamStudio umožňuje několik možností přizpůsobení, aby záznam mohl být podle vašich požadavků. I když jsou funkce omezené, zde jsou klíčové funkce rekordéru CamStudio, o kterých byste měli vědět.
Nahrávání videa – Můžete nahrávat obrazovku i video z webové kamery jednotlivě i současně.
Nahrávání zvuku – Spolu s videem můžete nahrávat zvuk ze systému i z externího mikrofonu. Ve skutečnosti můžete ztlumit zvuk a nahrávat pouze video.
Vlastní oblast nahrávání – Můžete vybrat určitou část obrazovky pro nahrávání a také vybrat okno aplikace nebo celou obrazovku pro nahrávání. Místo pevné oblasti můžete změnit oblast záznamu podle svých požadavků.
Přidat součásti – V případě potřeby existuje možnost přidání poznámek. Kromě toho můžete k nahranému videu připojit pevný vodoznak nebo text. Kromě toho můžete do videa přidat časové razítko, pokud takové požadavky máte.
Autopan a další – Autopan je jedinečná funkce CamStudio Screen Recorder, pomocí které můžete nahrávat, jak pohybujete myší. Můžete také zvýraznit kurzor myši a také automaticky zastavit nahrávání, když jste pryč.
Výstupní formát souboru – Svou nahrávku můžete uložit ve formátech MP4, AVI a SWF, jak uznáte za vhodné. Může také automaticky pojmenovat soubor nahrávky a uložit jej bez vašeho zásahu po nahrávání.
Část 3. Alternativní způsob záznamu obrazovky
CamStudio je snadno použitelný a zcela bezplatný záznamník obrazovky, ale postrádá několik užitečných funkcí. Za prvé, není k dispozici žádná základní možnost úprav. Formát výstupního souboru je omezený. K dispozici jsou velmi omezené přizpůsobitelné konfigurační nastavení. CamStudio je navíc vhodné pouze pro uživatele Windows. Uživatelské rozhraní je zastaralé a není vhodné pro nahrávání velmi kvalitních videí na obrazovce, jako je hraní her. To je důvod, proč existuje potřeba lepší alternativy CamStudio.
Pokud hledáte profesionální videorekordér, doporučujeme Wondershare Filmora. Filmora přichází s vestavěným editorem videa, a proto můžete své nahrané video připravit k publikování po nahrání. Můžete si přizpůsobit všechny parametry nahrávání a uložit video v různých formátech souborů. Mnoho profesionálních tvůrců videa používá Filmora pro nahrávání obrazovky, hraní her a také režim PiP z webové kamery. Zde jsou kroky k záznamu obrazovky pomocí Filmora.
Krok 1:Stáhněte a nainstalujte Wondershare Filmora. Záznamník obrazovky je k dispozici pro uživatele Windows i Mac. Po instalaci spusťte Filmora a vyberte možnost PC Screen pro záznam obrazovky.
Krok 2:Vyberte oblast obrazovky nahrávání a zdroje zvuku. Chcete-li nahrávat video z webové kamery v režimu Pip, zapněte možnost Záznam z kamery.
Krok 3:Klepnutím na tlačítko Record nebo klávesu F9 spusťte nahrávání. Chcete-li nahrávání zastavit, stiskněte znovu klávesu F9. Zaznamenané video můžete upravit a exportovat v požadovaném formátu souboru.
Závěr
CamStudio je záznamník obrazovky s otevřeným zdrojovým kódem a je vhodný pro běžné úlohy nahrávání obrazovky. Pokud jste však profesionální tvůrce videa a těšíte se na nahrávání kvalitních videí, CamStudio vás může zklamat svými omezenými funkcemi a parametry. To je místo, kde doporučujeme Wondershare Filmora jako nejlepší alternativu k nahrávání obrazovky CamStudio.
