Pokud hledáte uživatelsky přívětivý software pro nahrávání obrazovky pro vaše PC s Windows, určitě narazíte na iTop screen recorder. Rekordér má extrémně intuitivní uživatelské rozhraní a každý jej může použít k nahrávání své obrazovky bez předchozích zkušeností. iTop recorder je všestranný software, kde můžete nahrávat obrazovku, hru, ale i zvuk a hlas. Spolu s videem na obrazovce můžete také zachytit video z webové kamery.
Záznam obrazovky je dostupný pouze pro uživatele Windows. Dodává se s bezplatnou verzí, kde můžete provádět všechny nahrávací činnosti. Bezplatná verze však připojuje vodoznak a k odstranění vodoznaku si musíte zakoupit její plán Pro. Ale vyvstává velká otázka:„Jak dobrý je iTop rekordér? Nebo si mám koupit lepší alternativu?" Pro lepší pochopení se podívejte na naši recenzi rekordéru obrazovky iTop.
1. Klíčová funkce iTop Recorder
iTop Recorder je funkčně bohatý záznamník obrazovky, který nabízí dostatek možností pro záznam obrazovky podle vašich požadavků. Zde jsou klíčové funkce videorekordéru, o kterých byste měli vědět.
Záznam obrazovky – Obrazovku můžete nahrávat ve vysokém rozlišení bez jakéhokoli zpoždění. Počínaje celou obrazovkou až po konkrétní oblast a okno si můžete upravit oblast záznamu podle svých požadavků. V případě potřeby můžete také pořizovat snímky obrazovky. Software dokáže zachytit video v rozlišení 1080p a 120 FPS.
Záznam zvuku – Můžete samostatně nahrávat pouze zvuk, což je užitečné pro hlasový záznam, nahrávání písní a také zvuk z hudebních nástrojů. Ve skutečnosti můžete nahrávat pouze systémový zvuk, který je užitečný pro nahrávání podcastů a zvukových příběhů.
Záznam hry - iTop rekordér je stejně vhodný pro záznam vaší hry. Prostřednictvím externího mikrofonu můžete přehrávat zvuk hry a přidávat živé komentáře. Kromě toho můžete přidat video z webové kamery, které ukáže vaši živou reakci.
Naplánovat nahrávání – Pokud se rozhodnete pro prémiovou verzi, můžete naplánovat nahrávání tak, aby software automaticky spustil nahrávání obrazovky ve vaší nepřítomnosti. Automaticky také ukončí nahrávání podle nastavené doby trvání a uloží soubor, abyste si jej mohli prohlédnout, až se vrátíte.
Přizpůsobení – Můžete zobrazit kliknutí myší a povolit hardwarovou akceleraci. Nastavení videa můžete změnit počínaje rozlišením a snímkovou frekvencí až po datový tok a formát souboru. Navíc můžete nastavit klávesové zkratky pro snadné ovládání pomocí kombinací kláves. Software podporuje více než 12 formátů souborů, takže můžete svůj záznam přehrávat na různých zařízeních.
Úpravy videa – iTop rekordér má vestavěný editor videa, kde můžete k nahrávce přidat video filtry, nálepky, obrázky z počítače. Můžete také přidat hudbu na pozadí a titulky. Kromě toho můžete video oříznout a exportovat a uložit do počítače.
2. Stáhněte a použijte iTop Screen Recorder
Již jsme uvedli, že iTop recorder je aktuálně dostupný pouze pro uživatele Windows. Můžete si zdarma stáhnout iTop rekordér, ale měli byste si být vědomi omezení. Za prvé, bezplatná verze umístí na vaši nahrávku vodoznak. Formáty souborů jsou omezené a funkce plánování nahrávání není k dispozici. V bezplatné verzi je kvalita záznamu snížena. Abyste tato omezení překonali, musíte se rozhodnout pro jeho prémiovou verzi. Zde jsou kroky ke stažení a používání bezplatné verze iTop recorder.
Krok 1:Ve webovém prohlížeči navštivte „recorder.itopvpn.com“ a kliknutím na tlačítko Stáhnout zdarma si stáhněte iTop screen recorder.
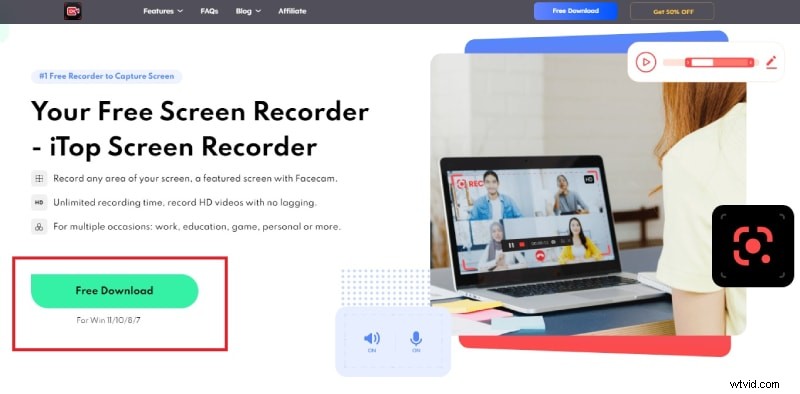
Krok 2:Nainstalujte rekordér a spusťte software. Vyberte oblast záznamu podle svých požadavků.
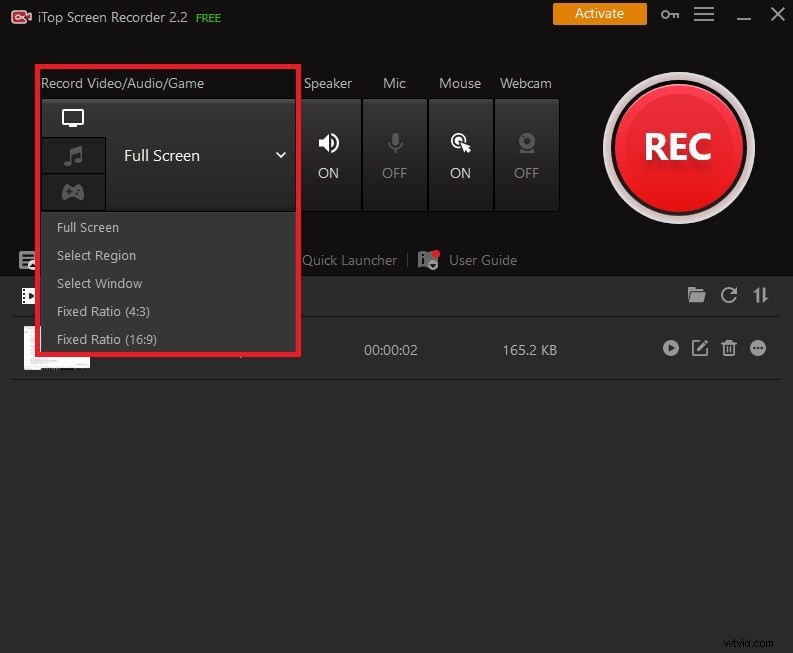
Krok 3:Zapněte reproduktor, mikrofon, efekt myši nebo webovou kameru podle svých preferencí.
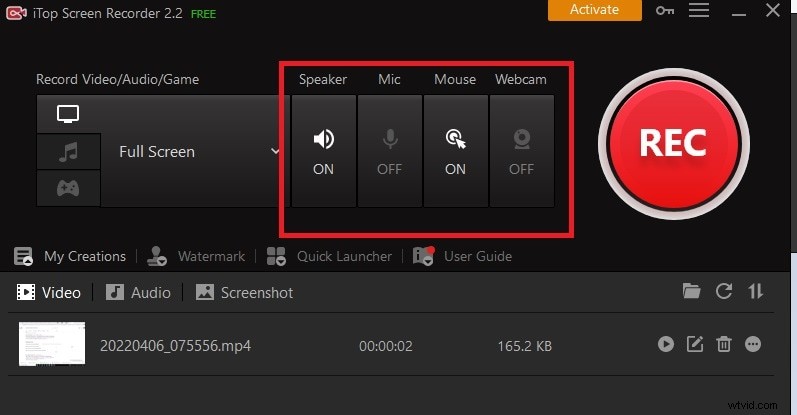
Krok 4:Připravte si obrazovku pro nahrávání a až budete připraveni, klikněte na tlačítko Rec. Před zahájením nahrávání získáte několik sekund vyrovnávací paměti.
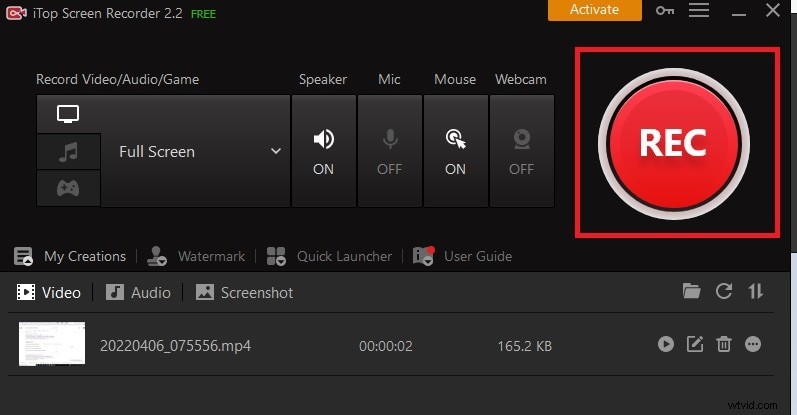
Krok 5:Chcete-li zastavit nahrávání, klikněte na tlačítko Stop ve widgetu umístěném v pravém dolním rohu.
Krok 6:Svou nahrávku najdete v sekci Moje výtvory. Kliknutím na ikonu Upravit upravíte video z Editoru videa.
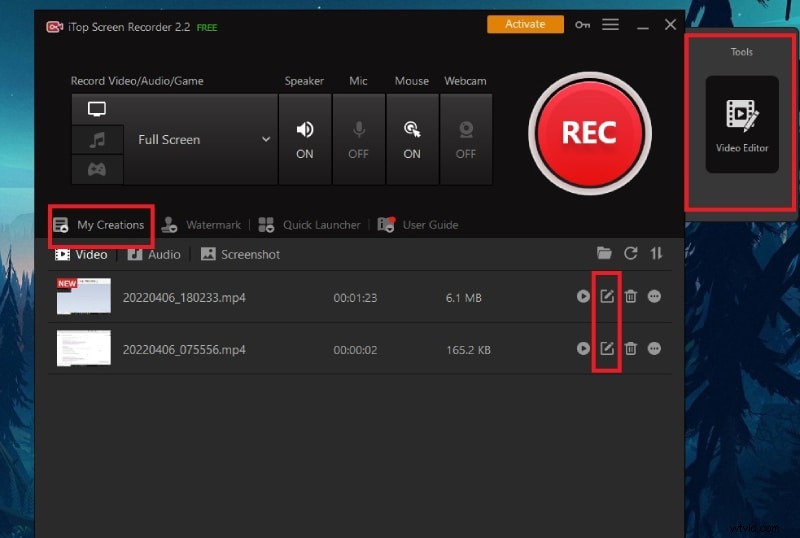
3. Klady a zápory
Nyní pojďme k hlavní části recenze rekordéru obrazovky iTop. Každý záznamník obrazovky má silné a slabé stránky a měli byste si jich být vědomi, abyste mohli produkt správně posoudit. Zde jsou výhody a nevýhody iTop rekordéru.
Výhody
-
Nahrávejte obrazovku, hru i zvuk.
-
Flexibilní oblast záznamu snímání obrazovky.
-
Upravte záznam videa, použijte filtry a přidejte nálepky.
-
Různé klávesové zkratky a více výstupních formátů.
-
Pořizujte snímky obrazovky a nahrávejte video z webové kamery.
-
Vodoznak si můžete přizpůsobit ve verzi Pro.
-
Můžete naplánovat nahrávání ve verzi Pro.
Nevýhody
-
Je k dispozici pouze pro Windows.
-
Bezplatná verze není užitečná kvůli vodoznaku.
-
Při nahrávání špičkových her se může zpožďovat.
4. Nejlepší alternativa k iTop Recorder
Bezplatnou verzi iTop rekordéru nemůžete používat pro osobní nebo profesionální účely kvůli vodoznaku na nahrávce. Pokud se rozhodnete pro verzi Pro, jsou k dispozici lepší alternativy. Doporučujeme Wondershare Filmora, což je profesionální videorekordér cum editor. Můžete nahrávat obrazovku, hraní her i video z webové kamery. Můžete také nahrávat zvuk z různých zdrojů. A co je nejdůležitější, můžete nahrávat v rozlišení 4K bez jakéhokoli zpoždění.
Po nahrání můžete své video upravovat jako profesionál s různými dostupnými nástroji a možnostmi. Můžete přidat video efekty, animace, přechody, grafické prvky, ale i zvukové efekty a hudbu na pozadí. Kromě toho je zde možnost pro efekt zelené obrazovky a můžete stříhat, ořezávat, rozdělovat, slučovat videa a mnoho dalšího. Navíc si můžete přizpůsobit různá nastavení nahrávání podle svých požadavků. Zde jsou kroky, jak zaznamenat obrazovku pomocí Filmora.
Krok 1:Stáhněte a nainstalujte Wondershare Filmora podle operačního systému vašeho počítače. Spusťte Filmora a klikněte na možnost PC Screen pro záznam obrazovky.
Krok 2:Vyberte oblast obrazovky nahrávání a podle potřeby nastavte parametry nahrávání.
Krok 3:Kliknutím na tlačítko Record zahájíte nahrávání. Získáte několik sekund vyrovnávací paměti, abyste se připravili.
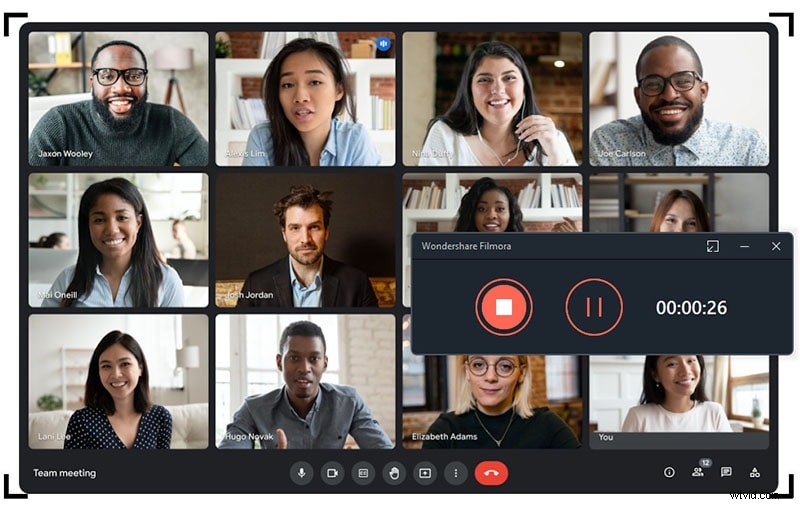
Krok 4:Stisknutím klávesy F9 nahrávání zastavíte. Pro uložení záznamu klikněte na tlačítko Export.
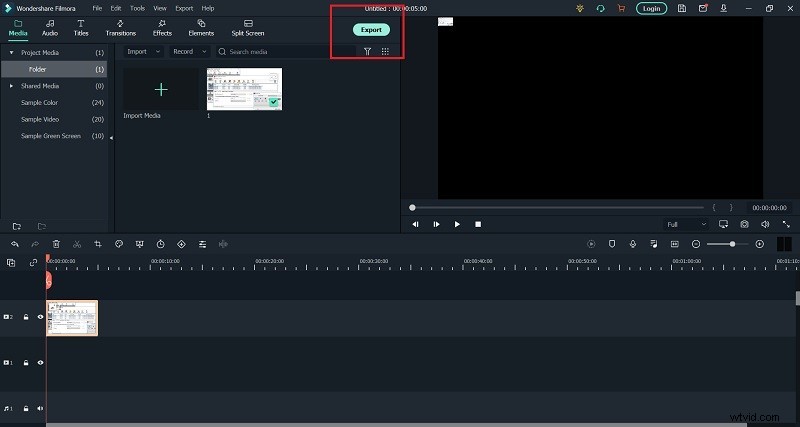
Závěr
Abych to všechno shrnul, iTop screen recorder je extrémně snadno ovladatelný, ale musíte se rozhodnout pro jeho verzi Pro, abyste odstranili vodoznak ze záznamu, když používáte jeho bezplatnou verzi. Místo toho, abyste se rozhodli pro jeho verzi Pro, můžete jít po profesionálním videorekordéru. Filmoru doporučujeme, protože můžete své video nahrávat i upravovat, aby bylo poutavé a profesionální. Nedochází k žádnému zpoždění výkonu, i když nahráváte v rozlišení 4K a je to lepší alternativa k iTop screen recorder.
