Proč neustále provádět řadu úprav ručně, když můžete své oblíbené techniky automatizovat pomocí maker v softwaru Serif's Affinity Photo?

Vlevo náš původní obrázek. Vpravo náš hotový obrázek.
Při fotografování krajiny je často obtížné vyvážit jas oblohy se zemí, ale zde je technika, jak přidat obloze drama a lesk do popředí, kterou můžeme uložit jako makro a použít ji znovu a znovu.
Affinity Photo je extrémně výkonná aplikace pro úpravu fotografií, která dokáže transformovat vaše obrázky pomocí efektů, filtrů, vrstev a maskovacích nástrojů, a to za překvapivě nízkou cenu bez předplatného. Nejlepší ze všeho je, že Affinity Photo je nyní k dispozici také pro uživatele Windows.
Verze 1.5 přináší celou řadu nových funkcí, včetně možnosti zaznamenat řadu složitých úprav obrázků jako makro, které lze uložit do knihovny maker programu pro opětovné použití na jiných obrázcích. Ke klíčovým krokům je dokonce možné přidat interakci uživatele, takže pomocí několika nastavení posuvníku lze efekt přizpůsobit každému jednotlivému obrázku.
Abychom ukázali, jak to funguje, vytvoříme makro efektu odstupňovaného filtru s kontrolou jak nad silou efektu, tak nad jasem obrázku. Kontrast jasu mezi oblohou a popředím se může u jednotlivých snímků značně lišit, takže tento druh ovládání je nezbytný.
Náš efekt odstupňovaného filtru není nijak zvlášť sofistikovaný. Nemůžete ovládat „výšku“ odstupňované oblasti tak, jak můžete úpravou pozice skutečného filtru, ale na tom záleží méně často, než byste si mysleli, a co naše makro postrádá na propracovanosti, vynahrazuje jednoduchostí. a účinnost.
Odstupňovaný filtr se skládá ze dvou částí. První je efekt Překrytí přechodem aplikovaný přímo na obrázek. Použitím přechodu z černé do bílé ve vhodném úhlu a nastavením jeho režimu prolnutí na překrytí tento efekt ztmaví horní část obrázku a zesvětlí spodní.
Druhou částí je jednoduchá vrstva pro úpravu Jas / Kontrast, která je užitečná pro jemné doladění hotového obrazu. Jak tento, tak efekt Překrytí přechodem jsou nedestruktivní – i poté, co byly aplikovány pomocí Makra a jste zpět v běžné Photo Persona, se můžete vrátit a v případě potřeby je upravit.
To je samozřejmě jen příklad. Skutečným účelem tohoto tutoriálu je ukázat, jak funguje funkce Makro Affinity Photo a jak snadné je vytvářet, upravovat a používat vlastní makra.
Takže můžeme začít!
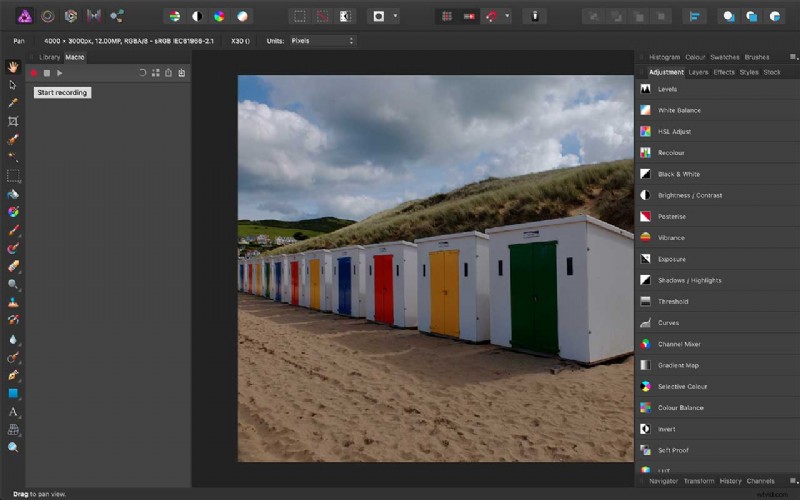
01 Začněte zaznamenávat své makro
Za prvé, pokud nevidíte panely Makro a Knihovna na levé straně obrazovky, budete je muset zobrazit. Můžete to udělat tak, že otevřete nabídku Zobrazit> Studio a vyberete je ze seznamu panelů.
Nyní jsme otevřeli ukázkový obrázek a se zobrazeným panelem Makro nyní stačí kliknout na červené tlačítko a zahájit nahrávání. Od této chvíle bude Affinity Photo zaznamenávat vše, co s fotografií uděláme.
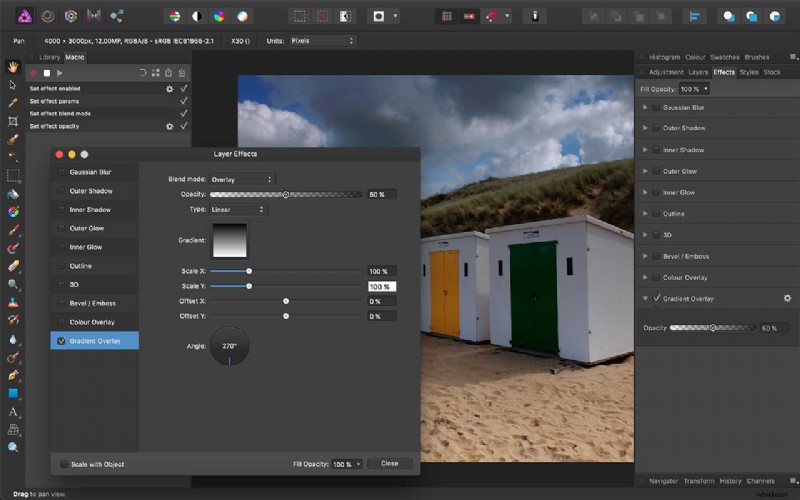
02 Přidejte efekt Překrytí přechodem
Nejprve se přepneme na panel Efekt vpravo a vybereme Překrytí přechodem. Všechny ovládací prvky, které potřebujeme, jsou na panelu Efekty vrstvy (chcete-li jej zobrazit, klikněte na ikonu ozubeného kola vedle možnosti Překrytí přechodem v nabídce Efekty).
Musíme vybrat režim překrytí z nabídky Režim prolnutí a použít jednoduchý černo-bílý lineární přechod.
Ve výchozím nastavení bude přechod probíhat zleva doprava, takže musíme nastavit úhel (dole) na 270 stupňů, aby probíhal shora dolů. Při 100% neprůhlednosti je efekt docela silný, takže jej snížíme na 50 %.
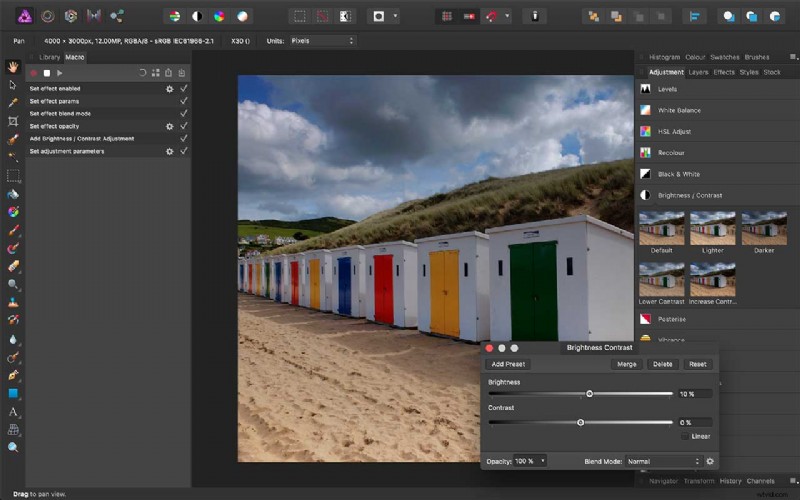
03 Přidejte úpravu jasu / kontrastu
Uvidíte efekt odstupňovaného filtru působícího „živě“ na obrázku v předchozím kroku a můžete si také všimnout, že obrázek nyní vypadá o něco světlejší nebo tmavší, než chcete.
Chcete-li to opravit, přepněte na panel Přizpůsobení a vyberte Jas / Kontrast. To je důležité, i když jas tohoto snímku nezměníte, protože toto makro lze použít na fotografie, které tuto úpravu vyžadují. Nyní je hotovo, můžeme stisknout tlačítko Zastavit nahrávání.
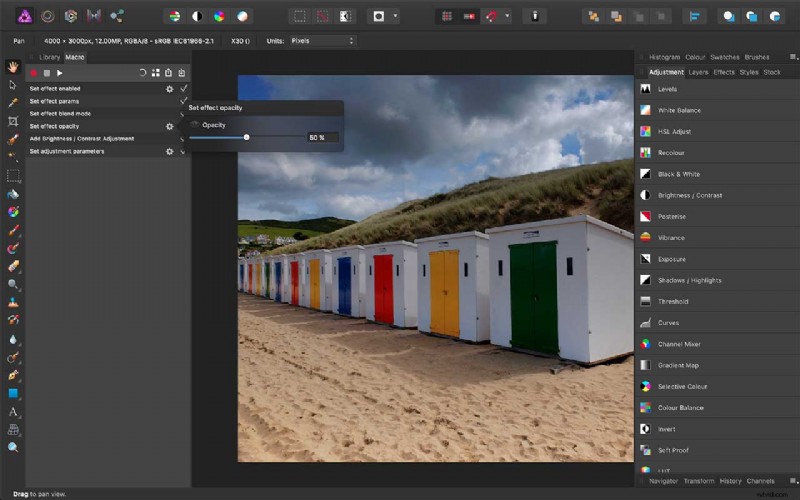
04 Přidání uživatelského vstupu
Uvidíte, že panel Makro zaznamenal sérii akcí, které jsme právě provedli. Pokud to však necháme tak, jak to je, použije pro každou fotografii stejné nastavení. Chcete-li přidat interakci uživatele, vyhledejte kroky s ikonou ozubeného kola vedle.
Zde klikneme na ozubené kolo vedle kroku „Nastavit krytí efektu“ a klikneme na ikonu „oko“. Zobrazí se posuvník pro neprůhlednost efektu, která je aktuálně zobrazena jako 50 % – hodnota, kterou jsme zvolili na panelu Efekty vrstvy.
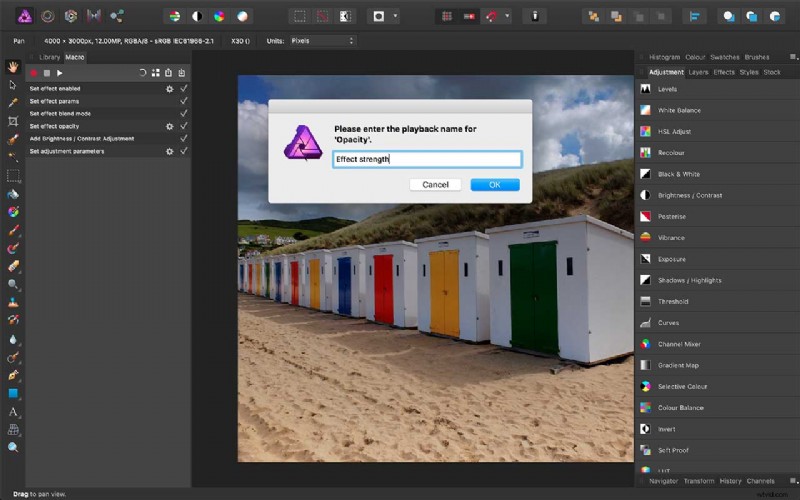
05 Pojmenování výzev uživatelského vstupu
Tento krok uživatelského vstupu přidáváme, protože hodnota krytí, kterou potřebujete, se bude pro různé obrázky lišit. Nastavení 50 % je dobré průměrné nastavení, ale pro silnější efekt budete potřebovat vyšší procento a pro jemnější efekt budete potřebovat nižší procento.
Jsme vyzváni, abychom pro tento vstupní krok zvolili název – výchozí název je „Neprůhlednost“, ale můžeme jej změnit na uživatelsky přívětivější, například „Síla efektu“.
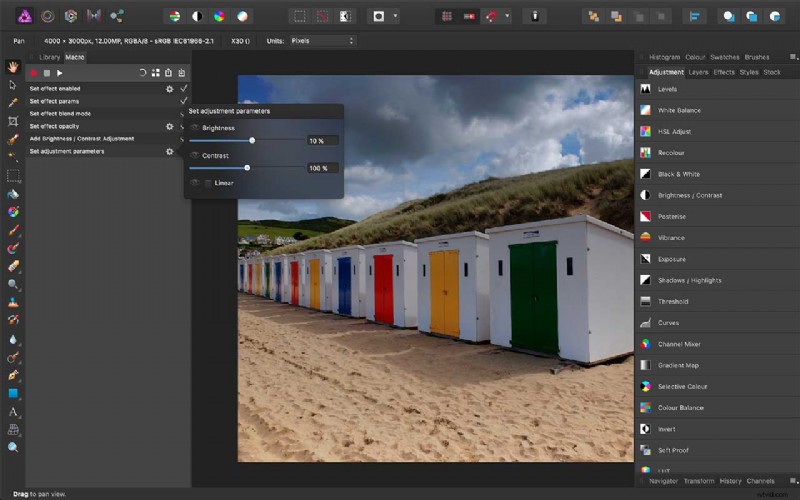
06 Uživatelský vstup 2 – Jas
Můžeme také dát uživatelům makra kontrolu nad druhým krokem našeho efektu – volitelnou úpravou jasu. Chcete-li to provést, klikněte na ikonu ozubeného kola vedle kroku ‚Nastavit parametry úprav‘ pod ‚Přidat jas / kontrast‘ na panelu Makro.
Zde jsou tři možnosti – „Jas“, „Kontrast“ a „Lineární“. Chceme pouze nabídnout kontrolu nad nastavením Jas, takže stačí kliknout na ikonu oka vedle této ikony. Výchozí název vstupu „Brightness“ bude v pořádku.
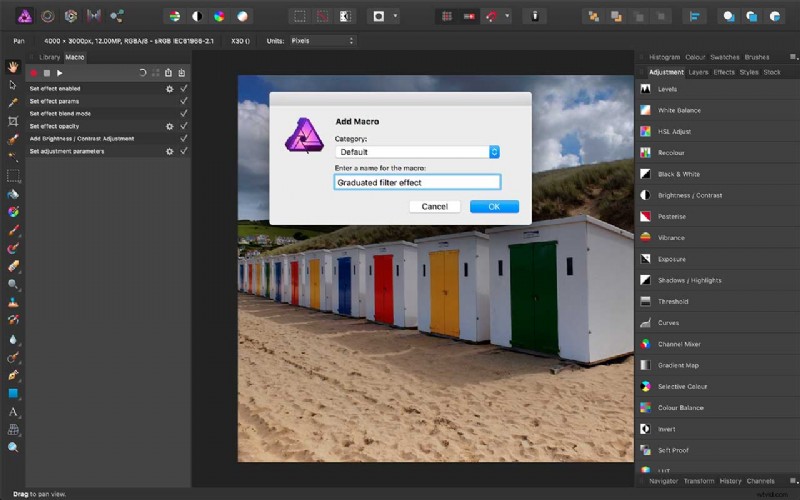
07 Uložte si makro
Naše úpravy maker jsou dokončeny, takže je nyní musíme uložit. V horní části panelu maker, třetí zprava, je k tomu tlačítko. Kliknutím na toto tlačítko se otevře dialog pro pojmenování a uložení makra.
Pokud nevyberete jinou možnost, uloží se do kategorie Výchozí, ale pokud potřebujete uspořádat rostoucí sbírku maker, můžete si později vytvořit vlastní kategorie. Chcete-li zobrazit své nové makro a všechna stávající makra, přepněte na panel Knihovna…
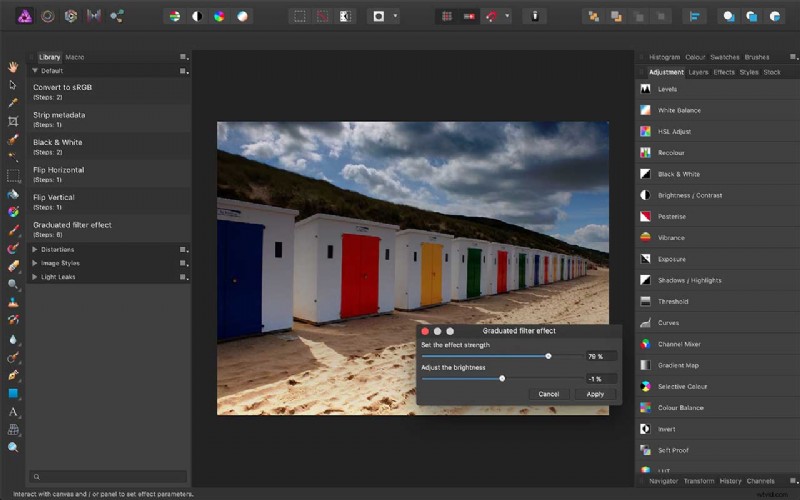
08 Spusťte své makro na novém obrázku
Naše nové makro je nyní viditelné v kategorii Výchozí knihovna. Otevřeli jsme nový snímek ze stejného focení a makro můžeme spustit jednoduše kliknutím na jeho název.
Dva uživatelské vstupy, které jsme nakonfigurovali, se objeví v jediném dialogu, takže máme jeden posuvník pro „Sílu efektu“ a jeden pro „Jas“ – jednodušší to už ani nemůže být!
A co víc, můžete je oba upravit „naživo“, přecházet mezi nimi tam a zpět, dokud fotka nebude vypadat tak, jak chcete, než kliknete na tlačítko „Použít“.
Stahování dalších maker
Na posledním snímku obrazovky jste si mohli všimnout, že Knihovna má také kategorie pro ‚Zkreslení‘, ‚Styly obrázků‘ a ‚Netěsnosti světla‘. Toto jsou sady maker, které si můžete zdarma stáhnout přímo z webu Affinity Photo.
Light Leaks jsou opravdu dobré pro reprodukci vzhledu vybledlých a světlých starých fotografií a všechny tři sady maker ukazují, jak mocná mohou být makra Affinity Photo.
Uložit
Uložit
