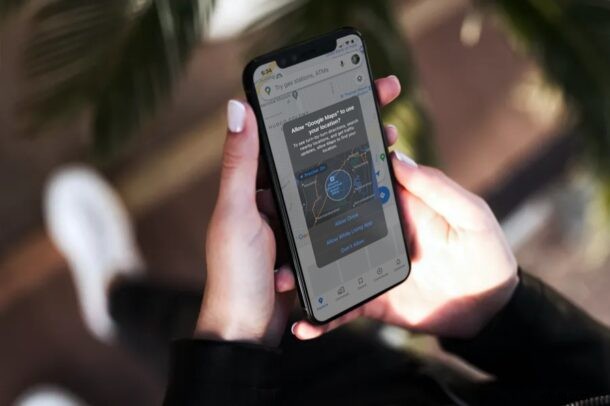
Moderní verze systémového softwaru pro iPhone a iPad nabízejí uživateli větší kontrolu nad daty o poloze, která jsou sdílena s aplikacemi. Tato funkce zaměřená na ochranu soukromí umožňuje uživateli vybrat si buď přesné nebo přibližné údaje o poloze na svém iPhonu a iPadu, podle toho, co je uživateli pohodlnější nebo které považuje za nejvhodnější pro danou konkrétní aplikaci.
Před vydáním iOS a iPadOS 14 měli uživatelé možnost sdílet svou polohu vždy nebo při používání konkrétní aplikace. Aby se věci posunuly ještě o krok dále, Apple nyní dává uživatelům další možnost sdílet údaje o přesné nebo přibližné poloze v závislosti na aplikaci, kterou používají. Navigační aplikace, aplikace pro rozvoz jídla a další aplikace, které vyžadují pokyny, budou samozřejmě potřebovat vaši přesnou polohu, aby správně fungovaly, ale existuje mnoho dalších aplikací, které vaši polohu stále vyžadují, ale nepotřebují nutně přesné údaje o tom, kde přesně se nacházíte. . Pokud se tedy rozhodnete sdílet údaje o přibližné poloze s takovými aplikacemi, může to pomoci dále chránit vaše soukromí.
Jak používat přesnou a přibližnou polohu na iPhone a iPad
Nastavení polohy můžete změnit pro jednotlivé aplikace v zařízení iOS. Než začnete, ujistěte se, že vaše zařízení používá iOS 14/iPadOS 14 nebo novější, protože toto nastavení není u starších verzí dostupné.
- Z domovské obrazovky iPhonu nebo iPadu přejděte na „Nastavení“.

- V nabídce nastavení přejděte dolů a začněte výběrem možnosti „Soukromí“.
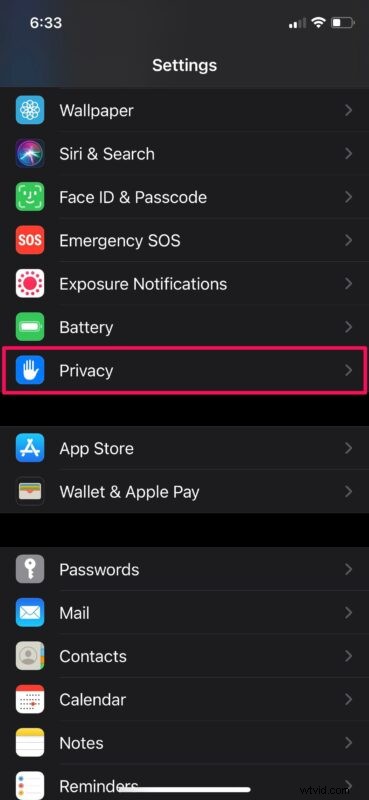
- Dále klepněte na „Služby určování polohy“, které se nachází přímo nahoře.
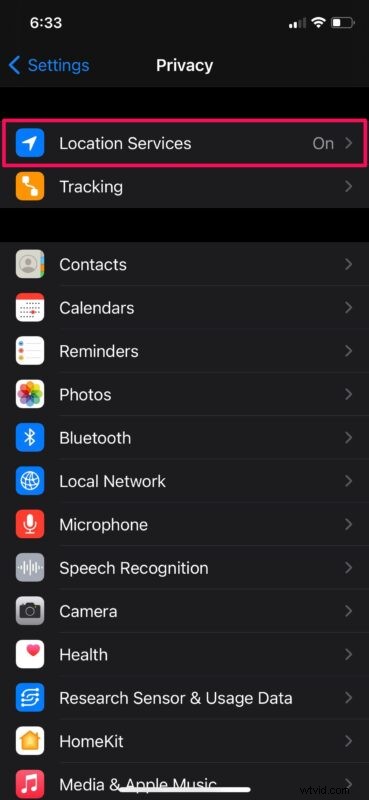
- Zde budete moci upravit nastavení polohy pro jednotlivé aplikace. Najděte aplikaci, pro kterou chcete změnit nastavení polohy, a klepněte na ni.
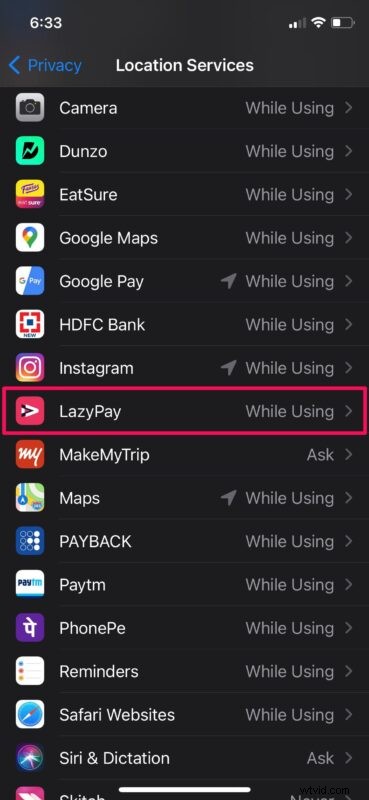
- Nyní, stejně jako v posledním kroku, jednoduše pomocí přepínače povolte nebo zakažte Přesnou polohu. Když je toto vypnuto, aplikace bude moci určit pouze vaši přibližnou polohu.
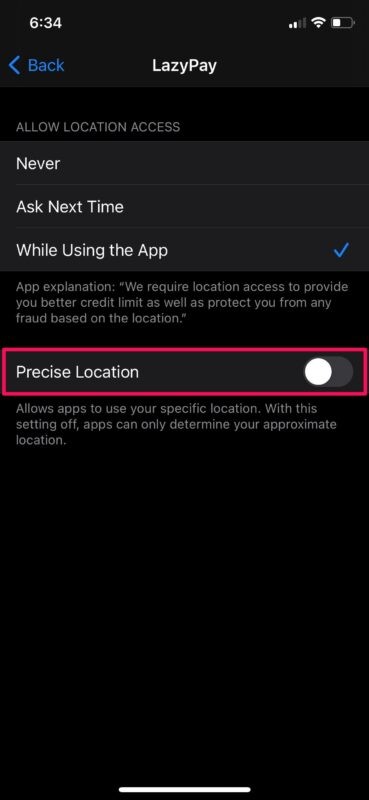
- Případně můžete funkci Precise zapnout nebo vypnout v samotné aplikaci, když požádá o oprávnění k poloze prostřednictvím vyskakovacího okna.
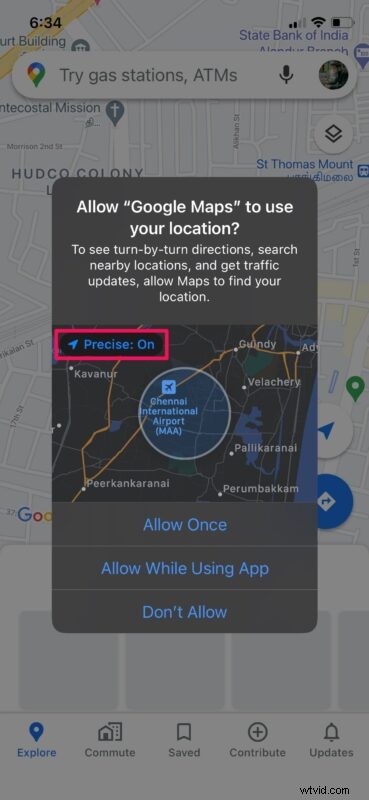
Je to tak jednoduché, teď jste se naučili, jak sdílet údaje o své poloze pomocí funkce Přesná poloha na vašem iPhonu a iPadu.
Stojí za zmínku, že Přesná poloha je zapnutá pro aplikace, které mají ve výchozím nastavení přístup k vaší poloze, pokud jste ji ručně nezakázali v rozbalovací nabídce. Pokud si tedy chcete zvýšit soukromí, nezapomeňte si projít seznam nainstalovaných aplikací a odfiltrovat ty, které nepotřebují vaše přesné údaje o poloze.
Když vyberete přibližnou polohu, vaše obecná poloha bude sdílena s aplikací ve formě velkých kruhových oblastí o průměru několika mil. Vaše skutečná poloha může být kdekoli v rámci této odhadované oblasti nebo v některých případech dokonce těsně mimo ni. Díky tomu je téměř nemožné, aby aplikace vystopovala vaši přesnou polohu, protože data regionu lze přepočítat pouze asi čtyřikrát za hodinu. Samozřejmě existují i jiné způsoby, jak se mohou aplikace pokusit zjistit vaši polohu, včetně pokusu o přístup k datům pomocí Bluetooth, wi-fi routerů a IP adresy uživatelů, ale celkově je tato funkce jistě krokem správným směrem ke zlepšení. soukromí uživatele.
Toto je jen jedna z několika nových funkcí ochrany osobních údajů, které přináší moderní verze iOS a iPadOS. Mezi další pozoruhodné patří možnost blokovat sledování aplikací, používat soukromé adresy pro sítě Wi-Fi a kontrolovat hlášení o ochraně soukromí pro webové stránky v Safari.
Doufáme, že se vám podařilo ještě více omezit oprávnění k poloze pro aplikace tím, že zakážete přesné sdílení polohy. Jaký je váš celkový názor na tuto užitečnou funkci ochrany osobních údajů? Podělte se o své relevantní názory a zkušenosti v komentářích.
