
Používáte na svém iOS zařízení místo Safari jako preferovaný webový prohlížeč Google Chrome? Možná jste na svém iPhonu nebo iPadu dokonce nastavili Chrome jako výchozí prohlížeč. V takovém případě by vás mohlo zajímat, jak můžete přidat záložky Chrome na domovskou obrazovku iPhonu nebo iPadu.
Na rozdíl od Safari, které je předinstalované na zařízeních iOS a iPadOS, mají webové prohlížeče třetích stran, jako je Chrome a Firefox, několik omezení. Například ztratíte přístup k funkcím, jako je možnost přidávat záložky webových stránek na domovskou obrazovku pro rychlý přístup, zatímco Safari to od začátku umí. Máme však řešení, které můžete použít k přidání libovolné webové stránky na domovskou obrazovku a zajistit, aby se otevírala v Chrome, nikoli v Safari.
Zde vás provedeme kroky k přidání záložek Chrome a dalších webů na domovskou obrazovku vašeho iPhonu a iPadu.
Jak přidat záložky Chrome na plochu iPhone a iPad
Abychom toho dosáhli, budeme využívat aplikaci Zkratky, která je předinstalovaná na moderních verzích iOS a iPadOS od 13 let. . Pokud vaše zařízení používá iOS 12 nebo nemůžete aplikaci na svém zařízení najít, stáhněte si zástupce z App Store.
- Otevřete na svém iPhonu nebo iPadu „Zkratky“.
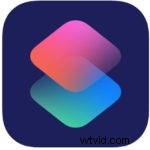
- Přejděte do sekce „Moje zkratky“ aplikace a klepněte na ikonu „+“ v pravém horním rohu obrazovky.
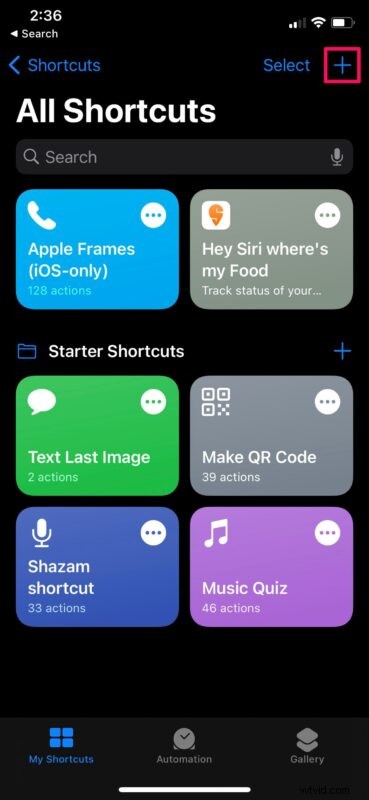
- Poté klepněte na „Přidat akci“ a začněte s novou zkratkou.
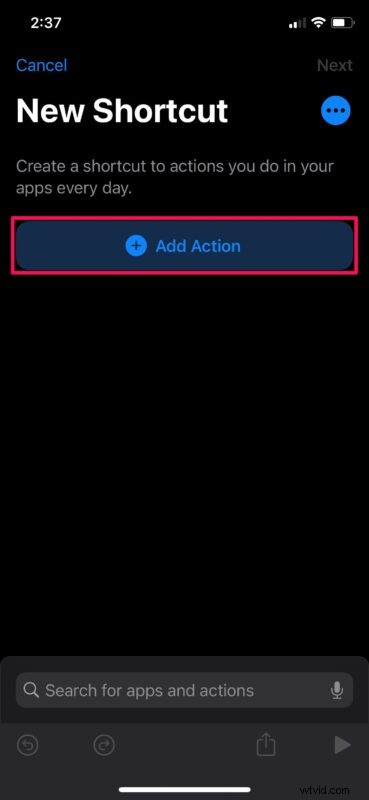
- Nyní zadejte do vyhledávacího pole „Safari“ a přejděte dolů do kategorie „Akce“. Zde vyberte akci „Otevřít odkazy“, jak je uvedeno níže.
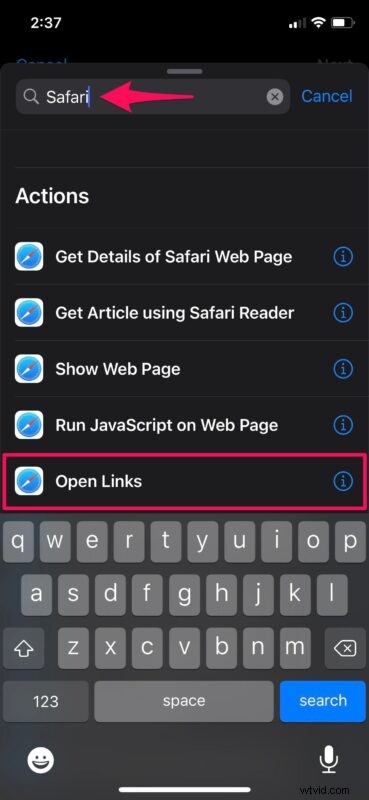
- Nyní klepněte na část „URL“ na kartě Safari a přejděte k dalšímu kroku.
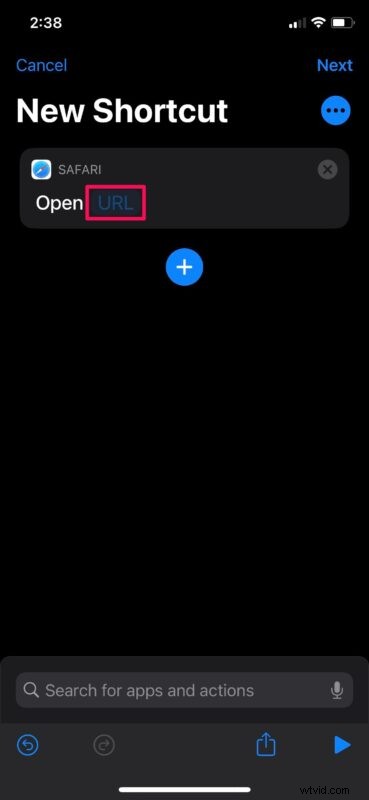
- Zadejte „googlechromes://“ a za ním adresu URL webových stránek záložky Chrome. Pokud například chcete přidat zkratku pro otevření OSXDaily v Chrome, budete muset zadat „googlechromes://www.osxdaily.com“. Až budete hotovi, pokračujte klepnutím na ikonu se třemi tečkami.
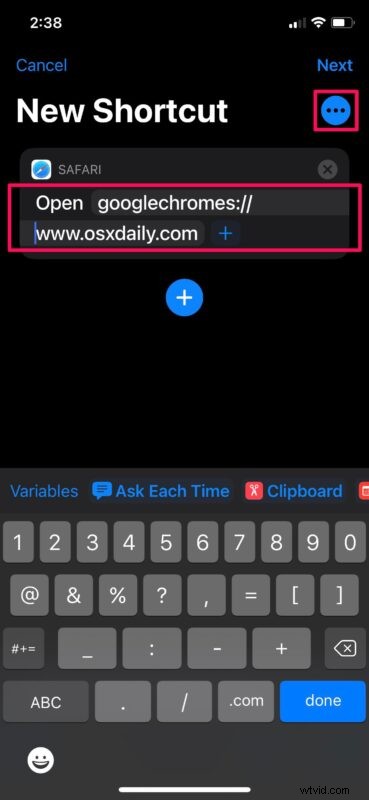
- Pojmenujte svou zkratku a klepněte na „Přidat na domovskou obrazovku“.
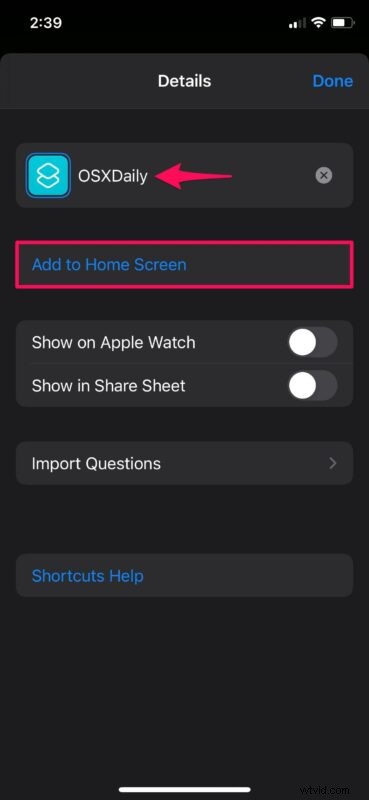
- Pokud jde o poslední krok, budete si moci vybrat požadovaný název a ikonu domovské obrazovky. Klepnutím na „Přidat“ uložíte změny.
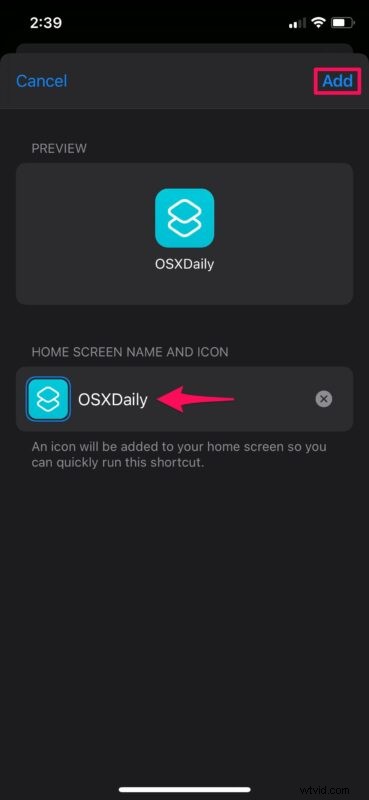
- Novou zkratku najdete na domovské obrazovce. Klepnutím na něj otevřete web přímo v prohlížeči Google Chrome.
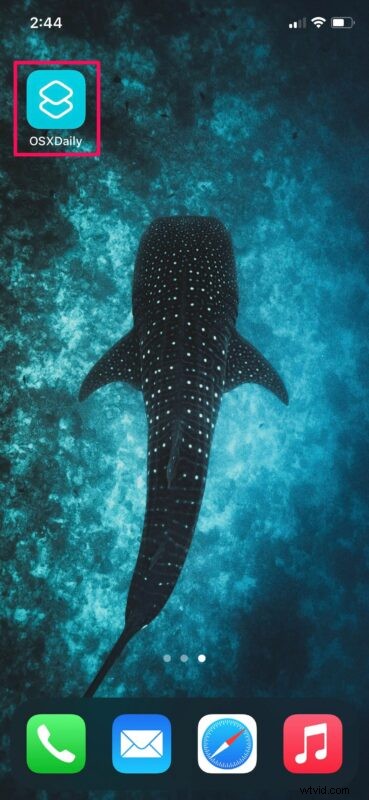
Tady máš. Úspěšně jste se naučili přidávat záložky Chrome na domovskou obrazovku iOS nebo iPadOS pomocí aplikace Zkratky. Není to tak snadné jako přidání záložky na domovskou obrazovku pomocí Safari, ale funguje to.
Stojí za zmínku, že po klepnutí na tuto ikonu zástupce se na zlomek sekundy dostanete do aplikace Zkratky, než se Chome otevře s vaším nakonfigurovaným webem. Podobně můžete vytvořit několik zástupců pro otevření více adres URL a použít tuto metodu k rychlému spouštění záložek Chrome z domovské obrazovky.
Jak již bylo řečeno, pokud používáte Safari a pokud si nejste vědomi jeho nativní funkce „přidat na domovskou obrazovku“, můžete si přečíst toto, abyste zjistili, jak přidat web na domovskou obrazovku vašeho iPhone nebo iPad ze Safari. A pokud stejně používáte Safari jako svůj primární prohlížeč, bude to pravděpodobně žádoucí.
Není jasné, zda Google Chrome a další prohlížeče třetích stran budou tuto funkci nativně podporovat, ale pokud ne, budete se muset spoléhat na aplikaci Apple Shortcuts k vytvoření vlastních akcí a skriptů, jak je uvedeno zde. Prozatím je to tak blízko, jak se můžete dostat ke spouštění webových stránek přímo v prohlížeči Chrome, nikoli Safari, ačkoli s moderními verzemi iOS a ipadOS můžete také nastavit Chrome jako výchozí prohlížeč na iPhone, iPad nebo iPod touch, což je oceňovaná funkce pro mnoho uživatelů.
Podařilo se vám správně nastavit zástupce a otevřít záložky přímo v Chrome? Co si myslíte o tomto elegantním řešení? Máte jiné řešení, jak spouštět webové stránky a záložky přímo do Chromu z domovské obrazovky iPhonu nebo iPadu? Podělte se o své zkušenosti, názory a myšlenky v komentářích.
