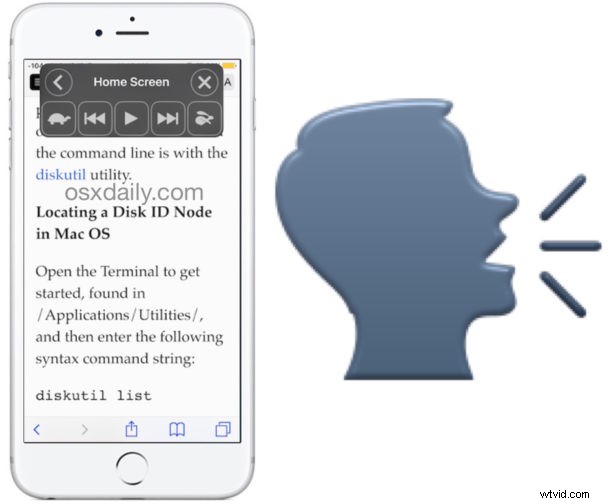
Věděli jste, že iPhone nebo iPad dokáže nahlas přečíst vše, co je na obrazovce? Funkce Speak Screen v systému iOS je užitečná z mnoha důvodů, ale abyste ji mohli používat, musíte tuto možnost nejprve povolit v nastavení zařízení a poté se naučit používat funkci Speak.
Funkce Speak Screen je jednou ze dvou hlavních možností převodu textu na řeč v systému iOS, ale na rozdíl od obecné funkce 'výběr mluveného slova', která čte pouze vybraný text, Speak Screen přečte vše na displeji zařízení iPhone, iPad nebo iPod touch, včetně položek nabídky, kontaktů, článků, webových stránek, oznámení, zpráv a mnoha dalšího. Pokud je na obrazovce zařízení, přečte jej.
Zde je návod, jak povolit tuto skvělou funkci usnadnění a jak ji používat.
Jak povolit funkci Speak Screen v iOS a iPadOS
Než budete moci používat funkci Speak Screen, musíte ji povolit. Tato funkce vyžaduje moderní verzi iOS pro iPhone nebo iPad, takže pokud tuto možnost nenajdete, možná budete muset aktualizovat systémový software zařízení:
- Otevřete aplikaci Nastavení v systému iOS
- Přejděte na Usnadnění (starší verze systému iOS přejdou na „Obecné“ a poté na „Přístupnost“)
- Přejděte do sekce „Hlas“ a přepněte přepínač „Speak Screen“ do polohy ON *
- Volitelně upravte rychlost mluvení a další a použitý hlas (povšimněte si, že rychlost mluvení můžete upravit kdykoli, když je tato funkce také povolena)
- Teď, když je funkce povolena, ukončete Nastavení
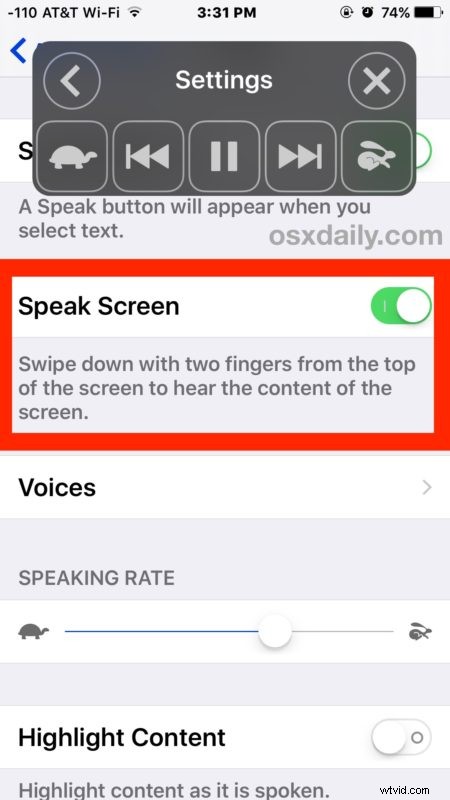
* (Zatímco v tomto panelu nastavení byste měli také povolit Speak Selection, což je odlišná schopnost textu od řeči, ale také docela užitečná)
Když poprvé aktivujete Speak Screen, objeví se na displeji zařízení vyskakovací nabídka, kterou však můžete rychle zavřít stisknutím tlačítka (X), nebo ji můžete skrýt stisknutím tlačítka se šipkou zpět (<). Tato malá vyskakovací nabídka je to, co ovládá funkci Speak Screen, když je zpřístupněna nebo používána.
Používání funkce Speak Screen v systému iOS
Existuje několik způsobů, jak aktivovat funkci Speak Screen, jakmile je aktivována.
Aktivujte funkci Speak Screen v systému iOS pomocí gesta
První způsob aktivace Speak Screen je pomocí vícedotykového gesta. Chcete-li tímto způsobem aktivovat funkci Speak Screen na iPhonu, iPadu nebo iPodu touch, musíte přejet dvěma prsty dolů z horní části obrazovky .
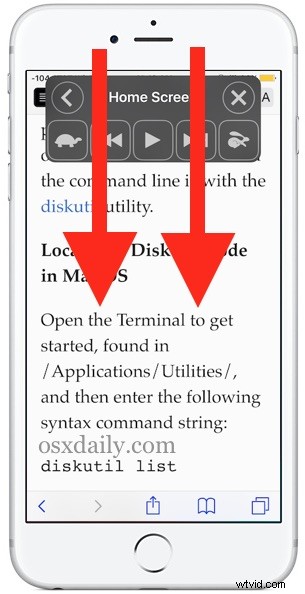
To okamžitě spustí funkci řeči, která nahlas přečte, co je na displeji, a také to přinese ovládání řeči, které vám umožní přeskakovat, přetáčet, zrychlit, zpomalit a pozastavit řeč.
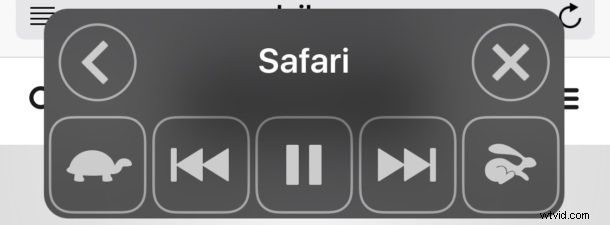
Aktivujte funkci Speak Screen v systému iOS klepnutím
Dalším způsobem, jak aktivovat Speak Screen, je použít aktivační tlačítko na obrazovce, které zůstane na displeji, dokud je povoleno Speak Screen a dokud nebudou ovládací tlačítka zavřená.
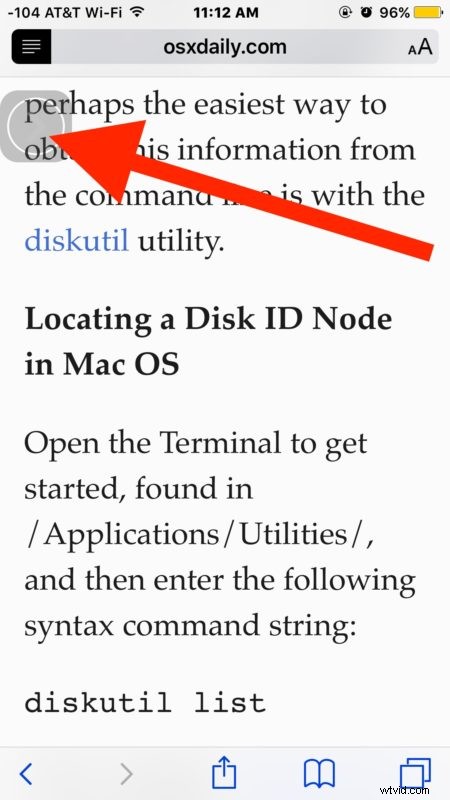
Jednoduše klepněte na malé aktivační tlačítko Speak Screen pro otevření tlačítek ovládání řeči a poté klepněte na tlačítko se šipkou Play a začněte mluvit nahlas.
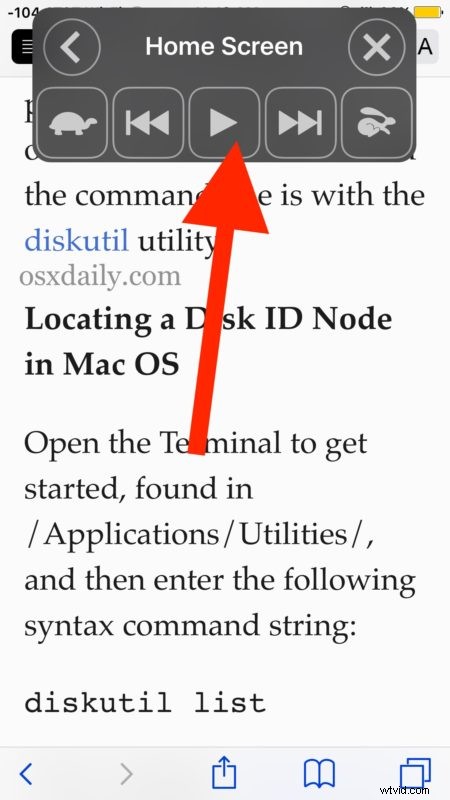
Tlačítka a ovládací prvky Speak Screen můžete zobrazit a skrýt klepnutím na tlačítko skrýt nebo zobrazit. Když Speak Screen již není aktivní nebo bylo skryto, malé aktivační tlačítko na obrazovce ztmavne, ale bude stále viditelné.
Pamatujte, že pokud stisknete tlačítko (X) v ovládacích prvcích Speak Screen, funkce se skryje, dokud nebude aktivována gestem nebo dokud nebude funkce vypnuta a znovu zapnuta.
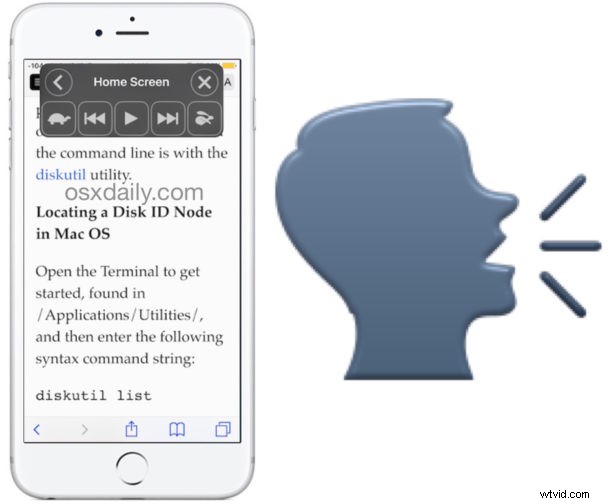
Funkce Speak Screen systému iOS je pro mnoho uživatelů neocenitelnou funkcí a má spoustu případů použití, z nichž některé jsou možná méně než zřejmé. Například jeden obzvláště užitečný trik pro používání Speak Screen je nechat si iPhone nebo iPad přečíst článek nebo e-knihu, když jste jinak zaneprázdněni, ať už je to během dojíždění, když máte na uších sluchátka, nebo i když zrovna ležíte. dolů nebo relaxovat.
Máte nějaké triky, nápady nebo rady pro používání vynikající funkce Speak Screen na iPhonu, iPadu nebo iPodu touch? Dejte nám vědět v komentářích!
