
Chcete do nového iPhonu 7 nebo iPhonu 7 Plus přenést vše ze svého starého iPhonu, který nahrazuje, a bez ztráty dat, obrázků, aplikací nebo hesel? Pak jste na správném místě, protože vám přesně ukážeme, jak migrovat vaše data ze starého iPhonu na nový iPhone 7 a vše si vzít s sebou.
Klíčem k úspěšné migraci všeho ze starého iPhone na nový iPhone je vytvoření nové šifrované zálohy. Můžete to udělat pomocí iCloudu nebo iTunes, nebo obojího, pokud chcete, ale nakonec použijete pouze jednu ze záloh k obnovení a migraci vašich věcí na nový iPhone 7. Mějte na paměti, že budete potřebovat dostatek úložného prostoru na iCloudu nebo počítač, abyste dokončili zálohování, což může znamenat zvýšení plánu úložiště iCloud, pokud se vydáte touto cestou, nebo pokud na pevném disku v počítači není dostatek místa, můžete iPhone zálohovat na externí pevný disk pomocí těchto pokynů pro Mac.
Jak migrovat a přenést vše do nového iPhone 7
To je rozděleno do dvou primárních částí pro úspěšný přenos a migraci; zálohování dat ze starého iPhonu a následné nastavení a migraci uložených zálohovaných dat do nového iPhonu 7 nebo iPhonu 7 Plus, abyste měli vše s sebou do nového zařízení. Je to docela snadný proces, jak uvidíte, pojďme na to.
Krok 1:Zálohujte starší iPhone
Budete chtít vytvořit novou čerstvou zálohu staršího iPhonu, který je nahrazen iPhonem 7. Pokud pravidelně zálohujete pomocí iCloudu, měli byste přesto spustit rychlé ruční zálohování na iCloud, aby bylo vše čerstvé.
Možnost 1:Zálohování na iCloud
- Otevřete aplikaci „Nastavení“ a přejděte na „iCloud“
- Vyberte „Zálohovat“ a ujistěte se, že je nastavení ZAPNUTO, poté vyberte „Zálohovat nyní“ a nechte proces zálohování dokončit.
Zálohování na iCloudu je efektivní, ale u většího zařízení může chvíli trvat.
Osobně raději používám iTunes, protože je to mnohem rychlejší než obnovení pomocí iCloud, ale to závisí na tom, kolik věcí máte na svém iPhone a jak rychlé je vaše internetové připojení.
Možnost 2:Zálohování do iTunes
- Otevřete iTunes a připojte starý iPhone k počítači pomocí kabelu USB
- Vyberte starý iPhone a přejděte na obrazovku shrnutí v iTunes
- Najděte sekci Zálohy a vyberte „Tento počítač“ a pak nezapomeňte zaškrtnout políčko „Šifrovat zálohy“ – šifrování záloh iTunes zajistí, že hesla a zdravotní data budou zálohována spolu se vším ostatním, pokud tak neučiníte. zašifrujte zálohu, nebude to úplná záloha
- Vyberte možnost „Zálohovat nyní“ a nechte zálohu dokončit
Ať už jste k zálohování použili iTunes nebo k zálohování iCloud, po dokončení jste připraveni migrovat své věci na nový iPhone 7 nebo iPhone 7 Plus.
Krok 2:Nastavení nového iPhone 7 / iPhone 7 Plus a migrace dat
Po dokončení nové zálohy jste připraveni nastavit nový iPhone 7 nebo iPhone 7 Plus a přenést všechny své věci.
- Zapněte nový iPhone 7 a projděte si typický proces nastavení výběru jazyka, připojení k Wi-Fi a konfiguraci předběžných nastavení
- Když se dostanete na obrazovku „Aplikace a data“, zde můžete vybrat zálohu, ze které chcete migrovat vše
- Chcete-li migrovat pomocí dříve vytvořené zálohy na iCloudu, vyberte možnost Obnovit ze zálohy iCloud
- Výběrem možnosti „Obnovit ze zálohy ITunes“ přenesete vše ze zálohy iTunes, což vyžaduje připojení k počítači.
- Nechte dokončit přenos všeho ze zálohy do nového iPhonu 7 nebo iPhonu 7 Plus
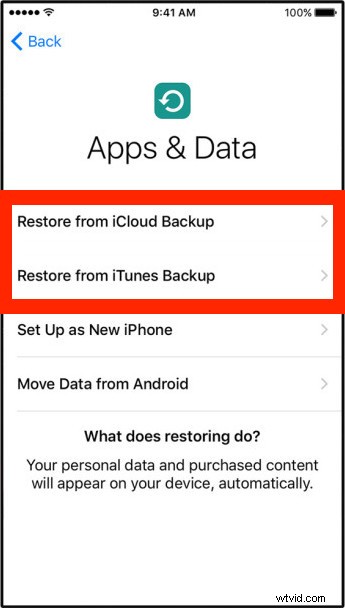
Po dokončení procesu úspěšně migrujete vše ze staršího iPhone na nový iPhone 7 / iPhone 7 Plus.
Je to opravdu tak snadné. Pokud si všimnete, že obrazovka vypadá trochu tepleji nebo žlutě, než jste zvyklí, můžete upravit barvu na displeji iPhone 7 a upravit ji tak, aby vyhovovala vašim preferencím. Užijte si svůj nový iPhone 7 nebo iPhone 7 Plus a nenechte si ujít některé z nejlepších nových funkcí iOS 10, které v zařízení najdete.
