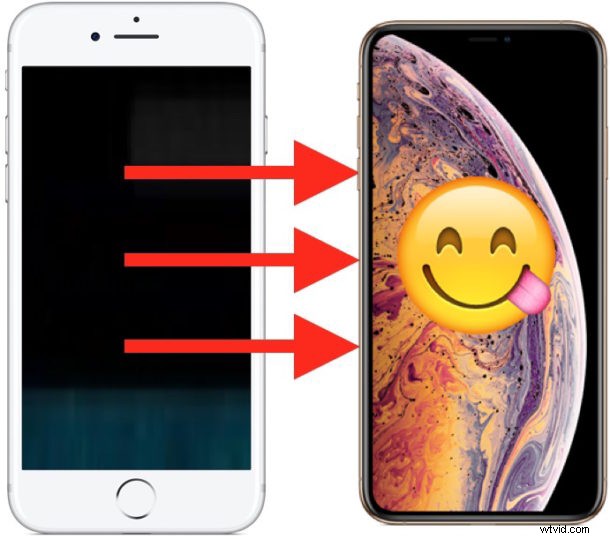
Pokud jste právě získali iPhone XS nebo iPhone XS Max, téměř jistě budete chtít migrovat vše ze starého iPhone na nový, takže všechna vaše data, kontakty, fotky, zprávy, poznámky, aplikace a vše ostatní personalizovaná data a obsah se přenesou k použití na vašem novém iPhone XS / Max.
Tento návod vám ukáže nejrychlejší způsob, jak získat všechna data ze staršího iPhonu do nového iPhonu XS Max nebo iPhonu XS pomocí iTunes.
Zaměříme se zde na používání iTunes a počítače k přenosu dat z jednoho iPhone do druhého, protože pro mnoho lidí bude použití USB kabelu a iTunes nejrychlejší metodou zálohování a přenosu dat. Pokud chcete, můžete použít iCloud a máte náhodou neuvěřitelně rychlé a spolehlivé připojení k internetu, ale většině lidí iTunes nabídne nejrychlejší nastavení s přenesením všech dat do jejich nového iPhonu XS nebo iPhonu xS Max.
Chcete-li začít, budete potřebovat nejnovější verzi iTunes (12.8 nebo 12.6.5) na počítači (Mac nebo Windows PC), USB Lightning kabel pro připojení iPhonů k počítači, aktivní internetové připojení a dostatek volného místo na pevném disku počítače pro uložení zálohy iPhone v počítači.
Jak přenést všechna data do iPhone XS / iPhone XS Max ze starého iPhone
V příkladech zde předvedeme přenos dat z iPhone Plus do nového iPhone XS pomocí iTunes.
- Začněte připojením starého modelu iPhone k počítači pomocí kabelu USB
- Spusťte v počítači iTunes a poté vyberte připojený starý iPhone kliknutím na malé tlačítko iPhone v horní části okna iTunes a vyberte zařízení
- V části Souhrn zařízení v iTunes vyhledejte sekci zálohování a vyberte „Tento počítač“ a nezapomeňte zaškrtnout „Šifrovat zálohu iPhone“
- Nyní vyberte možnost „Zálohovat nyní“ a vytvořte novou zálohu starého iPhonu připojeného k počítači – nechte tento proces zálohování dokončit
- Dále na svém zbrusu novém iPhonu XS nebo iPhonu XS Max začněte procházet kroky nastavení na obrazovce jako obvykle na zařízení, nakonec se dostanete na obrazovku Aplikace a data
- Na této obrazovce vyberte možnost „Obnovit ze zálohy iTunes“ a poté připojte zařízení iPhone XS Max nebo iPhone XS k počítači se spuštěnou aplikací iTunes pomocí kabelu USB *
- V iTunes se zobrazí obrazovka „Vítejte ve vašem novém iPhonu“, vyberte možnost „Obnovit z této zálohy:“ a poté vyberte zálohu dříve vytvořenou ze starého iPhonu do iTunes a po správné záloze klikněte na „Pokračovat“. je vybrán
- Začne proces obnovení zálohy, může to chvíli trvat v závislosti na velikosti zařízení, očekávejte přibližně hodinu na zálohu o velikosti 100 GB
- Po dokončení procesu obnovy iTunes dokončete na zařízení iPhone XS Max nebo iPhone XS kroky nastavení a během okamžiku budete používat své nové zařízení se všemi přenesenými daty
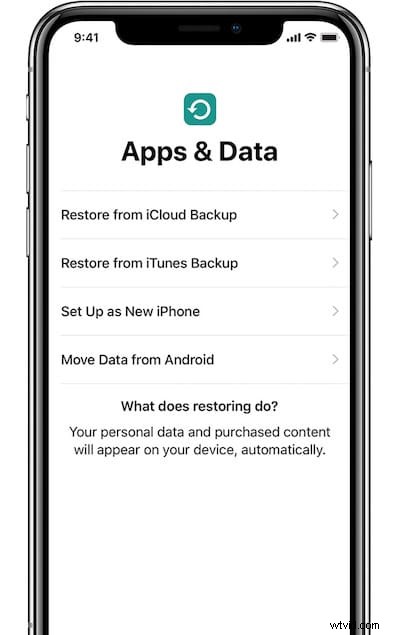
Všechna vaše data, zprávy, poznámky, fotografie, filmy, videa, kontakty, zdravotní údaje, nastavení a vše ostatní budou úspěšně přeneseny do vašeho nového iPhone XS nebo iPhone XS Max.
Jedna věc, kterou je třeba poznamenat, je, že aplikace se v rámci tohoto procesu znovu stahují, protože aplikace již nejsou ve výchozím nastavení zálohovány do iTunes v hlavním vydání iTunes (iTunes 12.8), i když můžete použít alternativní stopu vydání (iTunes 12.6. 5), pokud chcete.
Nezapomeňte použít nastavení „Šifrovat zálohu iPhone“, protože to zachová vaše zdravotní data a také hesla, přihlašovací údaje a další důležité podrobnosti v záloze iTunes. Pokud se vám nepodaří zašifrovat zálohu, budete muset znovu zadat všechna hesla a vaše zdravotní údaje budou ztraceny.
iCloud vs iTunes obnovení ze záloh
* Aby bylo jasno, když zde používáme iTunes, můžete také použít zálohy na iCloudu nebo volitelný proces rychlého spuštění k dokončení celé migrace a přenosu dat ze starého iPhone na nový iPhone XS Max / iPhone XS. Používání iCloudu má ale potenciální nevýhodu v tom, že jak dlouho trvá dokončení zcela závisí na rychlosti vašeho internetového připojení. Pokud máte například 100 GB zálohu iPhonu uloženou na iCloudu, pak stažení a obnovení těchto 100 GB z iCloudu do iPhonu může trvat půl dne nebo dokonce několik dní. na mnoha typických domácích připojeních k internetu v USA a většina lidí nebude chtít čekat tak dlouho, než budou moci používat svůj nový iPhone (připojení k internetu DSL rychlostí 3 mbit/s bude trvat zhruba 80 hodin ke stažení 100 GB!). Ale pokud náhodou máte nějaké moderní světové internetové připojení, protože jste v regionu světa, který má slušnou internetovou infrastrukturu s rychlostí internetu 100 mbit/s, pak je použití iCloudu snadné a vhodné, celý proces je v podstatě stejný kromě zvolíte zálohu iCloud, ze které chcete obnovit, spíše než iTunes. Nicméně kvůli obrovské variabilitě rychlostí internetu je iTunes pro většinu uživatelů iPhone často rychlejší, protože k dokončení procesu přenosu dat používá kabelové připojení USB.
To samozřejmě pokrývá migraci ze staršího iPhone na novější iPhone, ale pokud uvažujete o přechodu na iPhone z Androidu, můžete si přečíst, jak migrovat z Androidu na iPhone zde.
