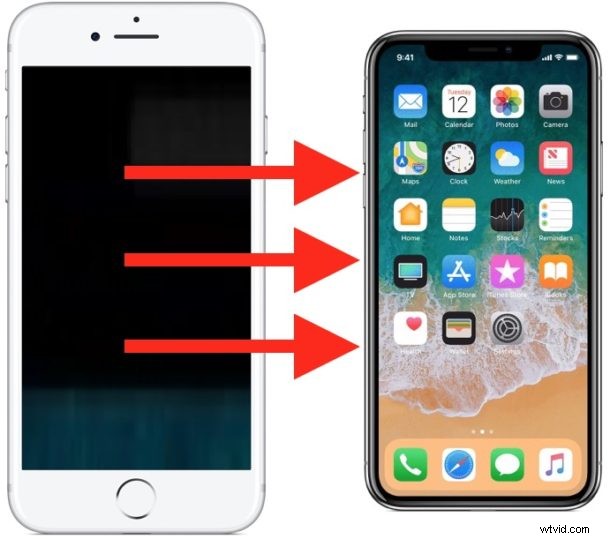
Pořídili jste si nový iPhone XR nebo iPhone X a nyní chcete migrovat všechna svá data a věci ze staršího iPhonu na nový iPhone XR, iPhone X nebo iPhone X? Je snadné migrovat vše ze starého iPhone na zcela nový iPhone řady X a přenést všechna svá data s sebou. Tento návod ukáže, jak co nejrychleji přenést všechna data ze starého iPhonu na nový iPhone X, XS, XR.
Stojí za zmínku, že ve skutečnosti existuje několik způsobů, jak přenést data ze starého iPhone do nového iPhone XR, XS, X, přičemž každá metoda vyžaduje vytvoření zálohy starého zařízení, které je poté obnoveno do nového iPhone X. I když můžete použít zálohování a obnovení iCloud, pokud chcete, naše zaměření zde bude na používání záloh iTunes a obnovení iTunes, protože pro mnoho uživatelů to bude nejrychlejší způsob, jak úspěšně získat nový iPhone X se všemi jejich starých dat do nového telefonu.
Jak migrovat všechna data do nového iPhonu X, XR ze starého iPhonu pomocí iTunes
Tento tutoriál vás provede migrací všech dat z iPhone 7 Plus na nový iPhone X pomocí iTunes a počítače. To je ukázáno na Macu s iTunes, ale proces je identický na Windows PC s iTunes.
- Připojte starý iPhone k počítači pomocí kabelu USB
- Spusťte v počítači iTunes a poté vyberte připojený starý iPhone kliknutím na malé tlačítko iPhone v horní části okna iTunes
- V části Souhrn vyberte „Tento počítač“ a klikněte na „Šifrovat zálohu iPhone“* a poté vyberte „Zálohovat nyní“ **
- Nechte dokončit proces zálohování starého iPhonu do iTunes
- Nyní zvedněte svůj zbrusu nový iPhone X a projděte si kroky nastavení na obrazovce zařízení
- Když se dostanete na obrazovku „Aplikace a data“, vyberte „Obnovit ze zálohy iTunes“ a poté připojte nový iPhone X k počítači pomocí iTunes
- Na obrazovce iTunes „Welcome to Your New iPhone“ vyberte „Obnovit z této zálohy:“ a vyberte zálohu, kterou jste právě vytvořili ze starého iPhone do iTunes, a poté klikněte na „Pokračovat“
- Nechte dokončit proces obnovy iPhone ze zálohy, může to chvíli trvat – v tomto příkladu 128GB iPhone s téměř plným úložištěm trvala obnova ze zálohy iTunes asi hodinu
- Po dokončení obnovy ze zálohy zvedněte iPhone X a dokončete kroky nastavení
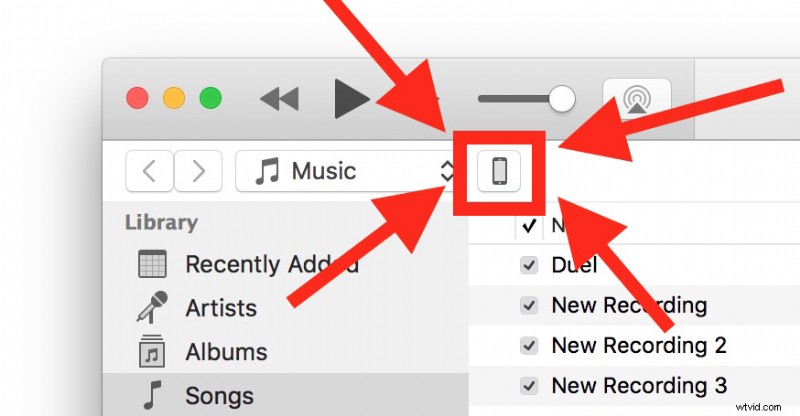
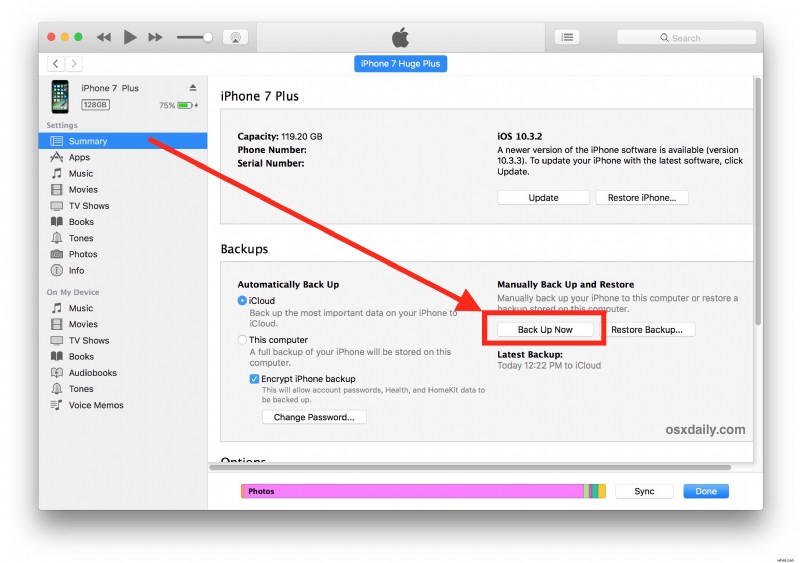
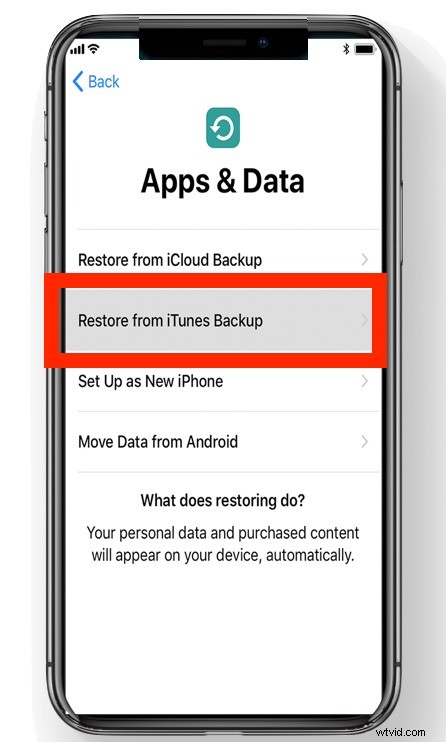
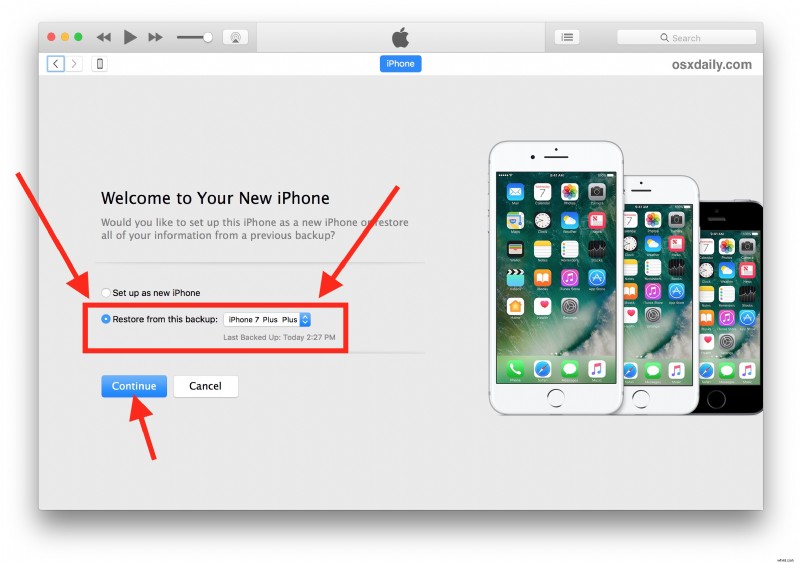
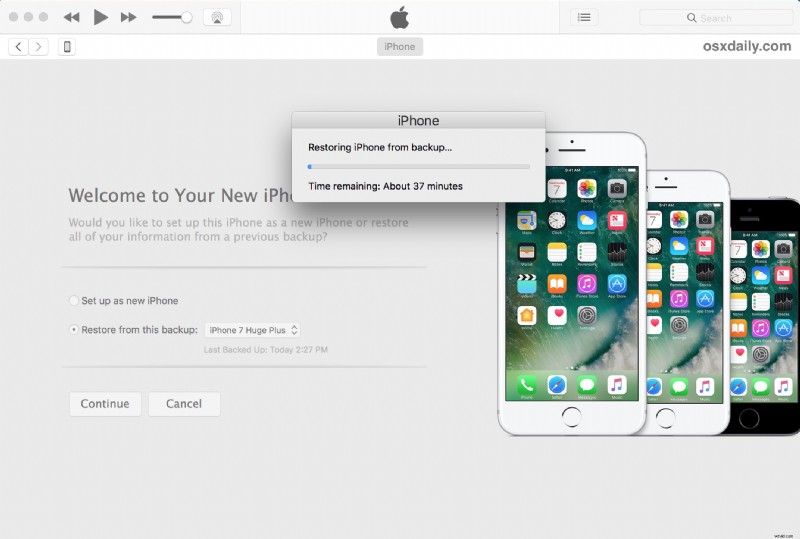
Všimněte si, že nové verze iTunes (od 12.7 výše) neobnoví aplikace z iTunes, ale místo toho si aplikace během procesu obnovy znovu stáhnou z App Store. Můžete to obejít pomocí alternativní verze iTunes s podporou App Store, ale zdá se nevyhnutelné, aby Apple v blízké budoucnosti zrušil podporu aplikací v iTunes.
A je to. Jste připraveni používat svůj nový iPhone X, XR, XS nebo iPhone XS Max, nový iPhone X bude mít vše, co měl váš starý iPhone. Všechny kontakty, soubory, fotky, filmy, obrázky, gify, zprávy, aplikace, data aplikací, zdravotní údaje, počty kroků a sledování ujetých kilometrů, vše bude úspěšně migrováno, za předpokladu, že jste kroky provedli správně.
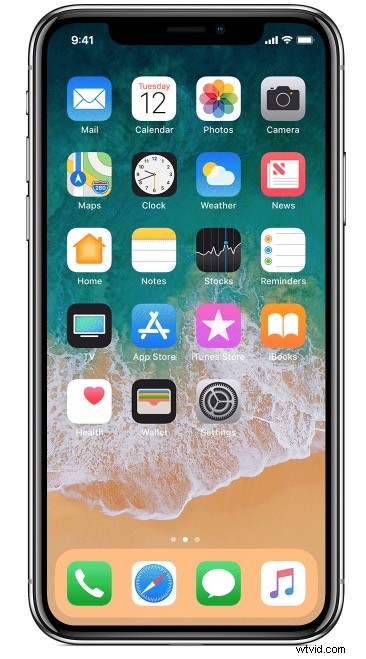
* Je důležité zvolit „Šifrovat zálohu iPhone“, když se záloha provádí do počítače přes iTunes, aby se zálohovala také hesla, přihlašovací údaje, zdravotní údaje, přihlašovací údaje k e-mailu, údaje o účtu a další informace. Zálohy na iCloudu jsou ve výchozím nastavení vždy šifrovány. Nezapomeňte heslo šifrované zálohy iTunes, jinak budou vaše zálohy nepřístupné.
* Starý iPhone můžete místo toho zálohovat pomocí iCloud, pokud chcete, ale pokud máte velmi velkou zálohu nebo spoustu obrázků, filmů, bude použití iTunes s USB připojením mezi iPhonem a počítačem mnohem rychlejší jak pro zálohování, tak pro obnovu. Existují určité výjimky s těmi, kteří mají přístup ke skutečně prvotřídní ultrarychlé širokopásmové internetové službě, ale pokud používáte jednoho z notoricky známých pomalých monopolních poskytovatelů internetu, kteří jsou všudypřítomní v USA, bude vám to trvat skutečně absurdní částku. času na vytvoření velké zálohy na iCloud a obnovení velké zálohy pomocí iCloud. Stačí použít iTunes, bude to mnohem rychlejší.
A co migrace dat do nového iPhonu X pomocí iCloud?
Můžete absolutně použít čerstvou zálohu iCloud a obnovení iCloud k migraci všeho ze starého iPhone na nový iPhone X, proces je v zásadě stejný jako výše uvedená metoda, kromě toho, že se rozhodnete zálohovat na iCloud a poté z něj obnovit iPhone X zálohování iCloud.
Použití iCloud k migraci spíše než iTunes je zcela na vás, ale možná nejdůležitějším faktorem při používání iCloud je rychlost a spolehlivost vašeho internetového připojení. iCloud Restore funguje velmi dobře, ale dokončení v rozumném časovém rámci vyžaduje buď relativně malou zálohu zařízení, nebo mimořádně rychlé a spolehlivé připojení k internetu.
Uvědomte si však, že použití procesu obnovení iCloud může trvat nepřiměřeně dlouho. Například použití iCloudu k obnovení mé staré zálohy 128 GB iPhone Plus na nový iPhone X trvalo podle odhadů neuvěřitelných 45 hodin pomocí standardního amerického širokopásmového připojení (i přes vytvoření internetu mají USA ve srovnání s vyspělým světem notoricky pomalé a drahé širokopásmové připojení, hurá). Pokud se nacházíte ve velkém americkém technologickém centru s bleskovou rychlostí optického širokopásmového připojení, může být pro vás použití iCloud rozumnou volbou. Pro mě osobně nebylo rozhodnutí počkat 1 hodinu s použitím iTunes restore versus 45 hodin s použitím iCloud restore při nastavování nového iPhone X nebylo zrovna náročné rozhodnutí; Je to iTunes.
Poznámka:iPhone X má také nový volitelný proces nastavení a přenosu „Quick Start“, který využívá zálohy iCloud a vyžaduje, aby obě zařízení měla iOS 11.0 nebo novější, ale jak již bylo řečeno, metoda iTunes je obvykle nejrychlejší způsob, jak získat nový zařízení obnoveno pomocí vašich starých dat iPhone, a proto se zaměřujeme na iTunes.
Mohu migrovat z Androidu na iPhone X?
Ano, Apple usnadňuje migraci z telefonů Android na iPhone X, ale kroky jsou jiné. Pokud je váš starý telefon Android a chcete přejít na iOS, můžete postupovat podle tohoto návodu k migraci z Androidu na iPhone. Tento proces je zcela odlišný, než je uvedeno výše, a nepoužívá iTunes, místo toho se spoléhá na aplikaci staženou do aplikace pro Android a asistenta migrace na iPhone, aby dokončil úkol. Pokud vás to zajímá, zde se dozvíte více.
