Obvykle píšu o tipech pro Photoshop a Lightroom, ale dnes se budu zabývat spíše řešením pracovního postupu, řešením problému duplicitních fotografií na vašem počítači nebo pevných discích.
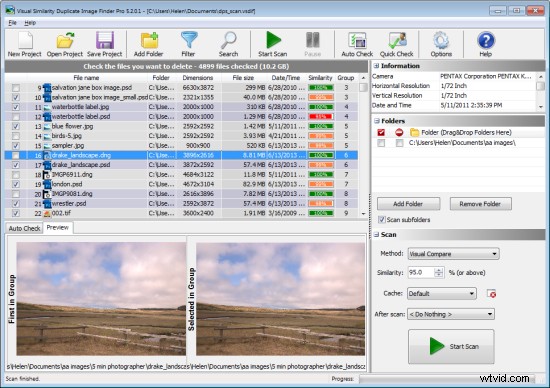
Pokud jste jako já, čas od času jste narazili na problém duplicitních fotografií. Možná jste importovali sadu fotografií dvakrát, omylem duplikovali složku fotografií nebo jste možná úplně ztratili kontrolu nad svou sbírkou fotografií do té míry, že nyní máte více kopií svých obrázků a nevíte, kde začít hledat a jejich vyčištění.
I když je snadné vyčistit několik duplicitních obrázků, pokud máte mnoho duplikátů rozmístěných ve více složkách, problém může být ohromující. Tady může dobrý software udělat velký rozdíl – problém je takový software najít.
Existuje řada kvalitních bezplatných programů, které vám pomohou najít a odstranit duplicitní fotografie, pokud jsou tyto obrázky ve formátech jpeg a tif. Když však na tyto programy hodíte složku nezpracovaných souborů, většina z nich se zhroutí – buď nepodporují raw formáty, nebo nepodporují dostatečně širokou škálu nezpracovaných obrázků, aby byly hodně užitečné.
Jedním z programů, který zvládá širokou škálu formátů raw a který si dobře poradí s velkými sbírkami obrázků, je Visual Similarity Duplicate Image Finder od MindGems (POZNÁMKA:tento program je aktuálně dostupný pouze pro počítače se systémem Windows ). Tento program je k dispozici ve třech verzích – budete potřebovat verzi Professional (39,95 USD), která dokáže najít duplicitní fotografie a která podporuje nezpracované obrázky – verze pro základní úroveň tuto funkci nemá.
Zde si můžete stáhnout demo vizuální podobnosti Duplicate Image Finder. Demo je ve své celkové funkčnosti značně omezeno, ale je velmi dobré, protože vám pomůže rozhodnout, zda vám program bude fungovat. Můžete skenovat složky na duplikáty, zobrazit prvních několik nalezených a vidět něco málo z toho, jak bude program fungovat každý den.
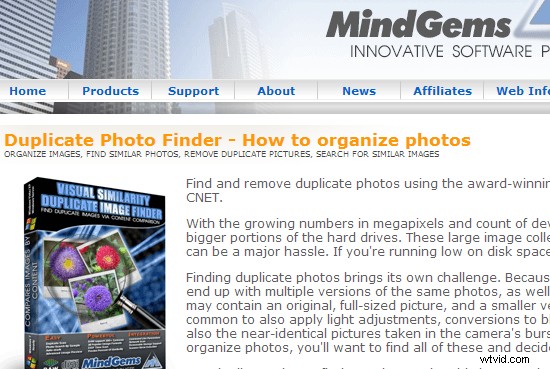
Jakmile si stáhnete a nainstalujete verzi Demo nebo Pro, spusťte program a na pravé straně obrazovky vyhledejte pole Složky. Přetáhněte složky fotografií, které chcete prohledat, do pole složek nebo klikněte na Přidat složku pro procházení a výběr jedné nebo více složek. V případě potřeby můžete také zvolit skenování podsložek těchto složek.
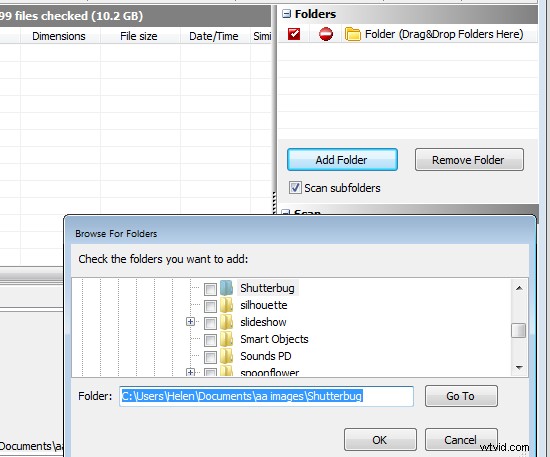
Jakmile máte složky vybrané, musíte se rozhodnout, zda chcete porovnat obrázky ve složce nebo ne – program to nazývá „samokontrola“. Pokud si například myslíte, že jedna nebo více složek může obsahovat duplicitní fotografie, zvolili byste automatické skenování, aby program porovnal obrázky ve složkách mezi sebou a také provedl srovnání mezi všemi složkami. Tuto možnost automatického skenování můžete zakázat, pokud máte složku obrázků a chcete do této složky importovat nějaké další obrázky, ale musíte nejprve zkontrolovat, zda nebudete importovat duplikáty.
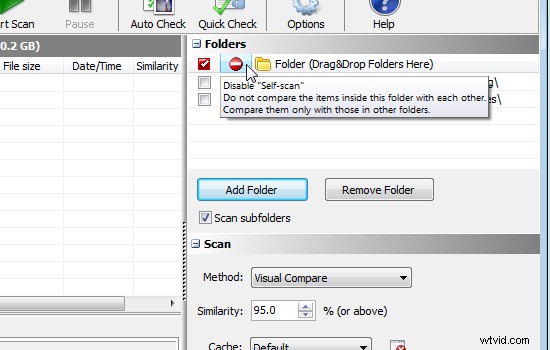
I když vývojář doporučuje ponechat možnosti programu ve výchozím nastavení, můžete, pokud si to přejete, změnit metodu kontroly. Výchozí nastavení je Vizuální porovnání, ale existují tři další možnosti:Hash, Velikost souboru a EXIF Datum Čas Originál. Pokud ponecháte nastavení na Vizuální porovnání, můžete určit míru podobnosti mezi obrázky, aby mohly být považovány za duplikáty – čím vyšší je hodnota podobnosti, tím podobnější musí být, aby mohly být považovány za duplikáty. Výchozí hodnota je 95 %.
Pokud používáte verzi Pro, můžete nakonfigurovat Po skenování takže můžete například nastavit program tak, aby uložil výsledky skenování jako soubor projektu a poté počítač zavřel. To znamená, že můžete aplikaci spustit bez dozoru a nechat ji vše vypnout, když dokončí proces skenování.
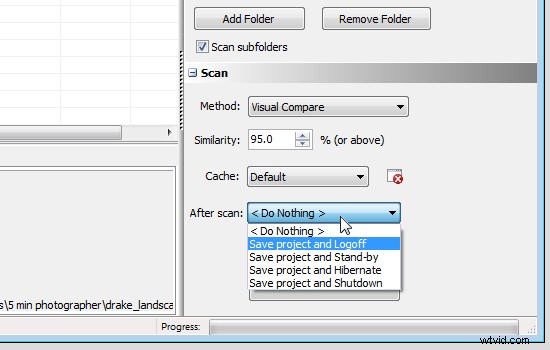
Tato možnost uložit výsledky skenování jako projekt je nesmírně užitečná, protože proces skenování může nějakou dobu trvat. Uložením výsledků do souboru se můžete kdykoli vrátit k práci na nalezených duplikátech, aniž byste museli provádět nové skenování. V demo verzi nemůžete ukládat a načítat projekty.
Pokud nechcete do skenování zahrnout určité typy souborů nebo složky, klikněte na tlačítko Filtr a nastavte filtr pro odfiltrování těchto souborů. Existují i další možnosti filtrování pro velikost souboru a stáří souboru.
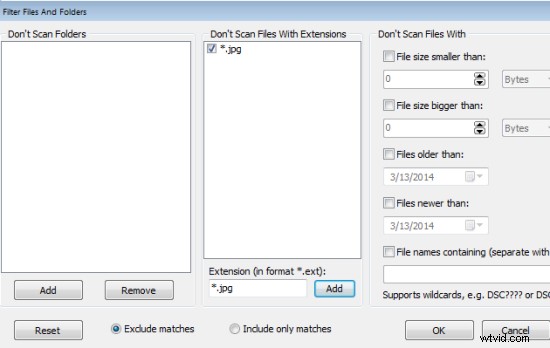
Chcete-li zahájit skenování, klepněte na tlačítko Spustit skenování a počkejte, dokud nebude skenování dokončeno. V závislosti na počtu zahrnutých souborů to může nějakou dobu trvat.
Po dokončení skenování se zobrazí seznam identifikovaných duplikátů. Seznam obsahuje názvy souborů, složky, rozměry a velikost souboru a také datum/čas. Každé sadě duplikátů je přiděleno číslo skupiny, což je užitečné, protože duplikáty mohou být více než dva. Pokud jste jako metodu skenování vybrali Visual Compare, pak se pro každý obrázek zobrazí také procentuální podobnost.
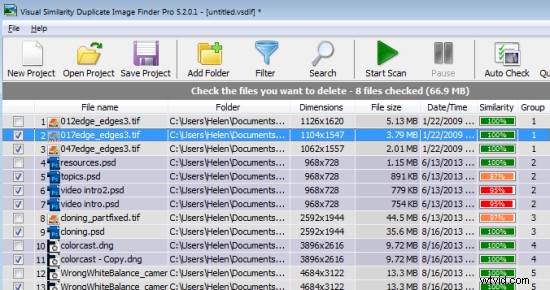
Na panelu Automatická kontrola můžete nechat program automaticky označit snímky k odstranění podle vámi nastavených pravidel. Možnosti zahrnují Obrázky s menšími rozměry, Obrázky s menší velikostí souboru, pokud jsou rozměry stejné, nebo Obrázky s menší velikostí souboru bez ohledu na rozměry. Můžete také označit snímky, které chcete odstranit, jako snímky se starším datem nebo novějším datem. Tato funkce pouze vybere obrázky a před odstraněním zaškrtnutých obrázků můžete jakýkoli výběr vrátit zpět nebo změnit.
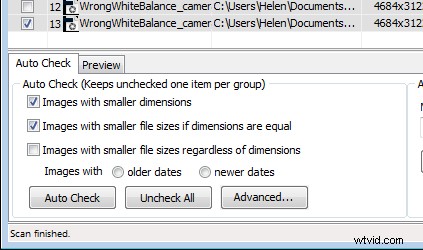
Klepněte na kartu Náhled a můžete provést vizuální kontrolu, abyste viděli, zda jsou obrázky skutečně identické nebo dostatečně blízké na to, abyste jeden z nich odstranili. V mnoha případech mohou i obrázky, které jsou z 99 % podobné, vykazovat významné rozdíly, takže pravděpodobně budete chtít zkontrolovat všechny, které nejsou na 100 % podobné, abyste se rozhodli, co s nimi chcete dělat. Panel náhledu to usnadňuje a v případě potřeby můžete kliknutím na obrázek v panelu náhledu otevřít obrázek na celou obrazovku a zkontrolovat jej a jemu podobné.
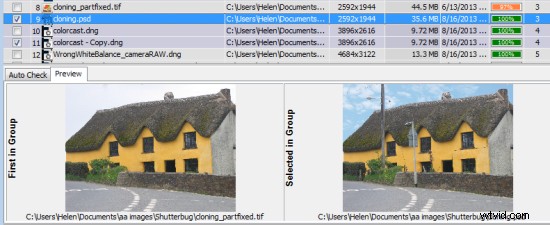
Jakmile zaškrtnete snímky, které chcete odstranit, můžete je smazat všechny v jednom kroku. Můžete je poslat do koše nebo je můžete přesunout na jiné místo a v případě potřeby můžete zvolit automatické mazání prázdných složek. Je také možné vymazat snímky jeden po druhém kliknutím na název souboru a stisknutím Delete.
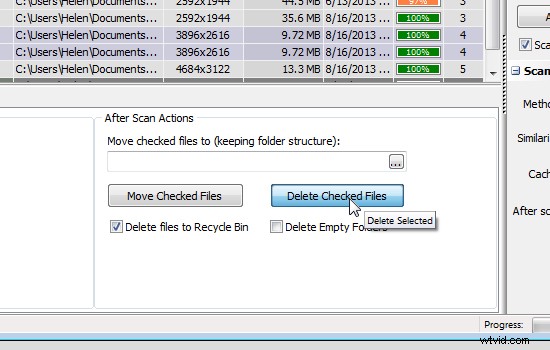
Pokud nedokončíte veškerou práci na svých duplikátech v jedné relaci, kliknutím na Uložit projekt uložte soubor projektu. Příště klikněte na Otevřít projekt a vyberte soubor projektu, který chcete znovu načíst, a můžete ihned pokračovat v práci, aniž byste museli nejprve skenovat.
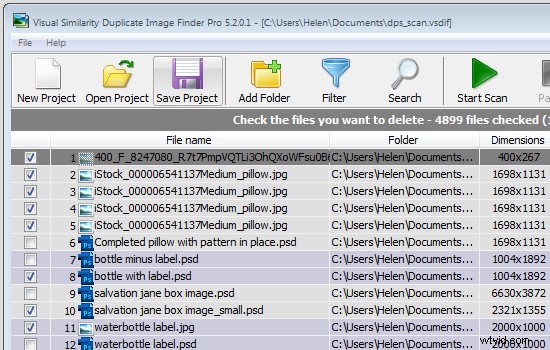
Vizuální podobnost Duplicate Image Finder je profesionální nástroj, který pomáhá spravovat velké sbírky obrázků. Má spoustu užitečných možností, které urychlí proces určování, které obrázky jsou potenciální duplikáty, a které vám pomohou spravovat je podle vašich požadavků na pracovní postup. Když vezmete v úvahu čas, který vám to ušetří při organizování sbírky obrázků, její pořizovací cena vypadá skutečně jako dobrá hodnota.
Máte jiné způsoby řazení obrázků? Podělte se o své nápady v komentářích níže.
