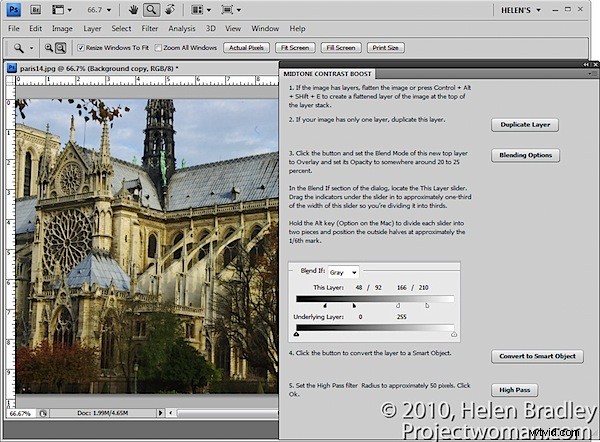
V předchozím příspěvku jsem vysvětlil, jak vytvořit panely pro Photoshop pomocí Configuratoru. Tentokrát vám chci ukázat způsob, jak strukturovat panely jako něco víc než jen místo pro umístění nástrojů, které používáte nejčastěji.
Abyste mohli pokračovat, budete si muset stáhnout Adobe Configurator 1.0, pokud používáte Photoshop CS4, nebo Adobe Configurator 2.0, pokud používáte CS5. Oba programy ke stažení naleznete zde. Panely vytvořené pomocí Configurator 1.0 fungují pouze ve Photoshopu CS4, takže pokud používáte CS5, musíte si stáhnout nový Configurator 2.0. Chcete-li začít, spusťte Konfigurátor a zvolte Soubor> Nový panel pro vytvoření nového panelu.
Panel, který vám ukážu, jak vytvořit, vás provede procesem vylepšení kontrastu středních tónů ve Photoshopu, o kterém jsem hovořil v jiném nedávném příspěvku na blogu. Bude obsahovat nejen tlačítka, která stisknete, ale také text, který vysvětluje pracovní postup. Pokyny pro váš panel můžete získat z kroků v tomto příspěvku.
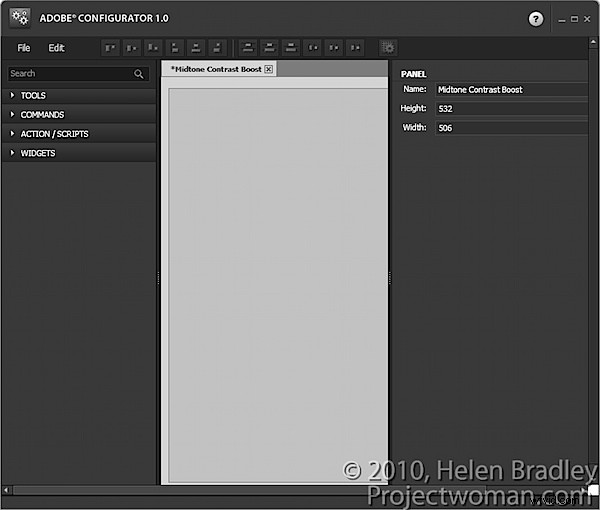
1. Nastavte název panelu tak, aby se zobrazoval nápis Midtone Contrast Boost, a nastavte velikost panelu tak, aby byl poměrně velký.
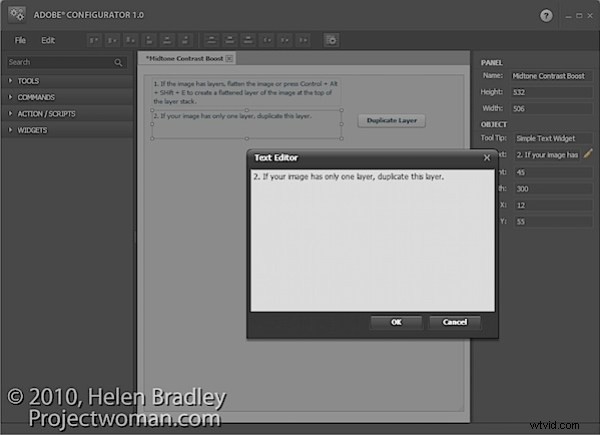
2. Prvním krokem v pracovním postupu s kontrastem středních tónů je zajistit, že máte srovnaný obrázek, a pokud ne, měli byste jej srovnat. Otevřete oblast Widgety v Konfigurátoru a poklepáním na Jednoduchý text přidejte na panel textové pole.
Do textového pole zadejte číslo 1 a poté pokyny pro první krok.
Přidejte jednoduché textové pole pro pokyny pro druhý krok. Pokud potřebujete duplikovat vrstvu pozadí, lze to provést pomocí tlačítka, takže jedno přidejte na panel výběrem příkazů Příkazy> Vrstva> Nová> Duplikovat vrstvu/skupinu a přetáhněte tlačítko na panel. Přejmenujte toto tlačítko zadáním nové položky do vlastnosti titulku.
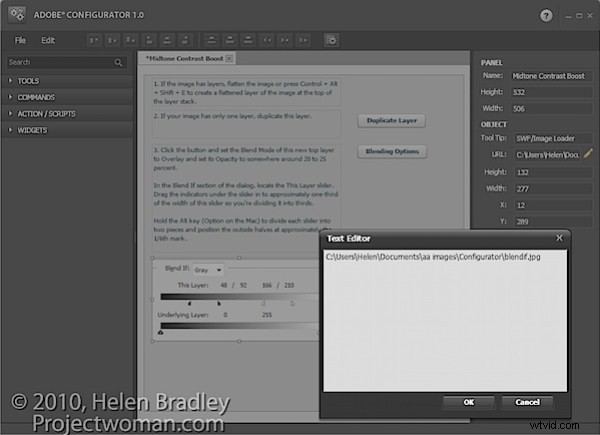
3. Přidejte pokyny pro třetí krok, kterými je upravit krytí, režim prolnutí a možnosti prolnutí pro vrstvu. To vše lze provést jedním příkazem, takže můžete přidat tlačítko pro spuštění dialogu Styl vrstvy v oblasti Možnosti prolnutí. Chcete-li najít toto tlačítko, zvolte Vrstva> Styl vrstvy> Možnosti prolnutí a přetáhněte tlačítko na místo.
Na panel můžete také přidat obrázky znázorňující zásadní kroky. Můžete například uchopit obrazovku dialogového okna Možnosti prolnutí, oříznout jej tak, aby se zobrazila pouze relevantní část dialogu, a uložit jej jako obrázek JPG. Poznamenejte si šířku a výšku obrázku v pixelech. Chcete-li přidat obrázek na svůj panel, dvakrát klikněte na widget SWF/Image Loader a přidejte jej. Do pole URL zadejte umístění obrázku na disku. Nastavte šířku a výšku Image Loader tak, aby odpovídala šířce a výšce obrázku, a umístěte obrázek do panelu.
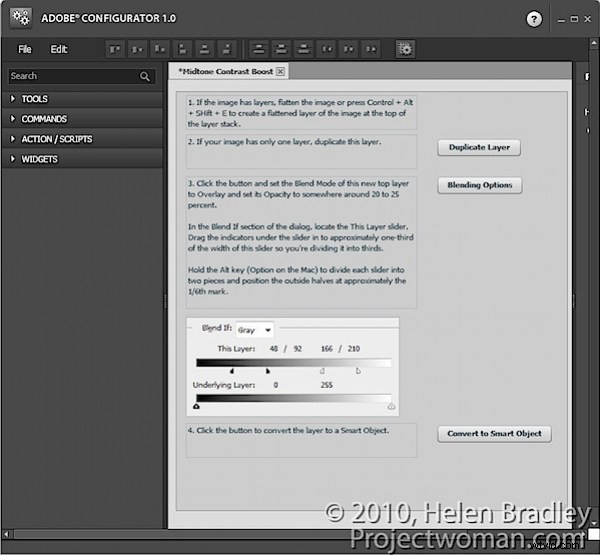
4. Dalším krokem procesu kontrastu středních tónů je převedení vrstvy na inteligentní objekt. Přidejte vysvětlení tohoto procesu na svůj panel a přidejte tlačítko pro provedení úkolu výběrem příkazů Příkazy> Vrstva> Inteligentní objekty> Převést na inteligentní objekt.
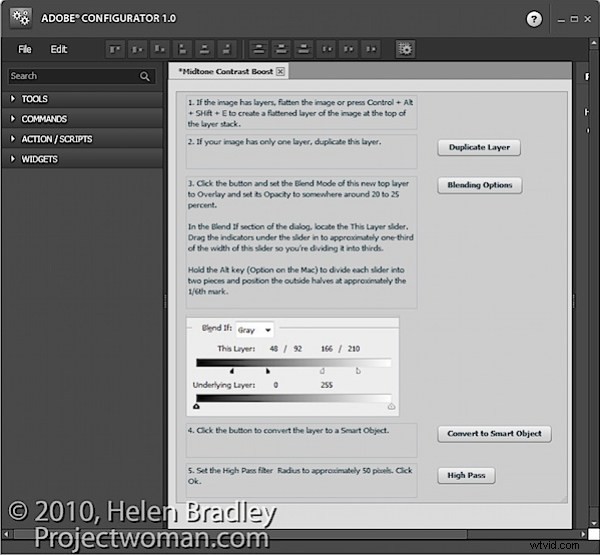
5. Dalším krokem je opět příkaz, takže zvolte Příkazy a poté Filtr> Jiné> Horní propust a přetáhněte toto příkazové tlačítko do panelu. Přidejte textové pole vysvětlující tento krok.
Chcete-li vše zarovnat, vyberte postupně každé z textových polí a na panelu nástrojů vyberte vhodnou možnost zarovnání.
Po dokončení panelu uložte návrh výběrem Soubor> Uložit panel. Uložení návrhu znamená, že se můžete vrátit později a v případě potřeby panel upravit.
Exportujte panel pro použití ve Photoshopu tak, že vyberete Soubor> Exportovat panel, vyberete složku Panely a kliknete na OK.
Když příště otevřete aplikaci Photoshop, můžete panel načíst výběrem položky Okna> Rozšíření a kliknutím na název panelu.
Panely jako tento, které vás provedou procesem, jsou praktickým způsobem, jak zdokumentovat procesy, které si chcete zapamatovat a používat. Mohou být také sdíleny s ostatními jako učební nástroj.
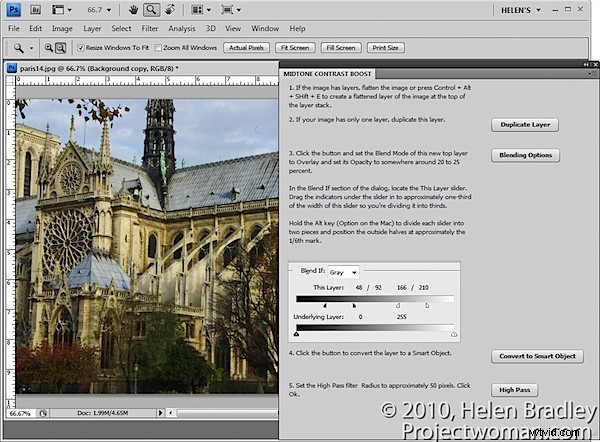
6. Jakmile panel vytvoříte, vždy jej otestujte, abyste se ujistili, že funguje podle očekávání. Pokud je třeba jej změnit, vraťte se do Adobe Configurator, otevřete uložený soubor panelu, proveďte změny, znovu jej uložte a poté panel znovu exportujte. Zpět ve Photoshopu zavřete panel a znovu jej otevřete, abyste získali přístup ke změněnému formuláři.
