Už jste někdy viděli úpravu rychlosti v tanečních videích TikTok? Z tohoto podrobného průvodce se můžete snadno naučit, jak provádět plynulé úpravy rychlosti v aplikaci pro úpravu videa Capcut.
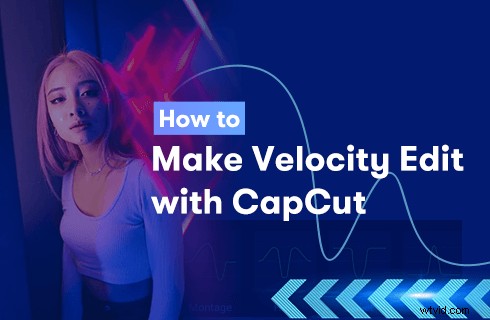
CapCut Velocity Edit
Velocity edit je technika úpravy videa používaná k vytvoření určitého typu videa. Úpravy rychlosti můžete použít ke zrychlení a zpomalení videí v určitých bodech videa. S touto dovedností můžete snadno udělat nejnovější trend rychlosti na TikTok, což je jednoduše kombinace zrychlování a zpomalování videí. Níže jsou uvedeny podrobné návody, jak provést plynulou úpravu rychlosti v CapCut, oblíbené aplikaci pro úpravu videa pro TikTok.
Také jsme viděli použití úpravy rychlosti CapCut v herních klipech na mnoha kanálech YouTube, kde se klíčové momenty, jako je útočná akce postavy, zpomalily a triviální momenty se zrychlily, aby přeskakovaly.
Další vodítka CapCut :Jak udělat 3D zoom na CapCut, Jak udělat zelenou obrazovku na CapCut
Co je CapCut
Video editor CapCut je slavná aplikace pro úpravu videa, kterou ve výchozím nastavení používá TikTok, služba sociálních sítí zaměřená na video vlastněná čínskou společností ByteDance. CapCut vám umožňuje upravovat videa kreativnějším způsobem. S CapCut můžete snadno provádět plynulé úpravy rychlosti na svých mobilních telefonech.
Co je Velocity Edit
Velocity edit je termín pro editaci videa používaný v CapCut k popisu editace, která zrychluje a zpomaluje určité momenty a scény videí, aby se zobrazil interaktivnější vzhled. Úpravu rychlosti lze snadno provést pomocí aplikace pro úpravu videa CapCut, pokud máte zkušenosti s úpravou zpomalených videí pomocí CapCut, můžete se s tím snadno seznámit.
Jak provést úpravu rychlosti na CapCut:Podrobný průvodce
Tento tutoriál je demonstrován na mobilním telefonu. Pokud máte v úmyslu upravovat videa na PC, podívejte se na naši příručku, jak používat CapCut na PC.
Krok 1. Spusťte aplikaci CapCut
Chcete-li začít, nejprve spusťte CapCut na svém mobilním telefonu se systémem Android nebo iOS. Pokud nemáte na svém mobilu nainstalovaný CapCut, můžete jej snadno najít z obchodu Google Play nebo Apple App Store. Klepnutím na tlačítko Nový projekt nalevo vytvoříte nový projekt úpravy videa v CapCut.
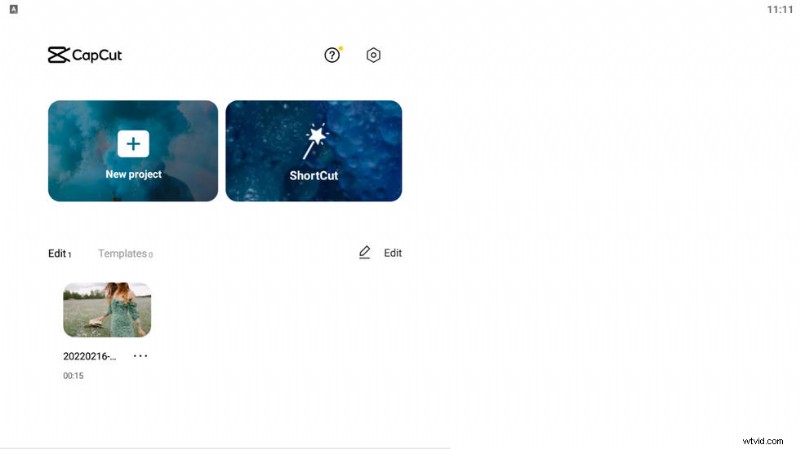
Klikněte na Nový projekt
Krok 2. Přidání videa do CapCut
Poté vyberte video ze složky fotoaparátu, které chcete přidat do CapCut. Klepnutím na přidání v pravém dolním rohu potvrďte přidání.
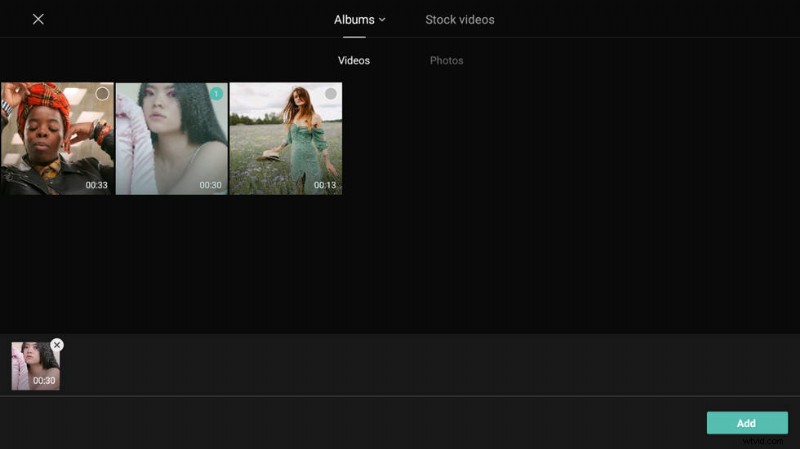
Přidat video do CapCut
Krok 3. Stiskněte tlačítko rychlosti
Poté budete přesměrováni na obrazovku úprav CapCut, kde můžete provádět různé úpravy videa pomocí CapCut. Chcete-li provést úpravu rychlosti, vyberte videoklip na časové ose a stiskněte tlačítko Rychlost níže.
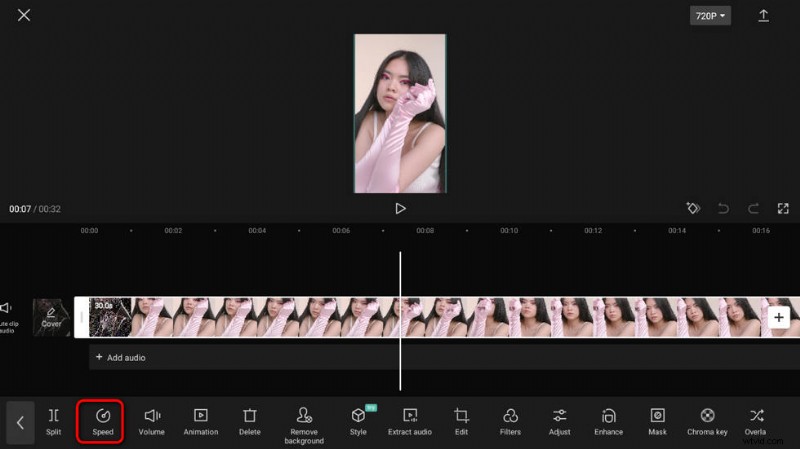
Stiskněte tlačítko rychlosti
Krok 4. Stiskněte tlačítko křivky
Abychom mohli plynule upravit rychlost, musíme stisknout tlačítko Curve, které vám dává možnost upravit rychlost pro vaše videa přizpůsobitelným způsobem.
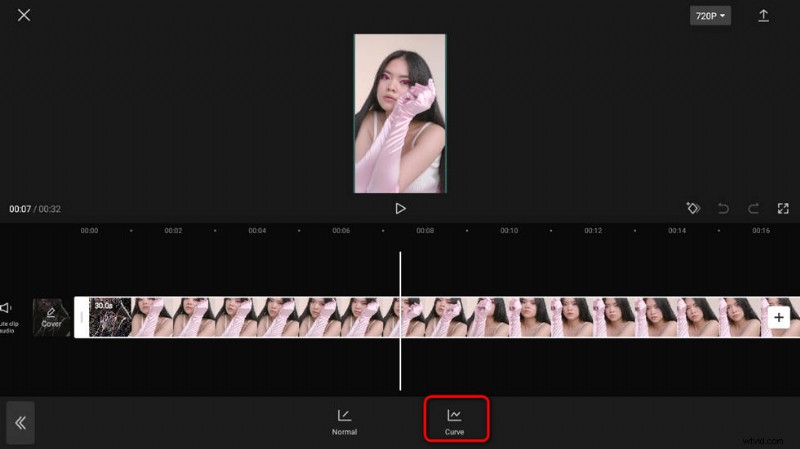
Stiskněte tlačítko Curve
Krok 5. Stiskněte tlačítko Vlastní
Jak můžete vidět, CapCut nabízí předvolby pro úpravu rychlosti, včetně Montage, Hero, Bullet, Jump Cut, Flash In a Flash Out. Zde přejdeme s Custom, abychom provedli přizpůsobenou plynulou úpravu rychlosti. Stiskněte tlačítko Vlastní a poté na něm tlačítko Upravit.
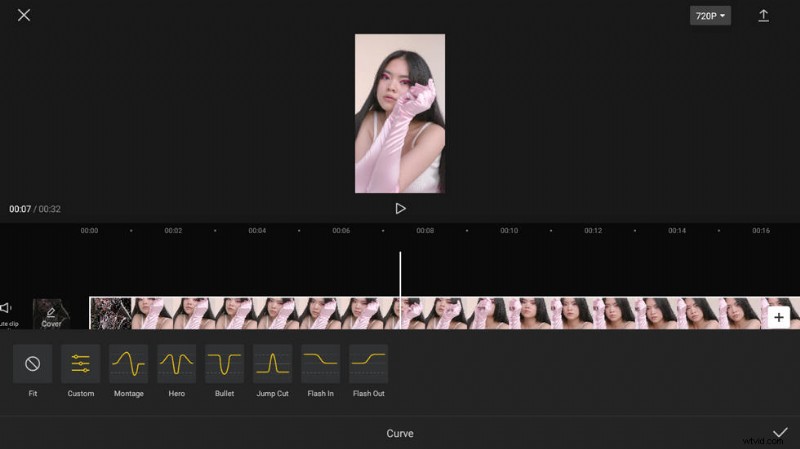
Stiskněte tlačítko Vlastní
Krok 6. Upravte rychlost přetažením bodů
Přetažením teček ve spektrogramu upravte umístění úpravy rychlosti (která se v CapCutu nazývá úder) a přizpůsobte změnu rychlosti z rozsahu 0,1x až 10x. Navíc můžete přidat údery na časovou osu stisknutím tlačítka Přidat takt, čímž vytvoříte častější změnu rychlosti.
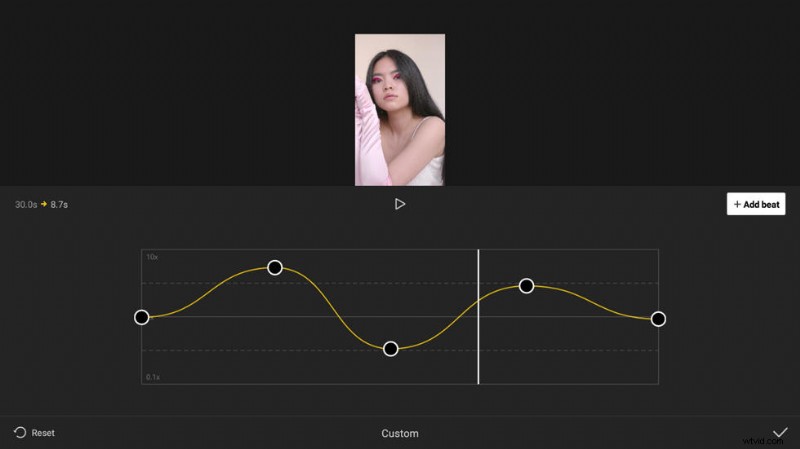
Upravte rychlost pomocí Dagging the Dots
Krok 7. Uložte a sdílejte úpravu rychlosti
Po dokončení úprav stiskněte tlačítko zaškrtnutí v pravé dolní části a poté stiskněte tlačítko exportovat z pravé horní strany, abyste uložili a exportovali video s úpravou rychlosti na TikTok, WhatsApp, Facebook, Instagram, vaše zařízení atd. .
Úprava rychlosti je v CapCutu plynulá, takže ji nezapomeňte vyzkoušet!
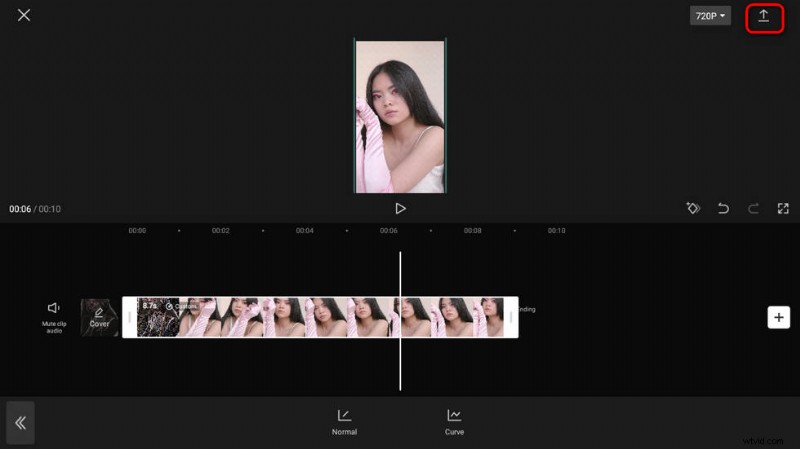
Export CapCut
Jak upravit rychlost, která se rýmuje s hudbou
Úžasné pohyby velocity Edit budou určitě skvěle fungovat s hudbou a teď se naučíte, jak udělat velocity edit na CapCut, který se rýmuje s hudbou na pozadí.
- Za prvé, z hlavního pracoviště CapCut můžete použít funkci Match Cut v CapCut k automatickému vytváření beatů pro vaše videa, tyto rytmy se budou rýmovat s hudbou na pozadí.
- Zadruhé přejděte na Rychlost> Křivka> Vlastní a uvidíte rytmus hudby seřazený na časové ose.
- Poté můžete tažením upravit rychlost každého rytmu. Nezapomeňte však neměnit vodorovnou polohu teček, jinak se vaše údery již nebudou rýmovat s hudbou na pozadí.
Shrnout
To bude nejlepší bezplatná metoda pro plynulé úpravy rychlosti na CapCut, doufám, že jste to na svém CapCutu vyzkoušeli a líbilo se vám to. A podělte se s námi o své myšlenky v sekci komentářů níže! V našem nejnovějším příspěvku jsme navíc odhalili tři způsoby použití CapCut na PC, což znamená, že můžete upravovat videa pomocí CapCut na PC, na větší obrazovce a pomocí myši. Tak se nezapomeňte podívat!
