Z této příručky se dozvíte, jak v aplikaci pro úpravu videa CapCut vytvářet plynulé natahování a vytahování videí. Použijte tento efekt moudře a vaše video bude nádherné.
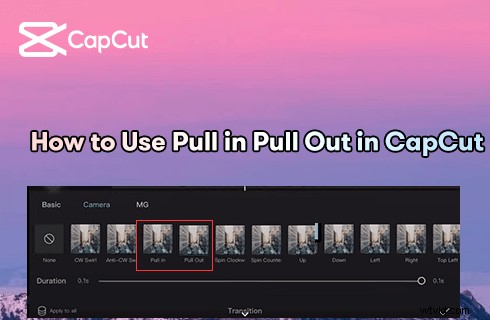
Jak vytvořit efekt vytažení nebo vytažení v CapCut
Efekty Vytažení a Vytažení jsou dva efekty fotoaparátu v aplikaci pro úpravu videa CapCut, které lze snadno prohlížet, když používáte CapCut. Přesto rozsáhlé používání natahovacích a vytahovacích efektů na TikTok, zejména videa s kompilací fotografií, natahovací a vytahovací videa postupně získala pozornost a napodobování. A vlastně to dopadlo opravdu dobře!
V tomto návodu si povíme o tom,jak udělat pěkné vytahovací/vytahovací video . Začneme základními kroky pro použití vtahovacího/vytahovacího efektu a existují tipy a triky pro pokročilé abyste svá videa CapCut přivedli na novou úroveň!
Nepřehlédněte :16 nejlepších aplikací Intro Maker, 22 online video editorů, 16 nejlepších programů pro úpravu videa pro Mac
Obsah
Co je to natahování a vytahování na CapCut?Jak vytvořit natahovací a vytahovací videa pomocí CapCut
Ideální doba trvání fotografií a efekt vytažení
Pokročilé tipy pro vytažení- Vstupní a vysouvací video
Co je to Pull-in a Pullout on CapCut?
V první řadě byste měli vědět, že populární natahovací a vytahovací videa, která vidíte na sociálních sítích, jsou videoklipy a kompilace fotografií využívající přechodové efekty vytahování a vytahování.
Video přechody, nazývané také video přechodové efekty, je postprodukční dovednost úpravy videa používaná k propojení dvou videoklipů s efektem plynulého přechodu. A efekty vytažení a vytažení, o kterých dnes budeme mluvit, jsou dvaefekty přechodů kamery v aplikaci CapCut, zatímco kategorie Fotoaparát pokrývá přechody, které napodobují pohyby natáčecí kamery.
Níže je uveden podrobný průvodce, který vám pomůže získat základní představu o použití přechodů vtahování a vytahování.
Přečtěte si také :10 nejlepších alternativ Capcut pro Windows, Mac a online
Vyzkoušejte skvělý vytahovací efekt CapCut!
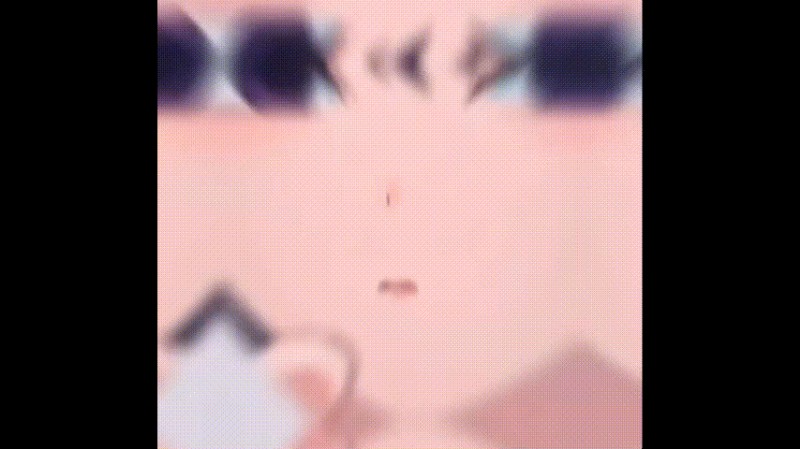
CapCut Vytahovací vytahovací efekt
Jak vytvářet natahovací a vytahovací videa pomocí CapCut – krok za krokem
Níže uvedený tutoriál je demonstrován s nejnovější verzí CapCut na PC, metoda funguje také s mobilními zařízeními. Podrobnosti naleznete v našem průvodci, jak používat CapCut na PC.
Krok 1. Importujte svá média do CapCut
Spusťte aplikaci CapCut na svém mobilním telefonu, stisknutím tlačítka Nový projekt spusťte nový projekt a poté importujte svá videa nebo fotografie do CapCut. Chcete-li vytvořit jedinečné natahovací a vytahovací video, měli byste někdy použít oba.
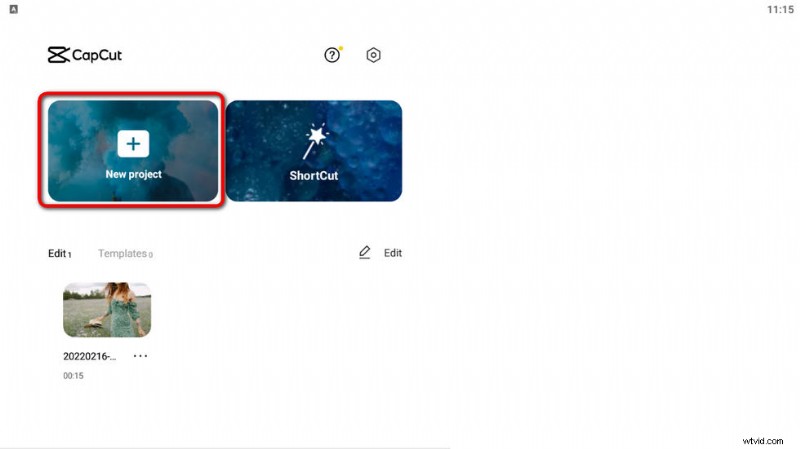
Spusťte CapCut a Vytvořte projekt
Krok 2. Rozdělte videoklip
Pokud používáte jeden videoklip, stiskněte Upravit a poté Rozdělit, abyste jej rozdělili na více videoklipů a ve spojení můžete přidat přechody vytažení/vytažení. A pokud k vytvoření vytahovacího/vytahovacího videa používáte více fotografických klipů, uvidíte značku přechodu již tam.
Měli byste také upravit délku každého klipu/fotky na časové ose. Pro lepší zážitek ze sledování je ideální doba trvání přibližně 2 sekundy pro každý klip/fotku.
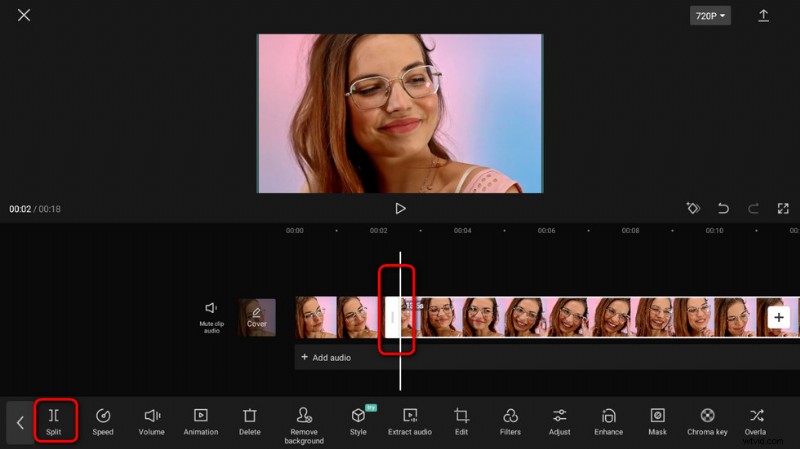
Rozdělit klip v CapCut
Krok 3. Přidejte vytahovací nebo vytahovací efekty
Klepnutím na značku oddělovače ve spojení klipů přidáte do videa přechody. Přechody Vytahování a Vytahování najdete v kategorii Fotoaparát a poté klepněte na zaškrtnutí vpravo dole. Opakujte přidání efektu vytažení pro každý fotografický klip.
A přetažením posuvníku pod ním můžete upravit dobu trvání přechodových efektů vtažení a vytažení od 0,1 s do 0,3 s.
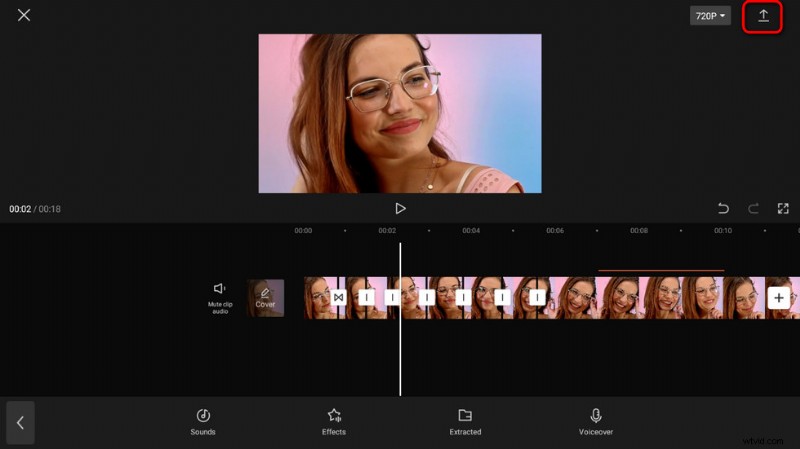
Přidat vytahovací nebo vytahovací efekty
Krok 4. Exportujte zatahovací nebo vytahovací video
Až budete s úpravou videa spokojeni, stiskněte tlačítko exportu v pravé horní části hlavního pracoviště, abyste uložili a exportovali stahovací a vytahovací videa. Nyní je čas na sdílení!
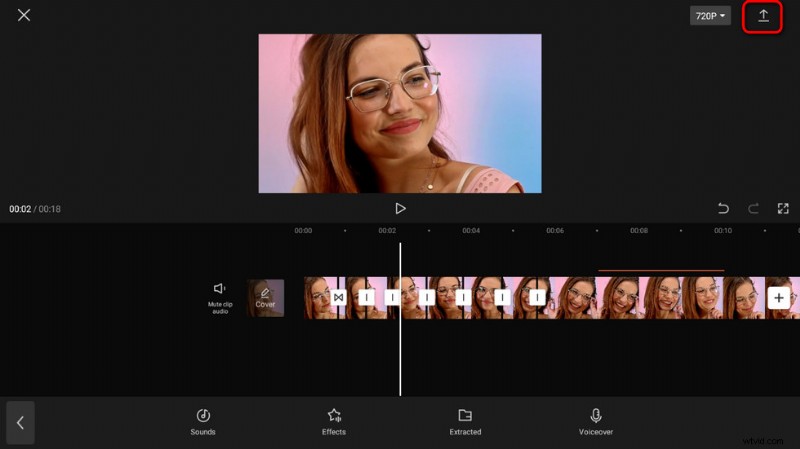
Exportujte video s efektem tažení
Ideální doba trvání pro fotografie a efekt vytažení
Jaká je optimální doba trvání vytahovacího nebo vytahovacího videoefektu v CapCut? Podle našeho testování je ideální doba trvání fotografie/rozděleného klipu pro vytvoření skvělého a oku lahodícího videa s vytahováním/vytahováním 2 až 3 sekundy a doba trvání efektu vytažení nebo vytažení je 0,2 až 0,3 sekundy .
Tipy pro pokročilé úpravy k vytvoření neuvěřitelného videa s natahováním a vytahováním
Po představení podrobných kroků vytváření natahovacích a vytahovacích videí zde je několik užitečných tipů z mé vlastní zkušenosti s úpravou videa CapCut. Pomocí těchto malých triků posunete svůj videoklip na další úroveň a naprosto ohromíte své přátele a sledující na YouTube a TikTok!
- Přidejte k videu hudbu – stisknutím tlačítka Audio na hlavním pracovišti CapCut můžete do videa snadno přidat hudbu. A rozdělení videa nebo úprava délky zvukové stopy je dobrý způsob, jak efekt přitažení/vytažení sladit s hudbou!
- Upravte rychlost – vytváření dynamického a rytmického videa vždy vyžaduje použití úpravy rychlosti CapCut (jak jsme viděli v jednom z nejnovějších trendů TikTok), což je způsob, jak podrobně upravit rychlost videa. Více se můžete dozvědět v našem výukovém programu pro úpravu rychlosti CapCut.
- Udělejte 3D zoom – efekt 3D zoomu je jedním z mnoha důvodů, proč si CapCut získal obrovskou popularitu – trend 3D zoomu dokonce dělá oblíbenou ořezanou kočku (z TikTok Phonky Town). Použití efektu 3D přiblížení na některé obrázky ve videoklipu je skvělý nápad!
- Použijte efekt rozostření k rozmazání objektů ve videu, které nechcete, a ke zvýraznění zbývajících oblastí. V našem průvodci se dozvíte, jak rozmazat video v CapCutu.
- Pokud se vám nelíbí to, co existuje, přidejte nové pozadí. Dejte svému videu nový vzhled kreativnějším způsobem. Naučte se v našem průvodci, jak přidat pozadí do videa v CapCut.
Navíc, protože CapCut je tak všestranná aplikace pro úpravu videa, která zahrnuje oceán funkcí pro úpravu videa na jednom místě, čeká na vás spousta dalších věcí, jako je zelená obrazovka CapCut, překrytí CapCut atd.
Nyní je čas vyzkoušet tyto triky na vlastní kůži, abyste zjistili, zda se vám líbí!
Závěr
Závěrem lze říci, že vytahovací a vytahovací efekty jsou pouze dva přechodové efekty ve video editoru CapCut a můžete je použít k vytváření skvělých přechodových videí a videí s kompilací obrázků. Efekty dodají vašim fotografiím mnohem dynamičtější vzhled, ale chcete-li získat jasnější pohled na obrázky, může vaše publikum čas od času video pozastavit.
A čeká na vás spousta dalších skvělých možností, jak uvolnit svou kreativní mysl, spustit CapCut na svém mobilním telefonu a můžeme začít!
Další související články
- 16 nejlepších softwaru pro úpravu videa pro Mac:zdarma a placené
- 12 nejlepších aplikací pro výměnu tváří, které vašim fotkám dodají trochu zábavy
- 18 nejlepších editorů zpomaleného videa pro zpomalení světa
- Kompletní průvodce, jak vytvořit plynulé zpomalené video
- 15 nejlepších editorů videa s rozdělenou obrazovkou pro profesionály a začátečníky
- 24 nejlepších webových stránek pro stahování počítačových her [aktualizováno]
