Pokud chcete, aby video mělo různé rychlosti v různých částech, měli byste upravit rychlost. A tento příspěvek vám řekne, co je úprava rychlosti a jak provést úpravu rychlosti pomocí nejlepší aplikace pro úpravu rychlosti CapCut. Případně můžete vyzkoušet MiniTool MovieMaker a změnit rychlost videa, jak chcete.
Co je to úprava rychlosti?
Pokud jde o střih videa, je úprava rychlosti běžnou technikou. A změna rychlosti obvykle odkazuje na zrychlení nebo zpomalení celého videa. Někdy můžete zjistit, že video, které sledujete, má v určitých sekundách různé rychlosti přehrávání, což znamená, že u videa byla provedena úprava rychlosti.
Ve skutečnosti je úprava rychlosti také skvělá technika úpravy videa, která se používá ke změně rychlosti přehrávání videa v určitých sekundách videa. jinými slovy, tato funkce vám umožňuje zrychlit a zpomalit video současně.
Máte například třicetisekundové video. Prvních deset sekund můžete zrychlit a zbývajících dvacet sekund zpomalit. A následující části představí nejlepší aplikaci pro úpravu rychlosti, která vám pomůže vytvářet působivá videa.
Nejlepší aplikace pro úpravy rychlosti
CapCut je nejlepší aplikace pro úpravu rychlosti na vašich zařízeních Android a iOS. CapCut, bezplatný a výkonný video editor, vyvinutý společností ByteDance, je vybaven širokou škálou nástrojů a funkcí pro úpravu videa. A je to také jeden z nejoblíbenějších editorů videa pro TikTokers.
Pokud jde o úpravu rychlosti videa CapCut, nabízí dvě možnosti, Normal a Curve. Možnost Normální umožňuje zpomalit nebo zrychlit celé video. A možnost Curve (Křivka) umožňuje provádět úpravy rychlosti a nastavit různé rychlosti různých částí videa současně. A CapCut nabízí několik možností pro úpravu rychlosti a také vám ji umožňuje přizpůsobit.
A co víc, můžete vyzkoušet VN Video Editor, bezplatný editor videa nebo bez watermakrů. Díky funkci rychlosti křivky vám tento editor videa umožňuje dosáhnout efektů rychlosti videa prostřednictvím svých 6 přednastavených křivek.
Jak provést úpravu rychlosti v CapCut
Níže jsou podrobné kroky, jak provést úpravu rychlosti v editoru videa CapCut.
Krok 1. Otevřete na svém zařízení aplikaci CapCut a klikněte na Nový projekt vyberte video a klikněte na Reklamu d.
Krok 2. Klepněte na Upravit v levém dolním rohu a klikněte na Rychlost možnost.
Krok 3. Klikněte na Křivka možnost úpravy rychlosti. Poté uvidíte Vlastní a dalších 6 předvoleb včetně Montage, Hero, Bullet, Jump Cut, Flash In, Flash Out.
Krok 4. Můžete přímo vybrat a klepnout na předvolbu, poté získáte rychlý náhled. Poté znovu klikněte na předvolbu a upravte ji. Stisknutím a přetažením libovolného kruhu zvýšíte (až 10,0x) nebo snížíte (až 0,1x) rychlost dané oblasti. Klepněte na Přehrát tlačítko pro náhled videa. A klikněte na značku zaškrtnutí pro uložení změn.
Krok 5. Případně klikněte na Vlastní a dalším klepnutím otevřete nabídku úprav a na vodorovné čáře uvidíte 5 kruhů. Stisknutím a přetažením libovolného kruhu nahoru nebo dolů zvýšíte nebo snížíte rychlost dané oblasti.
Krok 6. Klikněte na značku zaškrtnutí k aplikaci této změny. A poté své video exportujte nebo sdílejte.
Jak provést úpravu rychlosti na alternativě CapCut – MiniTool MovieMaker
MiniTool MovieMaker je bezplatný editor videa pro Windows a nabízí mnoho funkcí pro úpravy, které potřebujete k vytvoření úžasných videí, jako je otáčení, ořezávání, rozdělování, použití přechodů a filtrů.
Také vám umožňuje změnit rychlost videa. Chcete-li pomocí programu MiniTool MovieMaker upravit rychlost, měli byste nejprve rozdělit video na několik částí a poté upravit rychlost těchto klipů. Zde jsou podrobné kroky k úpravě rychlosti pomocí programu MiniTool MovieMaker.
Krok 1. Stáhněte, nainstalujte a spusťte MiniTool MovieMaker a zavřete vyskakovací okno.
Krok 2. Klikněte na Importovat mediální soubory vyberte video a klikněte na tlačítko Otevřít a poté jej přetáhněte na časovou osu.
Krok 3. Klepněte na video na časové ose a poté klikněte na Rozdělit ikonu (nůžky) a zvolte Úplné rozdělení . Přetáhněte přehrávací hlavu na libovolné místo a klikněte na nůžky ikona. Opakujte tento krok pro rozdělení videa na tolik částí, kolik chcete. A klikněte na tlačítko OK tlačítko.
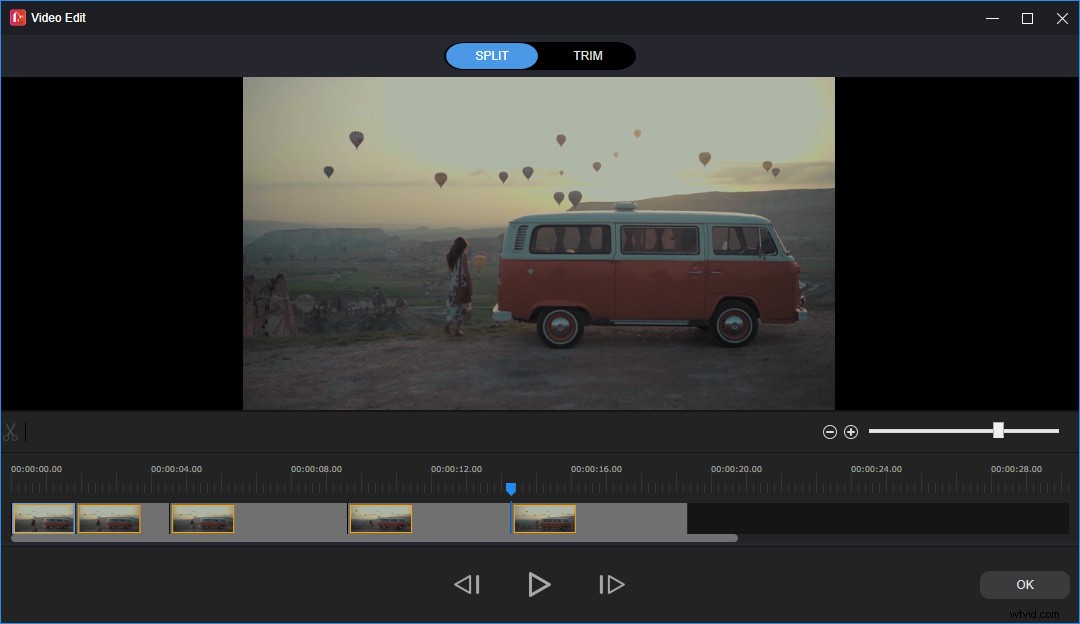
Krok 4. Poté klepněte na libovolný klip na časové ose a přepněte na Rychlost na pravé straně přetažením posuvníku rychlosti dopředu nebo dozadu klip zrychlíte nebo zpomalíte. Opakujte tento krok pro úpravu rychlosti všech klipů.
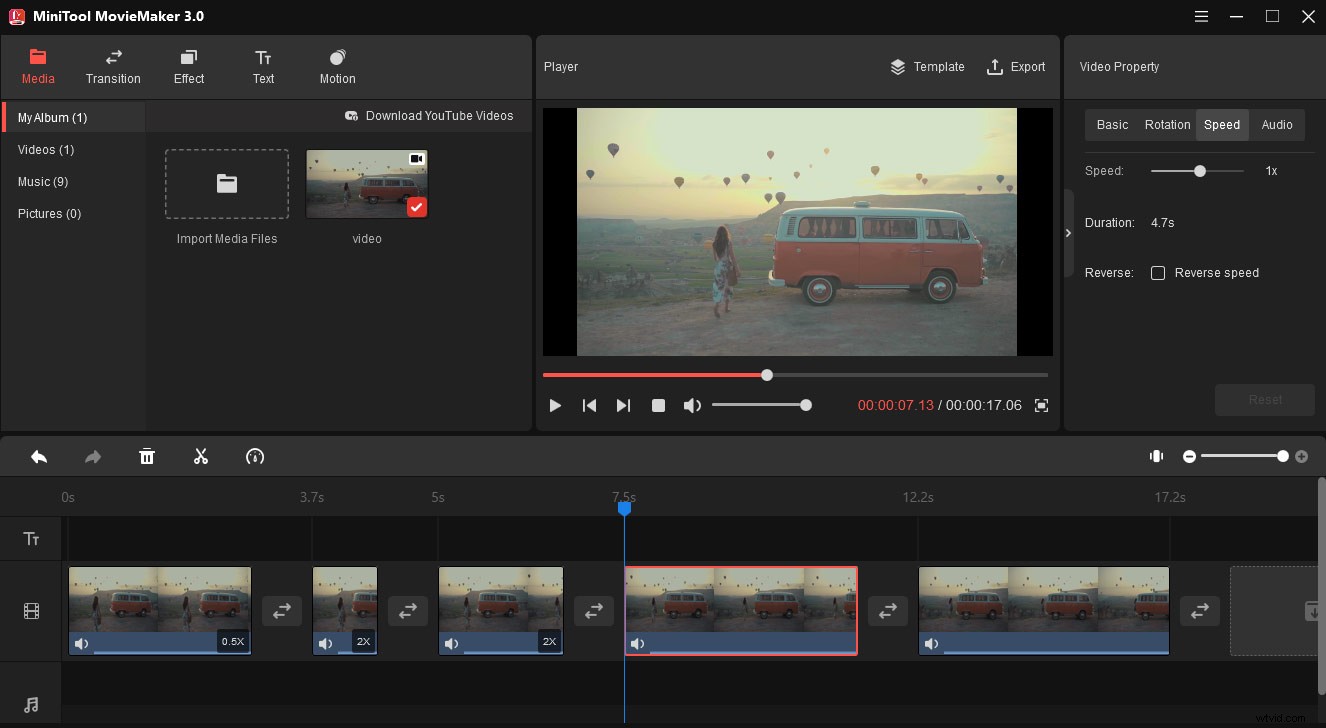
Krok 5. Po úpravě klikněte na Exportovat , pak zvolte výstupní složku, pojmenujte soubor a zvolte výstupní formát. Klepněte na Exportovat znovu exportovat upravené video.
Závěr
Upravit rychlost je snadné, že? Nyní můžete vyzkoušet CapCut nebo MiniTool MovieMaker k úpravě rychlosti videa na zařízeních Android a iOS nebo Windows PC.
