Splice je jednoduchý a praktický program pro úpravu videa. Tento článek je podrobným komentářem, který vám představí Splice z jeho ceny, rozhraní, funkcí a tak dále.
S rozvojem technologické éry a vzestupem krátkých videí. Stále více lidí se zajímá o střih videa. To se stalo jedním z horkých problémů, které lidi znepokojují, pokud dokážou vytvořit jedinečné a poutavé krátké video. V důsledku toho technologické společnosti uvádějí na trh různé typy softwaru pro úpravu videa, které tvůrcům pomáhají vytvářet profesionální videoobsah na mobilních telefonech nebo tabletech. Během této doby vynikl Splice. Jedná se o mobilní video editor spuštěný společností Bending Spoons, přední italskou technologickou společností, který uživatelům pomáhá snadno vytvářet jejich profesionální videa na mobilu.
Splice je výkonný a snadno použitelný. Podle neúplných statistik se Splice se 70 miliony stažení stal jedním z nejpopulárnějších programů pro střih mobilního videa na trhu. Splice vyhrál cenu za nejlepší mobilní aplikaci v říjnu 2015 a v následujícím roce 2016 byl vítězem Webby Award.
Další bezplatné editory videa : InShot Review, Lightworks Review, VideoPad Review
Pro a proti
Splice, jako volba velkého počtu uživatelů, musí mít mnoho světlých míst a výhod, které přitahují každého. Ale žádný software nemůže být dokonalý, takže následující shrnuje některé výhody a nevýhody Splice.
PROS
- Inovativní kreditní systém umožňuje uživatelům profitovat a stimulovat jejich zájem. A nevyužité kredity se automaticky přenesou do dalšího měsíce.
- K dispozici máte originální dílo od různých profesionálních umělců, producentů a zvukových designérů.
- Expozice, kontrast, sytost a mnoho dalších vestavěných funkcí dodávají vašim klipům vzrušení.
- Volně upravte rychlost přehrávání – multiplikátor nebo zpomalené přehrávání.
- Rozlišení až 4 kB, pokud to vaše zařízení umožňuje.
- Žádné omezení délky ani otravné vodoznaky.
- Během používání žádné rušivé reklamy.
CONS
- Jakmile se rozhodnete již nadále odebírat, vaše předchozí body budou vymazány.
- Ve srovnání s desktopovým programem stále působí neprofesionálně.
- V hudební sekci je určitý zmatek, který není pro uživatele pohodlné najít a najít.
- Pokud je délka videoklipů dlouhá, může to způsobit zpoždění programu nebo návrat do minulosti.
Cena
Splice je software pro úpravu videa pro kreditní systém, který je třeba před stažením zaplatit. Jeho oficiální webové stránky vám poskytují šest různých plánů předplatného ve třech kategoriích.
Splice Sounds+:9,99 $ měsíčně se 100 kredity Sounds/měsíc
99,99 $ ročně se 100 kredity Sounds/měsíc
Splice Creator:19,99 $ měsíčně s 200 kredity Sounds/měsíc
199,99 $ ročně s 200 kredity Sounds/měsíc
Splice Creator+:29,99 $ měsíčně s 500 kredity Sounds/měsíc
299,99 $ ročně s 500 kredity Sounds/měsíc
Splice dokonce doporučuje, abyste si vybrali předplatné Splice Creator. Protože přidal Astra synth plugin a funkce Skills, bude mít více kreditů. Bude se jednat o možnost předplatného s vysokým výkonem a může splnit každodenní potřeby uživatelů.
Splice vám umožňuje získat 14denní bezplatné zkušební období.
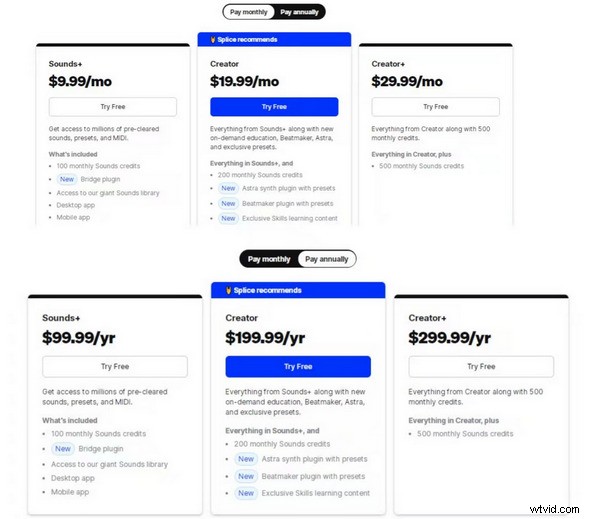
Cena Splice Video Editoru
Jak získat spoj
Chcete-li získat Splice, nezapomeňte si jej stáhnout z oficiálních stránek (https://splice.com/) v případě viru v zařízení. Před stažením vás web požádá o registraci osobního účtu e-mailem pro přihlášení a nákup.
Hlavní rozhraní
Existuje mnoho kroků k zahájení nového projektu ve Splice. Když otevřete software pro úpravu videa Splice, první věc, která vás upoutá, je logo na černé obrazovce a poté uvítací rozhraní s atmosférou. Klepnutím na šipku vytvoříte projekt. Kliknutím na znaménko plus na obrazovce vyberte materiál a přejdete do rozhraní nastavení podrobností projektu.
Splice vám umožní předem nastavit název projektu, efekt animace textu a velikost videa (kterou lze nastavit podle různých platforem, které byly konečně vydány) před zahájením úpravy videa. Po dokončení všech těchto přípravných operací vstoupíte do formálního rozhraní pro úpravu videa.
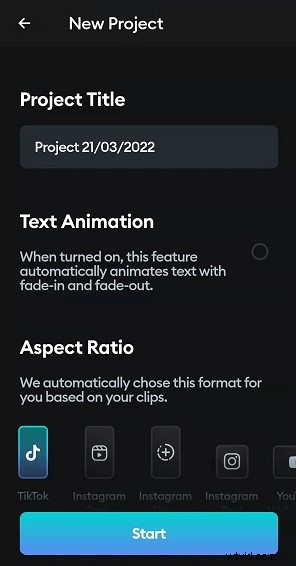
Splice New Project
Přednastavené detaily můžete upravit kdykoli během procesu úprav.
Hlavní rozhraní Splice je rozděleno především do tří oblastí:oblast náhledu, oblast časové osy a funkční oblast. Schéma zobrazení oblasti hlavního rozhraní.
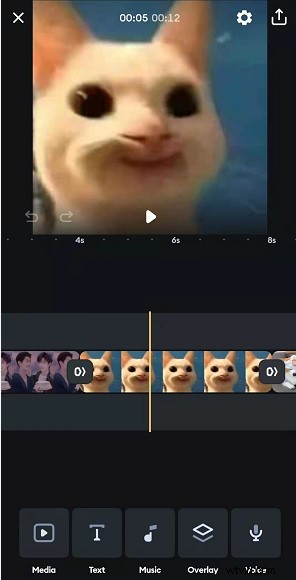
Splice Main Interface
Oblast náhledu
Oblast náhledu, jak název napovídá, je okno pro zobrazení materiálů a efektů. Je to obdoba lupy, která dokáže před vašima očima několikrát zvětšit obrázky na časové ose a efekty ve funkční oblasti. Video můžete libovolně pozastavit a přehrát. Dva symboly šipek v levém dolním rohu se používají pro návrat a návrat. V okně náhledu se zobrazí obrázek.
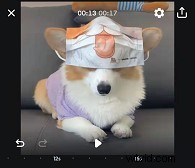
Oblast náhledu spoje
Oblast časové osy
Oblast časové osy je nezbytnou oblastí pro každý software pro úpravu videa. Ve Splice můžete upravit časový interval tahem dvěma prsty. Minimální časový interval lze snížit na 0,3s. Klepněte na libovolný oddíl segmentu samostatně a můžete samostatně nastavit jeho časovou rychlost, filtr, velikost, pozadí, animaci, kopírování, mazání a nahrazování. Když se podíváte pozorně, zjistíte, že každý segment na časové ose odděluje šipka. Klikněte na šipku mezi dvěma klipy a můžete přímo zadat nastavení přechodového efektu. Do Splice jsou zabudovány desítky přechodových efektů, ze kterých si můžete vybrat. Doba přechodového efektu může trvat od 0,25 do 2 s.
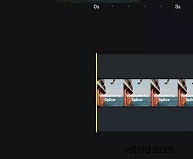
Splice Timeline Area
Funkční oblast
Funkční oblast Splice je rozdělena především do pěti částí:média, text, hudba, překryvná vrstva a hlas. Tato podrobná klasifikace značně usnadňuje uživatelům vyhledávání a efektivně zkracuje čas strávený úpravami.
Média :Média synchronizují všechny materiály, které máte v zařízení a které lze použít jako klipy. Když na něj kliknete, zjistíte, že automaticky kategorizuje vaše klipy do typů fotografií nebo videí, což je pro vás výhodné.
Text :Zde můžete zadat libovolný počet znaků a kdykoli je změnit. Můžete upravit velikost, barvu, font, pozici pozadí atd. textu. Výběrem textu na časové ose můžete také mazat, rozdělovat, kopírovat atd.
Hudba :Knihovna Splice je rozdělena do šestnácti různých žánrů, jako je Chill, Groovy, Hip Hop, Romantic, Energetic atd. Každý žánr má 25 skladeb. Samozřejmě, pokud nemůžete v knihovně najít požadovanou zvukovou stopu, Splice vám také umožňuje nahrát ji přímo z vašeho zařízení nebo dokonce oddělit zvukovou stopu od videa a nahrát ji přímo.
Překryvná vrstva :Překrytí vrstvy. Vytvořte novou vrstvu nad existující vrstvou.
Hlas :Vytvářejte vyprávění a komentáře. Nastavitelná rychlost a hlasitost.
Nedělejte si starosti s náhlým ukončením, Splice uloží váš postup v reálném čase.
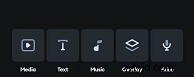
Funkční oblast spoje
Přechody
Přechodový efekt může účinně zvýšit koherenci a profesionalitu videa. Když začnete používat Splice, zjistíte, že přidání přechodového efektu je velmi jednoduchá záležitost, stačí pohybovat prsty. Dotkněte se symbolu šipky mezi dvěma klipy a možnost přechodu přímo vyskočí. Na výběr jsou tucty různých přechodových efektů. Pokud si nejste jisti, který z nich je vhodnější. Můžete přímo kliknout na efekt a zobrazit jeho náhled. Je také velmi pohodlné dotýkat se přidaného efektu. Stačí posunout pruh efektů dopředu a kliknout na Žádný. Snímek níže ukazuje schéma Splice přidání efektu.
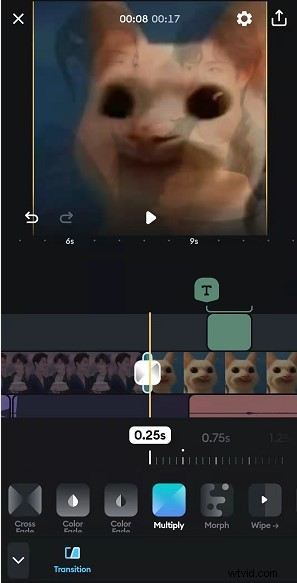
Přechody spojů
Obraz v obraze
Stejně jako jiný software pro úpravu videa může i Splice vytvářet speciální efekty obraz v obraze. Chcete-li přidat novou vrstvu nad časovou osu, stačí kliknout na Překryv. Chcete-li tuto vrstvu upravit, stačí pomocí dvou prstů přímo stisknout a podržet nově přidanou vrstvu v rozhraní náhledu a přiblížit ji, oddálit, otočit nebo přesunout. Zároveň můžete změnit délku času tak, aby vyhovovala celému videu. Můžete do něj také přidat filtry nebo upravit sytost, jas, doostření atd.
Tento efekt lze také použít k vytvoření maskovací mozaiky.
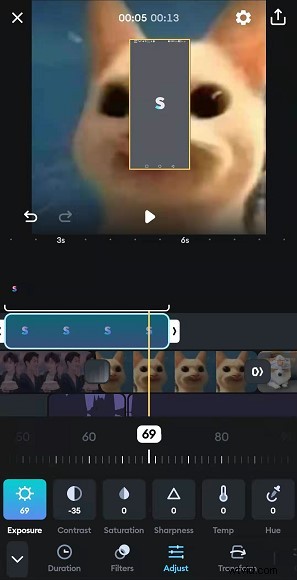
Splice PIP Effect
Přidat hudbu
Nejúžasnější funkcí je jeho úprava zvuku. Splice poskytuje stejný způsob, jak přidat zvuk k videu jako jiný software pro úpravu videa. Existuje ještě jeden způsob, který se od nich liší. Když kliknete do Music a najdete My Music, zjistíte, že kromě přímého nahrání místní hudby do zařízení je zde také možnost Extrahovat z videa. Co to znamená? To znamená, že můžete přímo extrahovat zvuk nebo hudbu z videa a přidat je samostatně. To je velmi výhodné pro všechny editory.
(Obsáhlý seznam hudebních knihoven)
Po přidání zvuku se podívejme, co Splice umožňuje editorům videa dělat. Vyberte zvuk na časové ose. Objeví se bílé pole, které lze prodloužit nebo zkrátit tažením levé a pravé šipky. A dlouze stiskněte, dokud nezmění barvu na oranžovou, můžete ji přímo přetáhnout a upravit její polohu. Lehce se dotkněte hudebního modulu a v horní části se objeví čtyři funkční rámečky:Ztlumit, Rozdělit, Duplikovat a Smazat. Když přesunete oči dolů, najdete další funkce, které můžete ovládat. (V dolní části každého zvuku je připojena poznámka, kterou můžete přímo vybrat klepnutím na poznámku. To je velmi vhodné pro více zvukových klipů. )
Rychlost :Splice umožňuje znásobit nebo zpomalit zvuk.
Zpětně :Poskytuje zpětný efekt zvuku a zvyšuje živost videa.
Změnit :Přímé nahrazení vybraného zvuku.
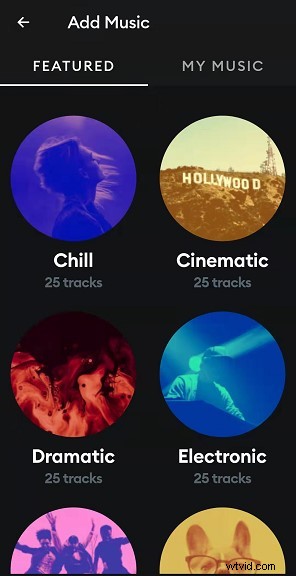
Splice Music Library
Hlas
Splice má velmi pohodlnou funkci:nahrávání v reálném čase. Ať už provádíte úpravy nebo úpravy dokončíte, můžete kliknutím na tlačítko Hlas přidat komentář. A když na něj kliknete, zjistíte, že vám Splice dává tři sekundy na přípravu, abyste náhodou nezahrnuli nějaké zvuky, když se náhle spustí nahrávání. Navíc během procesu nahrávání můžete sledovat přehrávání obrazu. To pomáhá přímo synchronizovat zvuk a video a předchází řadě následných komplikovaných operací. Tato funkce je velmi vhodná pro vytváření dabingových videí nebo výukových videí.
Nahrávání lze kdykoli pozastavit.
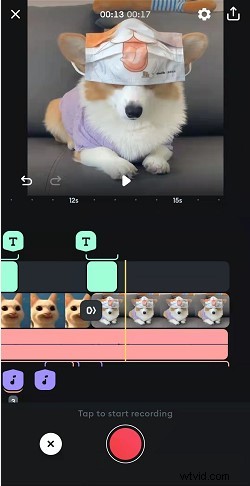
Splice Voice Recording
Exportovat a sdílet
Posledním procesem kompletního videoklipu je export. Splice umožňuje exportovat hotové výrobky kdykoli. Stačí kliknout na šipku v pravém horním rohu a přímo vyskočí exportní stránka. Zde si můžete sami nastavit počet snímků za sekundu a rozlišení (540p, 720p, 1080p a 4k). Různá rozlišení přímo ovlivní velikost konečného exportovaného videa.
Splice má navíc uživatelsky velmi přívětivé nastavení. To je umožnit uživatelům přímo nahrávat video produkty na různé sociální platformy jediným kliknutím. Tato operace je však založena na skutečnosti, že jste video uložili na film fotoaparátu svého mobilního telefonu. Můžete jej sdílet přímo na Instagram, Facebook, YouTube, Vimeo, Message, Snapchat a další sociální platformy prostřednictvím Splice.
Pohodlné a rychlé operace exportu a sdílení.
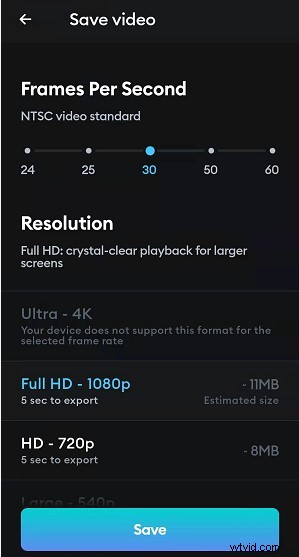
Export a sdílení spojů
Podpora zařízení
Splice je kus mobilního softwaru pro úpravu videa, který je vhodný pro iOS a Android.
Vyplatí se Splice přihlásit k odběru
Ve srovnání se softwarem pro úpravu videa pro stolní počítače Splice výrazně uvolnil lidem cestovní zátěž. Protože to nevyžaduje, abyste neustále nosili objemný notebook. Splices, jako velmi jednoduchá aplikace pro úpravu videa, může výrazně usnadnit zpracování video editorů. Přitom jako mobilní program na střih videa je možné tvořit kdekoliv a kdykoliv. Kromě toho mohou editoři také nahrávat a upravovat video produkty, které se uspokojí v reálném čase. Díky tomu budou mít všichni editoři pocit úspěchu.
Vestavěné funkce Splice vás nezklamou. Jediným kliknutím můžete oříznout video, upravit přechod, změnit rychlost videa, nahrát vyprávění, změnit formát videa (fotky), přidat text a další operace. Mezi jejich přednosti patří automatická synchronizace videí podle rytmů hudby, získávání originálních děl různých profesionálů, jejich sdílení na sociální platformy jedním kliknutím, přidávání titulků, textů a titulků. To vám umožní snadno zaznamenat vaše nádherné okamžiky.
Pokud však chcete dále studovat a rozumět oboru střihu videa a provádět profesionální operace, Splice stále nemůže splnit vaše požadavky. Lepší volbou pro vás bude nějaký profesionálnější stolní software pro úpravu videa, jako je PR, AE, DaVinci Resolve atd.
Další související články
- 10 nejlepších převaděčů MP4 na MP3
- Nejlepší alternativy programu Windows Movie Maker
- 3 nejlepší aplikace pro převod YouTube na MP3 pro iPhone
- 10 doporučeného softwaru Chroma Key
- 12 nejlepších programů pro úpravu videa pro YouTube
