V tomto příspěvku budeme diskutovat o Shotcut, což je open-source software pro úpravu videa, který vše svým vlastním způsobem snižuje.
Slyšeli jste o open-source softwaru? Znamená to, že vývojáři softwaru distribuují jeho zdrojový kód a zpřístupňují jej ostatním, kteří by na něm mohli uvíznout, aby si jej mohli prohlížet, kopírovat, učit se z něj, upravovat nebo sdílet s jeho původními právy. Software s otevřeným zdrojovým kódem je považován za bezpečnější a stabilnější než proprietární software, což znamená, že jej může změnit pouze ten, kdo jej vytvořil, jako je software vytvořený společnostmi Google a Adobe. Vzhledem k tomu, že kdokoli má právo něco dělat s open-source softwarem, je pravděpodobné, že někdo během okamžiku objeví a opraví chybu nebo chybu v původním programu. Představte si to, tisíce odborných vývojářů neustále spolupracují z celého světa a mohou opravovat a aktualizovat software s otevřeným zdrojovým kódem rychleji než týmy proprietárního softwaru.
Shotcut je pravděpodobně jeden z nejznámějších open-source programů pro úpravu videa. Je zdarma a běží na více platformách. Můžete si jej stáhnout z jeho oficiálních stránek bez jakéhokoli nesouvisejícího softwaru, jako jsou panely nástrojů prohlížeče nebo správci stahování. Shotcut je jedním z nejlepších bezplatných editorů MP4 a je také považován za skvělou náhradu za Apple iMovie na počítačích se systémem Windows.
Testovali jsme nejnovější verzi Shotcut 22.01.30 , takže si můžeme nastínit, jak se vyznačuje a co mu chybí. Přečtěte si naši hloubkovou recenzi.
Další bezplatné editory videa :CapCut Review, VideoPad Review, iMovie Review
PROS
- Zcela zdarma
- Více platforem (běží na systémech Microsoft Windows, Mac OS X a Linux)
- Funguje s vybavením nižší třídy a poskytuje přenosný zip Windows
- Volně náhled klipů, aniž byste je museli nutně přidávat do seznamu skladeb
- Snadno exportujte vysoce kvalitní video až do rozlišení 4K
- Obsáhlé výukové programy
CONS
- Přehrávání na časové ose je často trhané
- Přechody jsou omezené
- Nepodporuje externí soubory s titulky
- Samotné video šablony nenabízí
- Nelze provádět úpravy v režimu Multicam
- Chybí funkce sledování pohybu
Rozhraní
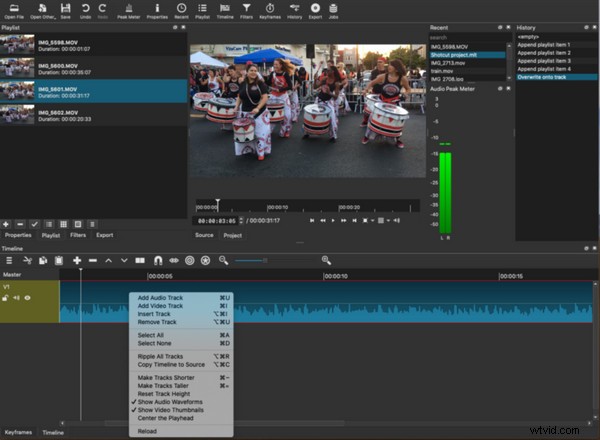
Rozhraní Shotcut
Shotcut si klade za cíl zpracovat video rychle a snadno jak pro nováčky, tak pro ty, kteří mají nějaké zkušenosti s střihem, takže se ve svém rozhraní snaží dát holé kosti. Ale považujeme to za trochu textově náročné. Může to být trochu složité na pochopení a použití, zvláště pro někoho úplně nového v oblasti úpravy videa. A design rozhraní je trochu stará móda, i když to není velký problém, protože estetika je dost subjektivní pojem.
Výchozí rozložení je řídké, s pruhem nabídek a některými hlavními funkcemi v řádku nahoře. Pomocí horní nabídky můžete vytvořit vlastní – všechny panely lze ukotvit. Část použitá ke změně editačního pole je v pravém horním rohu. Pod lištou nabídek je seznam skladeb, zobrazení projektu a seznam naposledy přidaných souborů. Média, která jste jednou použili a vytvořili, budou přítomna v seznamu Poslední pro rychlé otevření. Tato oblast změní to, co představuje, když změníte pole úprav. Ve spodní části je časová osa. Na časové ose můžete dělat hodně věcí, včetně rozdělení, připojení, přiblížení a tak dále. Časová osa je nemagnetická, takže má přichycovací tlačítko, které pomáhá při posouvání dvou klipů k sobě na stejné stopě bez mezery mezi nimi.
Nad časovou osou si všimnete šikovné funkce s názvem Ripple. Jak název napovídá, úprava ovlivní klipy na časové ose, které jsou později nebo po změně klipu. Například možnost odstranění zvlněním odstraní nejen klip, ale také prostor, který klip zabírá. Tato funkce vyžaduje změnu času začátku všech následujících klipů.
I když to není tak intuitivní, jak to slibuje, stále není těžké pochopit a naučit se konvence tohoto Shotcutu. Zvládnout to pomocí instruktážního videa, které vývojáři umístili na YouTube a jejich fórum, je dobrá volba.
Základní funkce
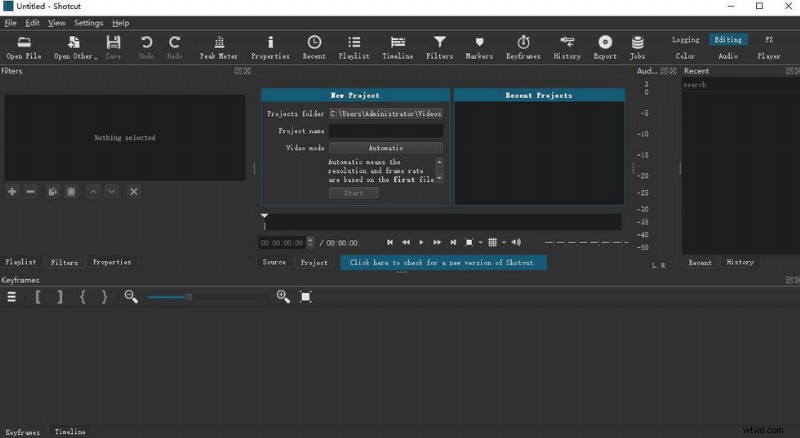
Základní funkce Shotcut
Chcete-li provést práci s minimálními kroky, Shotcut poskytuje některé základní funkce.
Když zahájíte nový projekt, budete požádáni, abyste zvolili, zda chcete rozlišení ponechat na Automaticky nebo jej nastavit na konkrétní rozměr. Automaticky znamená, že rozlišení a snímková frekvence jsou založeny na prvním souboru, který přidáte do projektu. Pokud první soubor není videoklip, například obrázek nebo zvuk, bude to 1920x1080p 25fps. Podporuje rozlišení 4K při maximálně 60 snímcích za sekundu. Můžete jej také nastavit jako vlastní a určit přesné rozlišení a přesnou snímkovou frekvenci, se kterými chcete pracovat.
Dvojitým kliknutím na položky v seznamu stop můžete volně prohlížet klipy, aniž byste je museli přidávat nebo zavírat. Chcete-li však položku seznamu stop oříznout nebo upravit, musíte ji nejprve přetáhnout na časovou osu. Shotcut má upřímný způsob, jak obohatit časovou osu, že? Můžete přidat tolik video a audio vrstev/stop, kolik potřebujeme. Přepuštění klipu přímo nad jiný na časové ose však nepomůže vytvořit novou vrstvu pro samotný klip.
Můžete snadno sledovat vše, co jste se svými klipy udělali, protože Shotcut zaznamená všechny vaše úpravy historie.
Je pozoruhodné, že Shotcut podporuje stovky audio a video formátů a kodeků díky FFmpeg. Jedná se o špičkový multimediální rámec, který dokáže přehrát v podstatě cokoliv, co lidé a stroje vytvořili, a plynule spouštět i ty nejobskurnější starověké formáty až po špičku.
Úpravy textu
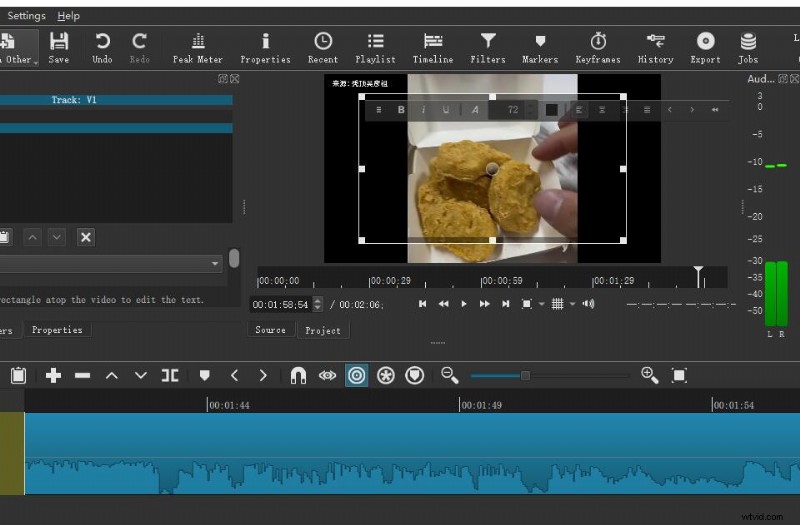
Shotcut Text Editing
Přímo na rozhraní není žádná možnost Text. Musíte přejít na Filtry a kliknout na „+“ a vybrat Rich Text. Podle konvence Shotcut se vše, co přidává nebo upravuje klipy, nazývá Filtr. Můžete změnit písmo a poté přizpůsobit jeho velikost, barvu, obrys a tloušťku, výplň, pozadí, polohu a další. Chcete-li však určit, kdy a kde se v našem videu objeví text, musíte klip nejprve rozdělit. Pokud chceme na našem textu nějaké animace, jako je roztmívání a roztmívání, budete muset přejít do vrstvy a umístit indikátor tam, kde chcete, aby náš text začínal a končil. Shotcut nepodporuje externí soubory titulků ani mnoho textových šablon. (Hlavním důvodem je, že pro Shotcut není mnoho textových šablon.)
Upřímně řečeno, textová funkce Shotcut má k dokonalosti daleko, i když se o to snaží. Určitě vyhovuje některým základním potřebám, ale stále je poněkud frustrující a dodržuje některá stará pravidla. Můžeme říci, že můžete navrhnout naše texty a názvy a uložit je jako předvolby pro budoucí použití.
Zde můžete najít alternativní způsob úpravy textů ve videích v systému Windows.
Úpravy zvuku
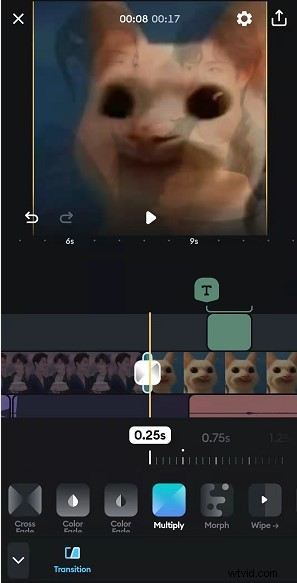
Shotcut Audio Editing
Chcete-li zahájit úpravy zvuku, budete muset nejprve vytvořit zvukovou stopu kliknutím na tři vodorovné čáry v levém horním rohu nad časovou osou. A pak přetáhněte zvukovou stopu ze seznamu skladeb nebo seznamu Nedávné, abyste provedli něco souvisejícího s trváním, jako je rozdělení, oříznutí a spojení zvukových stop dohromady.
Ale je toho hodně, co můžeme udělat se zvukem pomocí Shotcut. Můžete samostatně upravovat každý snímek, spravovat kvalitu zvuku pomocí sady filtrů pro úpravu zvuku a efektů LADSPA, včetně ovládání tónů, ekvalizéru atd. Kromě toho lze také přizpůsobit hlasitost a vzorkovací frekvenci.
Pokud chcete upravit zvuk ve videu, musíte nejprve uzamknout zvukovou stopu. Protože vše, co uděláte s videem v Shotcut, ovlivní jak video, tak audio stopy. Někdy však můžete využít výhody pravidla verše a dosáhnout některých překvapivých efektů. Například pro použití přechodu rozpuštění pro získání efektu prolínání na zvukové stopě.
Shotcut podporuje mixování zvuku ve všech stopách. Kromě toho přednastavuje sadu zvukových filtrů, jako je Balance, Band Pass a Compressor. Pokud nejste obeznámeni s nastavením zvuku, berte to v klidu, vždy existuje audiometr, který vám pomůže sledovat vaše nastavení. Vyzkoušejte tedy tyto filtry jeden po druhém a vyberte si ten nejlepší.
Filtry a efekty
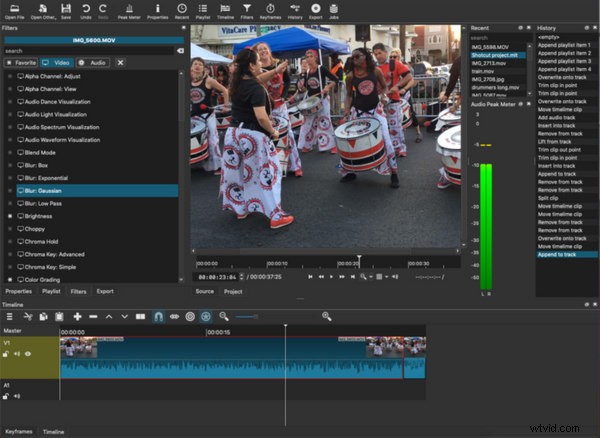
Shotcut filtry a efekty
Ikona filtru je v horní části rozhraní. Kliknutím na ikonu a ‚+‘ můžete zobrazit všechny dostupné filtry. Tyto filtry jsou rozděleny do čtyř částí, Oblíbené, Video, Zvuk a Čas v mírném poli. Shotcut zde má jednoduché a snadno srozumitelné filtry, jako je rychlostní efekt, jas a pokročilé filtry, jako je chroma klíč a třícestná kolečka pro korekci barev a grading. Všechny jsou přizpůsobitelné a můžete změnit úroveň ovládáním procenta, abyste se rozhodli, jak své video vylepšit.
Shotcut podporuje skládání videa napříč video stopami. A jako překryv obsahuje režimy skládání/prolnutí na profesionální úrovni než jiný software obecně. Efekty můžete skládat do více vrstev nebo použít klíčové snímky k animaci efektů, které všechny fungují podle očekávání.
Velkým překvapením je nová funkce 360° Video Filters, pomocí které můžete vytvářet perspektivu Point-of-View, časosběry fotografií, mapy prostředí pro 3D modely. Mimochodem, je to obvykle placená funkce nebo vyžaduje, abyste přešli na Pro. Totéž s nástrojem kapátko. Používá se k výběru neutrálních barev pro vyvážení bílé, s nimiž se tolik neobtěžujeme s tříděním barev.
Přechody
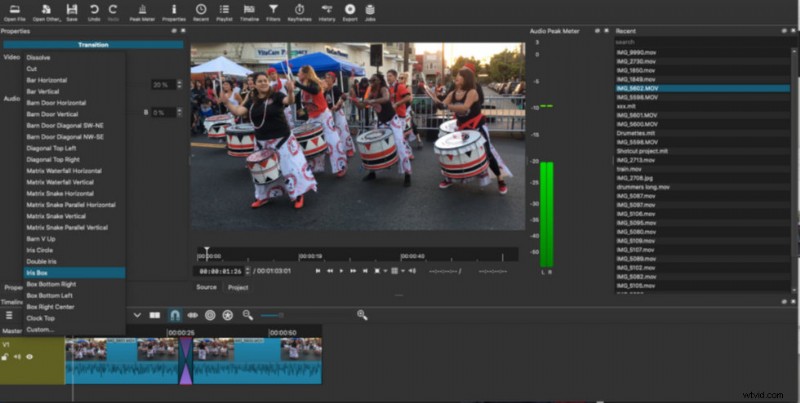
Shotcut Transitions
Přechod je krátká animace, která spojuje dva klipy. Stane se tak na konci prvního klipu. Přidání běžného přechodu do Shotcut je podle tohoto pravidla poměrně jednoduché. Stačí přetáhnout jeden klip přes druhý a Shotcut automaticky vytvoří výchozí přechod prolínání, který vypadá jako písmeno X v překrytí. Pokud chcete jiné přechody, musíte přejít na Filtr a otestovat další přizpůsobitelné možnosti.
Shotcut obsahuje stírací přechody, kdy jeden záběr nahrazuje druhý tím, že se pohybuje z jedné strany rámu na druhou nebo se speciálním tvarem. Existuje osm typů přechodů vymazání až do nejnovější verze. Shotcut však stále obsahuje omezené přechody ve srovnání s jiným softwarem.
Přečtěte si více o skvělém bezplatném editoru přechodu videa, jako je Shotcut.
Verdikt
Celkově si Shotcut vede lépe, než jsme očekávali, a budeme ho hodnotit 3,5/5. Nemá žádné reklamy, aktualizuje se měsíčně, nabízí všechny základní funkce a funguje dobře ve třech hlavních operačních systémech, i když někdy působí neohrabaně. Ale to pravděpodobně není pro většinu amatérů velký problém.
Jeho rozhraní a provozní logika trochu připomíná nějaký profesionální software pro úpravu videa, takže chvíli trvá, než se v tom zorientujete. Průměrní uživatelé, kteří jsou zmateni tím, jak jsou funkce rozděleny a uspořádány, by po několika pokusech mohli přejít na něco jednoduššího. Ale pokud jste trpěliví, zvědaví a ochotní vyšplhat se na křivku učení Shotcut, ocitnete se přede dveřmi do nového světa střihu videa.
Další související články
- 10 nejlepších převaděčů MP4 na MP3
- Nejlepší alternativy programu Windows Movie Maker
- 3 nejlepší aplikace pro převod YouTube na MP3 pro iPhone
- 10 doporučeného softwaru Chroma Key
- 12 nejlepších softwaru pro úpravu videa pro YouTube
