VideoPad je program pro úpravu videa, který vám může poskytnout mnoho základních funkcí, které splňují vaše každodenní potřeby. Tento článek je obsáhlým komentářem k VideoPadu, včetně cen, výhod a nevýhod, funkcí nabídek a funkcí úprav.

Recenze videopadu
Jako kus velmi praktického softwaru pro úpravu videa je VideoPad aplikace pro úpravu videa vyvinutá společností NCH software (vývojář) pro domácí a profesionální trhy a známá jako skvělá alternativa k iMovie na PC se systémem Windows. Díky podpoře zásuvného modulu VirtualDub mohou uživatelé volně přistupovat k dalším nástrojům a efektům ze zdrojů třetích stran. Díky tomu je vaše operace jednoduchá a efektivní.
VideoPad je bezplatný program pro úpravu videa. Ve srovnání s jiným softwarem pro úpravu videa na trhu však při exportu videa nejsou žádné nepříjemné vodoznaky. To výrazně zlepšuje divácký zážitek ze sledování. Proto může vyčnívat ze spousty softwaru pro úpravu videa.

Ikona na ploše VideoPad
VideoPad je velmi vhodný pro začínající editory, aby se naučili. Jeho jednoduché rozhraní usnadňuje obsluhu. Zároveň umí nejen upravovat video, ale umožňuje také upravovat zvuk nebo obrázky. Můžete nastavit přechodový efekt, změnit hudbu na pozadí a přidat do souboru efekt titulku. Kromě toho VideoPad také podporuje mnoho exportních formátů, jako je DVD, CD, avi, wmv atd.
Další nejnovější recenze :Adobe Premiere Elements Review, Vegas Pro Review, Adobe After Effects Review
Pro a proti
Jednoduché ovládací rozhraní VideoPadu usnadňuje začátečníkům učení, protože nemusíte trávit příliš mnoho času pochopením těchto tlačítek. Můžete jej použít k vytvoření poutavých videí a učinit svůj život rafinovanějším.
Výhody:
PROS
- Jednoduché rozhraní, jednoduché funkce a snadné učení.
- Zabírá velmi málo paměti počítače a stahuje se rychle.
- Podpora vytváření 360° videa.
- Můžete zaznamenat své jedinečné vyprávění.
- Povolit vypalování na DVD a sledování v televizi.
- Žádný vodoznak.
CONS
- Bezplatná verze bude mít otravná vyskakovací okna.
- Poměrně jednoduché základní funkce nemusí splňovat potřeby profesionálních editorů videa.
- Automatický převod řeči na text je náchylný k chybám.
Cena
VideoPad je část svobodného softwaru. Můžete si jej stáhnout přímo z oficiálních stránek (https://www.nchsoftware.com/videopad/index.html). Samozřejmě, podle vašich potřeb, VideoPad také uvedl na trh dvě placené verze a tři různé placené formy – Master’s Edition a Home Edition.
Master's Edition:49,99 $ (nebo se můžete rozhodnout platit čtvrtletně za 3,88 $ měsíčně)
Home Edition:24,99 $
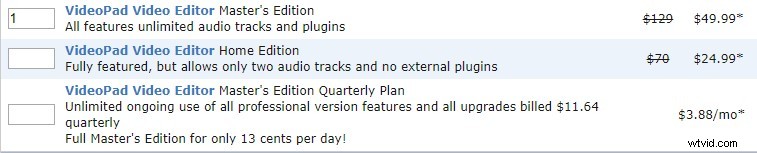
Ceník VideoPadu
Hlavní rozhraní
Dvakrát klikněte na ikonu VideoPad pro vstup do hlavního rozhraní. Nejprve se před vámi objeví vyskakovací okno včetně vytváření nebo otevírání projektů, průvodců videem a výukových průvodců. To vám výrazně pomůže lépe porozumět softwaru a rychle si jej osvojit.
Když toto vyskakovací okno zavřete, VideoPad pro vás důvěrně označí některé průvodce začátečníky. V tuto chvíli budete mít pocit, že vás učitel učí, jak tento software používat. Nepochybně to zkrátí dobu vašeho studia.
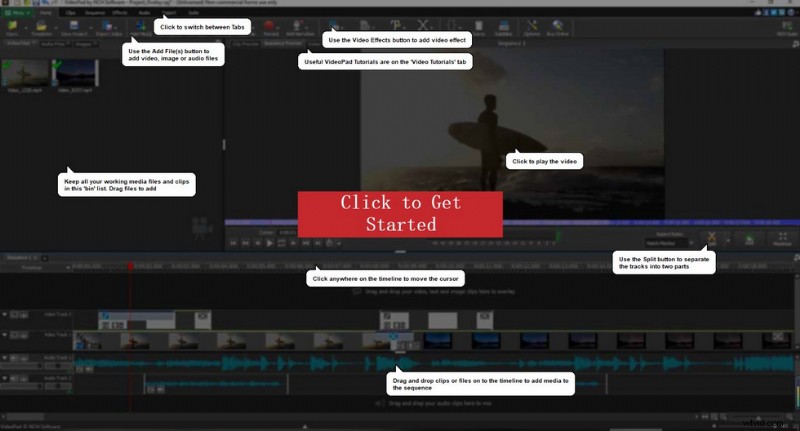
Návod k obsluze VideoPad
Rozhraní VideoPadu je velmi jednoduché. Je rozdělena hlavně do čtyř oblastí:oblast nabídky, fond médií, okno náhledu a panel časové osy.
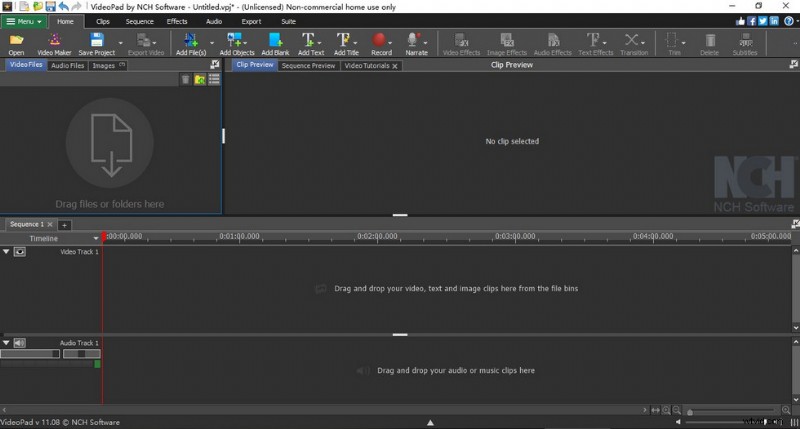
Schéma zobrazení hlavního rozhraní
Oblast nabídky
Všechny funkce VideoPadu najdete v oblasti nabídky. Za prvé, Menu, klikněte na toto rozevírací pole a zjistíte, že jsou pokryta všechna funkční tlačítka. Toto tlačítko je tedy také považováno za souhrnné tlačítko. Poté tlačítko Domů, v tomto poli možností, můžete vidět všechny funkce, které potřebujete k úpravě videa. Přidávání souborů, video efekty, zvukové efekty, položky pro uložení přechodu a export videa jsou nejběžněji používaná ovládací tlačítka.
Clips bar se používá speciálně pro úpravu každého videoklipu, který je vhodný pro jemné stříhání. Pokud tedy potřebujete jednoduché základní úpravy, tyto funkce možná nebudete potřebovat. Záložka Sequence se používá hlavně pro jemné doladění fragmentů. Když vstoupíte do tohoto režimu, zjistíte, že časová osa bude širší než dříve. Usnadní vám to přidání překryvného videa nebo úprava vzhledu klipů. Pokud máte ve videu zvuk, musíte přesunout oči na tlačítko Zvuk.
Tato karta je podobná předchozí kartě Sekvence. Lišta nabídky Efekt obsahuje všechny speciální efekty, které můžete použít a díky kterým bude vaše video pokročilejší. Karta Export umožňuje po úpravě videa snadno exportovat různé formáty nebo je sdílet s vaší sociální platformou. Poslední lišta Suite vám poskytuje další nástroje a software pro tvorbu videa. Software se zobrazí jeden po druhém a lze jej stáhnout přímo do zařízení kliknutím na ikonu.
Mediální fond
K nahrávání a ukládání materiálů se používá fond médií VideoPadu. Materiály lze nahrát dvěma způsoby. Prvním z nich je přímé přetažení. Druhým je kliknout na Přidat soubor(y), vybrat soubor, který se má přidat, a nakonec kliknout na Otevřít. Když nahrajete svůj materiál, zjistíte, že fond médií tyto materiály automaticky zařadí do tří typů – videosoubory, zvukové soubory a obrázky.
Současně můžete pro usnadnění ovládání také kliknout na ikonu šipky v pravém horním rohu a realizovat provoz na dvou obrazovkách. Pokud jej chcete obnovit, stačí kliknout na křížek v pravém horním rohu.
Toto plovoucí okno můžete libovolně přesouvat.
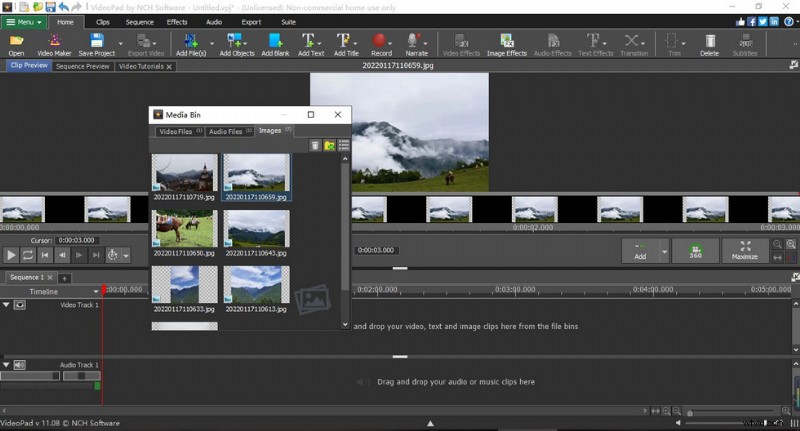
Videopad Media Pool
Okno náhledu
Když na materiál dvakrát kliknete, zobrazí se v okně náhledu. Zde můžete změnit počáteční a koncovou pozici videa, rozdělit klipy, zrušit propojení videa nebo zvuku, upravit rychlost videa a tak dále.
Stejně jako fondy médií lze okna náhledu rozdělit na náhled klipu a náhled sekvence. A může také realizovat provoz na dvou obrazovkách, což vám usnadní úpravy. Rozumné použití malých tlačítek na panelu náhledu umožňuje rychlé úpravy přímo pomocí klávesnice.
Pro začátečníky se zde zobrazí také videonávody.
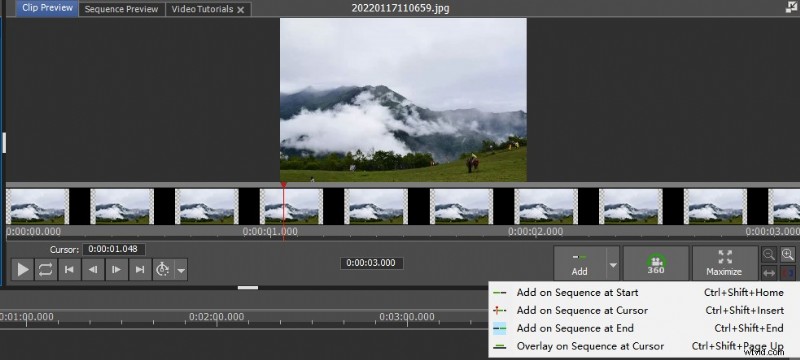
Okno náhledu Videopad
Panel časové osy
Panel časové osy aplikace VideoPad je rozdělen do dvou částí:časová osa videa a časová osa zvuku. Zde jsou k dispozici dva režimy prezentace – režim časové osy a režim scénáře. Režim časové osy zobrazuje hlavně dobu trvání každého segmentu, zatímco režim scénáře zobrazuje vztah mezi každým segmentem. Výběr vhodného režimu zobrazení časové osy může zlepšit efektivitu následného provozu.
Časovou osu lze vhodně upravit pomocí myši.

Panel časové osy videopadu
Přechod
Každé video obsahuje mnoho různých klipů a speciální efekty použité mezi těmito klipy se nazývají přechody. Přidání přechodů může učinit spojení mezi videoklipy plynulejším a přirozenějším. Přidání přechodů pod model scénáře je velmi pohodlné. Stačí kliknout na spojovací symbol mezi jednotlivými videoklipy a zobrazí se všechny druhy vestavěných přechodových efektů.
Jeden z přechodových efektů si můžete prohlédnout přímo umístěním myši na něj. Můžete si vybrat odpovídající přechod podle svých potřeb. Můžete si například vybrat stereo konverzi z 2D na 3D, plynulé z jedné scény na další nebo přiblížení a přepínání klipů.
Čas přechodu si můžete přizpůsobit.
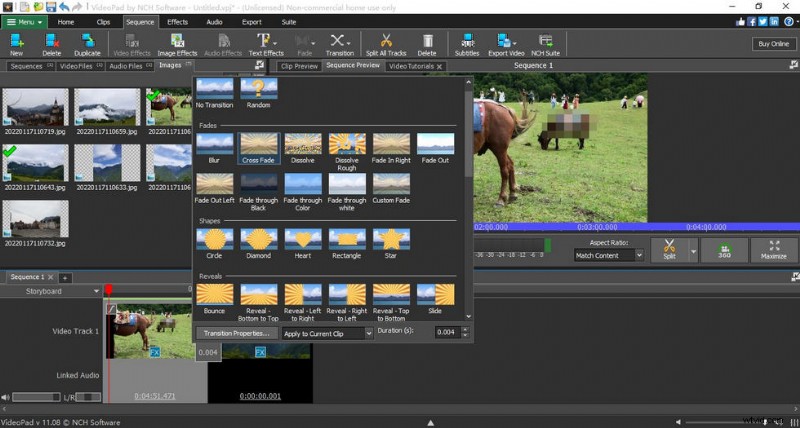
Přechod videopad
Maskování videa
Téměř každý software pro úpravu videa má speciální efekt zvaný Blur, díky kterému může být vaše video rozmazané. Ale co když chcete zamaskovat malou oblast videa? Nejprve pomocí myši vyberte oblast časové osy. Poté klikněte na FX vlevo dole a poté se objeví plovoucí okno efektu. V části Filtry vyberte Cenzor. V tomto okamžiku najdete v náhledovém rozhraní pole, jehož velikost můžete přímo změnit pomocí myši. V plovoucím okně je mnoho možností.
Musíte vybrat Black, Pixelate nebo Blur v Censor Type, což určuje hlavně typ mozaiky, kterou přidáte. V tuto chvíli můžete upravit tvar a polohu masky. Protože videa nejsou statická jako obrázky. Pozici maskování je proto potřeba změnit podle přehrávaného videa. Takže musíme sami vytvořit klíčové snímky, abychom upravili její pozici.
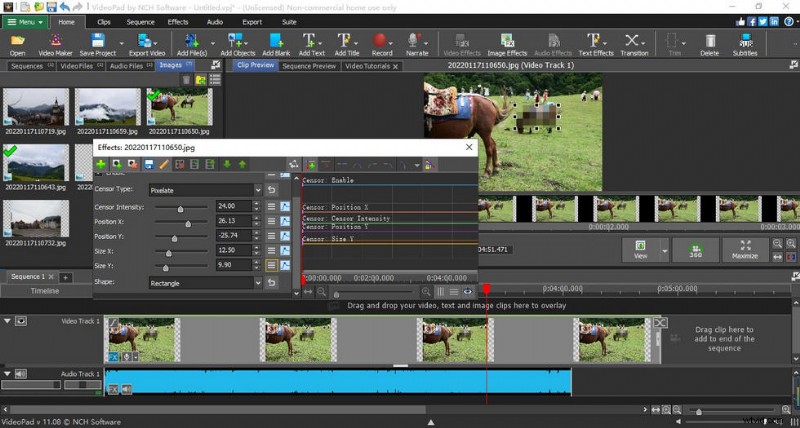
Sledování maskování videa
Přidat text
Nyní při vytváření videí, zejména krátkých videí, může přidání odpovídajícího textu učinit videa zajímavějšími nebo snáze srozumitelnými pro publikum. VideoPad také podporuje přidávání textu do videa. Když kliknete na Efekty-Textové efekty, zjistíte, že existuje mnoho stylů přidávání textu. Za zmínku stojí efekt psacího stroje, protože spousta dalších softwarů pro úpravu videa potřebuje vytvořit klíčové snímky ručně, pokud chtějí tento efekt použít, což je pro editory komplikované, zejména pro začátečníky.
VideoPad přímo nastaví tento efekt na daný speciální efekt a stačí pouze vybrat speciální efekt a zadat slova, která chcete prezentovat, abyste dosáhli efektu psaní v reálném čase. To výrazně zlepšuje efektivitu úprav.
Naučte se přidávat text do videí pomocí VideoPad. Pomocí této funkce můžete k videu přidat také titulky.
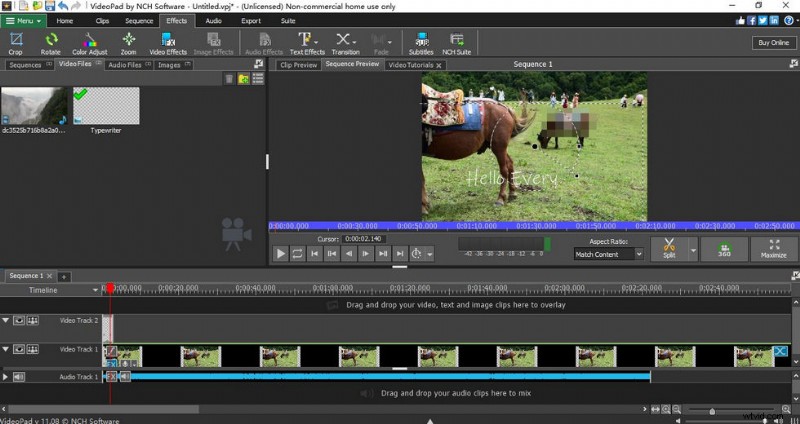
Videopad Přidat text
Úpravy zvuku
Kompletní video produkt potřebuje nejen rolující obrázky, ale také jedinečné zvukové efekty. Jedině tak můžete udělat své video ozdobnější. VideoPad vám umožňuje provádět mnoho operací se speciálními efekty se zvukem. Přesuňte myš na časovou osu zvuku a v okně náhledu se zobrazí celý zvuk.
Kolečkem myši můžete upravit časový interval, aby se jemné úpravy lépe dokončily. Klikněte na FX na časové ose a před vašima očima se objeví mnoho speciálních efektů, jako je odstranění šumu, prostorový zvuk, ozvěna, sbor a tak dále. Ne, své vyprávění můžete také nahrát do aplikace VideoPad, aby bylo vaše video jedinečné.
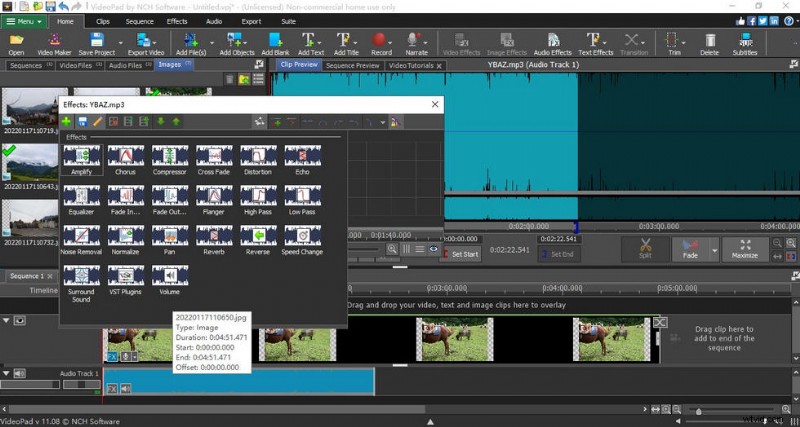
Různé zvukové efekty
Uložit a exportovat
Když upravujete videa na VideoPad, je lepší, abyste si zvykli neustále ukládat, abyste se vyhnuli některým neovlivnitelným faktorům v počítači nebo programu, které způsobí, že ztratíte veškeré úsilí. Pak se zhroutíte. Klikněte na Home-Save Project nebo Ctrl+S pro uložení souboru.
Když ukládáte poprvé, systém zobrazí vyskakovací okno, ve kterém si můžete vybrat, kam soubor uložit. Tímto způsobem, když později uložíte, automaticky nahradíte předchozí operaci. Samozřejmě, pokud chcete uložit následující operace do jiných složek, stačí použít klávesovou zkratku-Ctrl+Shift+S.
Po vytvoření videa se dostanete k procesu exportu. Klikněte přímo na položku Exportovat video na liště nabídek a zjistíte, že v tomto rozevíracím poli je mnoho možností. Můžete nejen exportovat do různých formátů souborů a uložit je do počítače, ale také vypálit na CD-DVD, CD a Blu-ray a dokonce exportovat jako sekvenci obrázků.
VideoPad zároveň umožňuje nahrávat videa přímo na sociální platformy nebo sdílené síťové disky. Tato možnost však vyžaduje vaše povolení. Po kliknutí na OK se zobrazí lišta průběhu sledování, která vám umožní sledovat dokončení stahování nebo nahrávání v reálném čase.
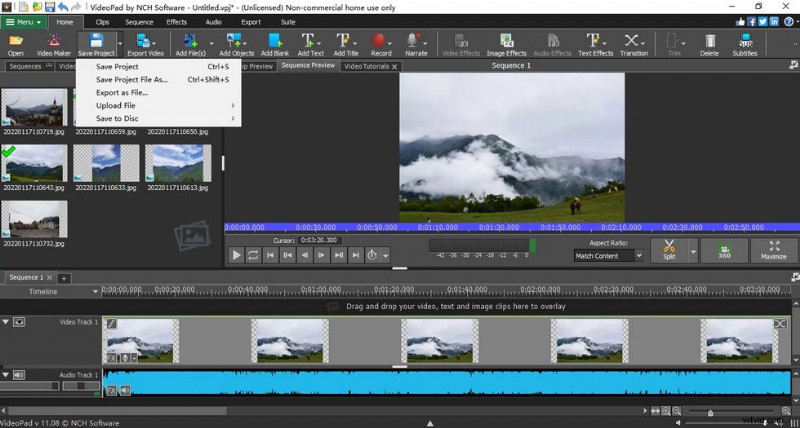
Videopad Uložit a exportovat
Podpora zařízení
VideoPad funguje na počítačích Mac i PC. Ale stojí za zmínku, že stažení VideoPadu na Windows bude mít více funkcí než na Mac.
Verdikt
VideoPad je velmi přívětivý software pro začátečníky, protože k naučení většiny jeho funkcí stačí krátce sledovat návod k obsluze. Mezitím může VideoPad jako bezplatný software pro úpravu videa dobře splnit každodenní požadavky mnoha lidí, zejména některých milovníků krátkých videí. Díky tomu může vaše video dosáhnout úžasného efektu v krátkém čase. Díky této vlastnosti má tedy místo na vysoce konkurenčním trhu. VideoPad navíc umisťuje software do stejné řady s ním na vnitřní lištu nabídek, takže ke stažení nemusíte hledat související webové stránky, což účinně předchází riziku stahování pirátského nebo virového softwaru.
Většině profesionálů však tento software k uspokojení jejich potřeb nestačí, protože mnoho funkcí VideoPadu neodpovídá profesionálním standardům, dokonce ani placená verze. Pokud jste tedy profesionální editor videa, bude pro vás vhodnější profesionální software jako Adobe Premiere Elements nebo Adobe After Effects.
