GIFy se nyní často používají k vyjádření pocitů a emocí na platformách sociálních médií. Chcete posílat GIFy ve Slacku? Giphy můžete přidat do Slacku. Tento příspěvek vám řekne, jak používat Giphy ve Slacku a další způsob, jak posílat GIFy ve Slacku.
Slack je oblíbená obchodní komunikační platforma, kde mohou uživatelé posílat soukromé zprávy, vést soukromé konverzace atd. Kromě toho mohou uživatelé ve Slacku posílat GIFy, emotikony a fotografie. Jak poslat Giphy GIF ve Slacku? Pojďme se podívat na tento příspěvek, abychom zjistili, jak používat aplikaci Giphy ve Slacku.
Chcete si vytvořit vlastní GIF? Vyzkoušejte tento bezplatný nástroj pro tvorbu GIFů – MiniTool MovieMaker.
Jak přidat Giphy do Slacku
Slack lze integrovat s aplikací Giphy. Zde je postup, jak přidat Giphy do Slacku krok za krokem.
Krok 1. Otevřete Slack a přihlaste se ke svému účtu Slack.
Krok 2. Klikněte na Aplikace v levém horním rohu aplikace.
Krok 3. Do vyhledávacího pole zadejte „Giphy“ a stiskněte klávesu Enter.
Krok 4. Když se aplikace Giphy zobrazí ve výsledcích, klikněte na Přidat . Poté vás Slack přenese do adresáře aplikace Slack.
Krok 5. Klikněte na Přidat do Slack a klepněte na Přidat integraci Giphy .
Krok 6. Poté podle potřeby upravte nastavení integrace a uložte změny kliknutím na tlačítko Uložit integraci .
Související článek:Top 9 nejlepších vyhledávačů GIF a webových stránek
Jak používat Giphy ve Slacku
Po nastavení integrace Giphy ve Slacku můžete nyní posílat GIFy ve Slacku. Tato část je o tom, jak používat Giphy ve Slacku.
Jak odeslat GIF ve Slacku
- Přejděte do konverzace, které chcete poslat GIF.
- Zadejte „/giphy + slovo nebo frázi“, například „/giphy funny“.
- Poté uvidíte náhodný GIF. Klikněte na Odeslat zveřejnit GIF. Pokud se vám to nelíbí, klikněte na Zamíchat najít jinou.
Jak spravovat Giphy ve Slacku
Pro správu Giphy ve Slacku postupujte podle níže uvedených kroků.
Krok 1. Klikněte na ikonu šipky dolů vedle názvu vašeho pracovního prostoru v levém horním rohu levého postranního panelu.
Krok 2. Vyberte Nastavení a administrace> Spravovat aplikace .
Krok 3. Vyberte Giphy pro úpravu jeho nastavení.
Krok 4. Klikněte na Zakázat nebo Odebrat pokud nechcete používat Giphy.
Krok 5. Pokud nechcete Giphy GIF před odesláním vidět, zrušte zaškrtnutí možnosti Povolit náhledy Giphy v části Nastavení integrace .
Krok 6. Nakonec klikněte na Uložit integraci .
Další způsob odesílání obrázků GIF na Slacku
Pokud chcete odeslat konkrétní GIF ve Slacku, můžete postupovat takto:
Krok 1. Přejděte na webovou stránku Giphy.
Krok 2. Najděte GIF, který chcete odeslat, a klepněte na Sdílet . Poté klikněte na Kopírovat odkaz GIF .
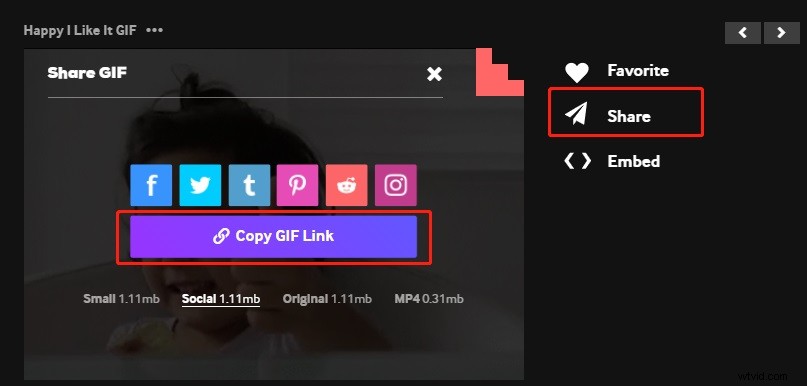
Krok 3. Otevřete kanál a vložte odkaz pro sdílení GIF ve Slacku.
Nejlepší aplikace GIF Maker pro vytváření GIF z videa – MiniTool MovieMaker
MiniTool MovieMaker je video editor, který umožňuje upravovat videa a GIFy. Můžete jej použít k vytvoření GIF z videa nebo fotografií a přidání textu a efektů, změna rychlosti, rozdělení, oříznutí atd.
Závěr
GIFy jsou zábavným způsobem, jak vyjádřit, co si myslíme a co cítíme. Tento příspěvek představil, jak používat Giphy ve Slacku. Nyní posílejte GIFy ve Slacku, abyste do svého pracoviště přidali trochu zábavy.
